VLC to otwarty i darmowy odtwarzacz multimedialny dla systemów Microsoft Windows, Linux i macOS wyprodukowany przez projekt VideoLAN. Może przesyłać strumieniowo i odtwarzać dowolny plik audio lub wideo, w tym filmy DVD. Tym, co odróżnia ten odtwarzacz multimedialny od innych, jest to, że jest całkowicie darmowy, jest fabrycznie wyposażony w kodeki i oferuje prawie nieskończoną liczbę opcji dostosowywania. Jednak to coś więcej niż tylko odtwarzacz multimedialny. Możesz także obracać i odwracać klipy wideo za pomocą VLC.
W rezultacie, jeśli pobrany film jest odtwarzany bokiem lub do góry nogami, nie musisz instalować żadnego dodatkowego oprogramowania, aby przywrócić orientację filmu. Taki jest cel tego postu. W tym artykule pokażemy, jak to zrobić obróć wideo w VLC wraz z najlepszym pomocnym narzędziem offline. Zapoznaj się z poniższym przewodnikiem instruktażowym, aby uzyskać bardziej szczegółowy opis.
Część 1. Jak obracać, odwracać i zapisywać wideo w VLC za pomocą komputera i telefonu komórkowego
Czy kiedykolwiek nagrałeś materiał kamerą tylko po to, by zdać sobie sprawę, że kiedy oglądasz go z powrotem na komputerze, jest on obrócony o 90 stopni? A może zrobiłeś to w ten sposób celowo, ponieważ wolisz portret niż krajobraz? Pozwól nam zademonstrować wygodniejszą technikę wykorzystującą VLC Media Player do obracania wideo, zanim nadwerężysz szyję lub odwrócisz monitor na bok, aby obejrzeć wideo.
1. Jak obracać wideo w VLC Media Player za pomocą komputera?
Krok 1Pobierz VLC na swój komputer. Następnie zainstaluj i uruchom aplikację.
Krok 2Zaimportuj swój plik, przechodząc do Multimedia > Otwórz plik. Kliknij plik wideo, a natychmiast otworzy się w interfejsie VLC.
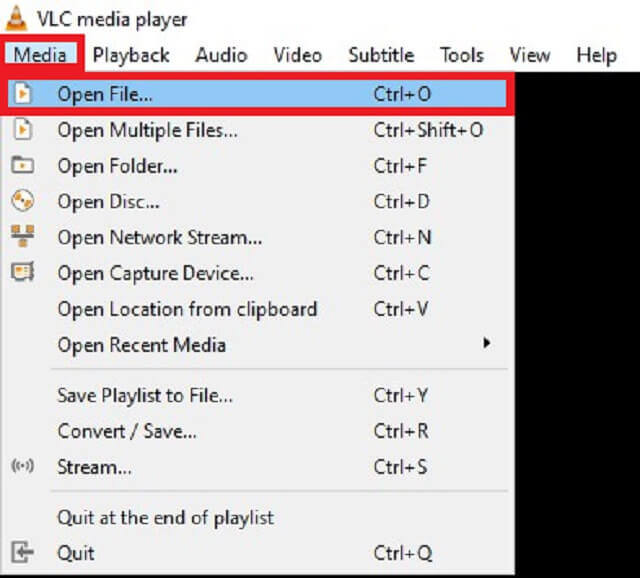
Krok 3Po otwarciu pliku naciśnij Narzędzia z Menu bar i wybierz efekt i filtry.
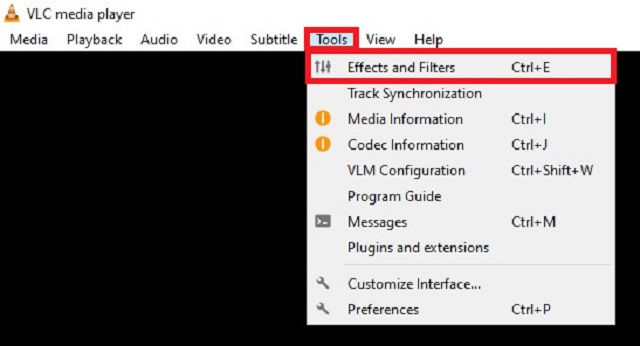
Krok 4Następnie zaznacz Efekty wideo > Geometria patka. Umieść znacznik wyboru w Przekształcać okno dialogowe i wybierz żądaną orientację wideo.
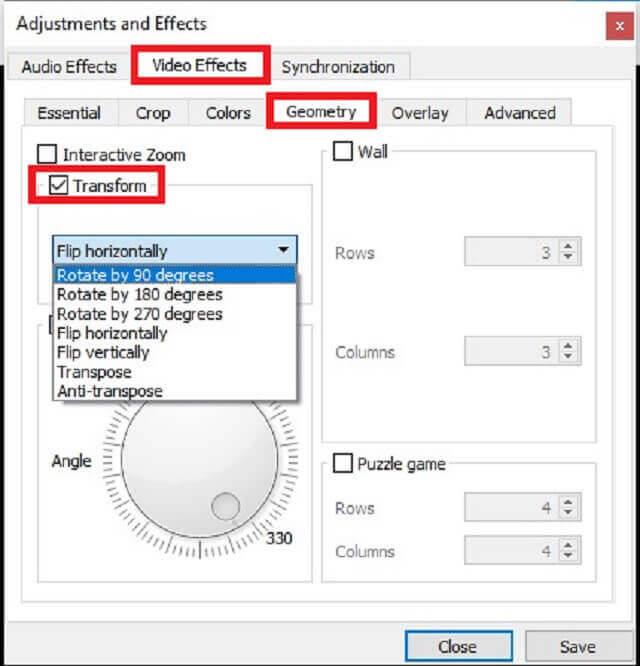
Krok 5Na koniec kliknij Zapisać. Teraz możesz oglądać swój film w sposób, w jaki miał być oglądany.
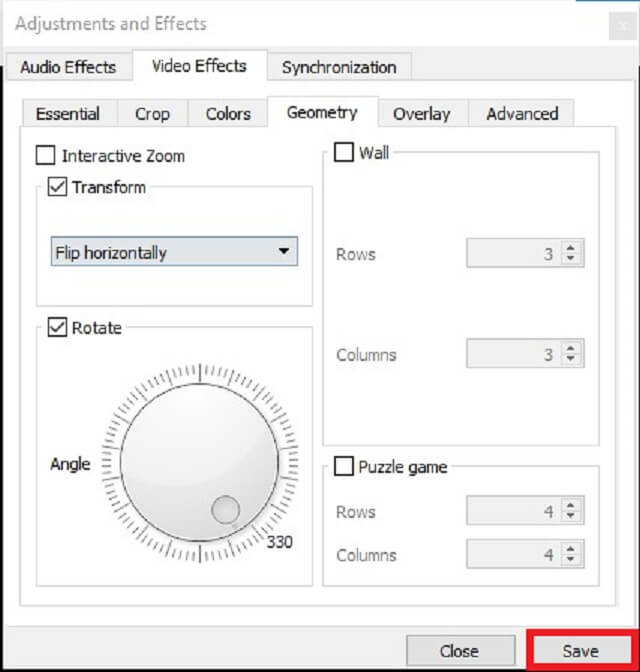
Oprócz przerzucania w VLC, tutaj możesz dowiedzieć się, jak to zrobić obróć wideo w iMovie, też.
2. Jak obracać wideo w VLC Media Player za pomocą telefonu komórkowego?
Aby zakończyć proces, jak odwróć wideo w VLC Media Player, musisz dołączyć VLC zainstalowane w telefonie komórkowym. Jeśli jeszcze go nie masz, możesz go pobrać ze sklepu Google Play. Każdy użytkownik Androida może pobrać tę aplikację za darmo. Dlatego spójrz na szczegółową procedurę obracania wideo w VLC Media Player za pomocą telefonu.
Krok 1Po zainstalowaniu VLC kliknij Jeszcze w interfejsie.
Krok 2Następnie zaznacz Ustawienia > Orientacja ekranu wideo.
Krok 3Po kliknięciu Orientacja ekranu wideo, zobaczysz listę opcji z napisem Automatyczny (czujnik), Portret, Krajobraz, Odwrócona orientacja pozioma, Ostatnia zablokowana orientacja. Wybierz Krajobraz opcja.
Krok 4Następnie zauważysz, że wszystkie filmy są automatycznie uruchamiane w trybie poziomym.
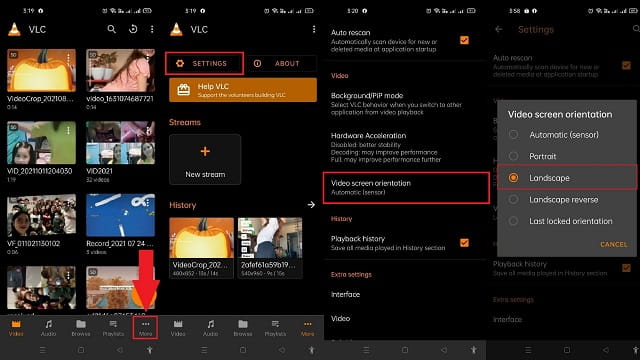
Część 2. Najlepsze alternatywne narzędzie do obracania/przerzucania filmów w trybie offline
Konwerter wideo AVAide
Aby uzyskać lepsze wrażenia, możesz wykorzystać Konwerter wideo AVAide w obracaniu wideo. Nie wymaga instalacji żadnych wtyczek do działania. Wszystkie podstawowe funkcje, w tym obracanie i obracanie, są dostępne od razu po zainstalowaniu programu na komputerze. Jest to pożądane narzędzie do przerzucania filmów ze względu na nowoczesny i dobrze zorganizowany interfejs. Możesz uzyskać prawidłową orientację swojego wideo, korzystając z tego narzędzia, które pozwala obracać wideo w poziomie i pionie bez skomplikowanej konfiguracji. Co więcej, możesz obracać filmy pod dowolnym kątem, co pozwala na wykonywanie przewrotów wideo o 90, 180 i 270 stopni. Niemniej jednak możesz użyć tego wydajnego rozwiązania, aby odkryć, jak działa obracanie wideo VLC, wykonując poniższe czynności.
Krok 1Zdobądź narzędzie, pobierając Konwerter wideo AVAide za pomocą przycisku pobierania poniżej. Zaraz po pobraniu zainstaluj i uruchom aplikację.

WYPRÓBUJ ZA DARMO W systemie Windows 7 lub nowszym
 Bezpieczne pobieranie
Bezpieczne pobieranie
WYPRÓBUJ ZA DARMO Dla systemu Mac OS X 10.13 i nowszych
 Bezpieczne pobieranie
Bezpieczne pobieranieKrok 2Po drugie, przeciągnij wideo na Plus (+) przycisk. I odwrotnie, możesz kliknąć Dodaj pliki aby zaimportować swój film.
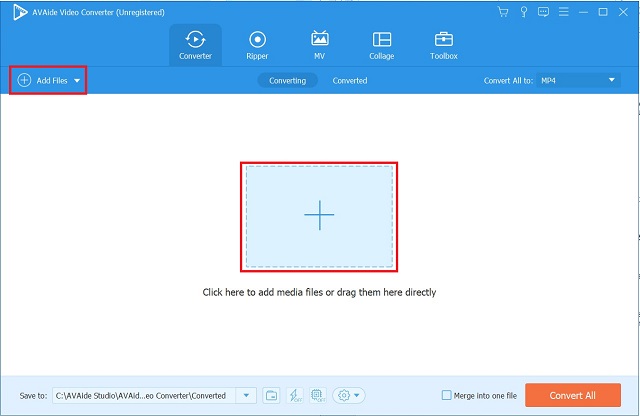
Krok 3Po dodaniu pliku wideo kliknij Edytować w lewym dolnym rogu miniatury wideo.
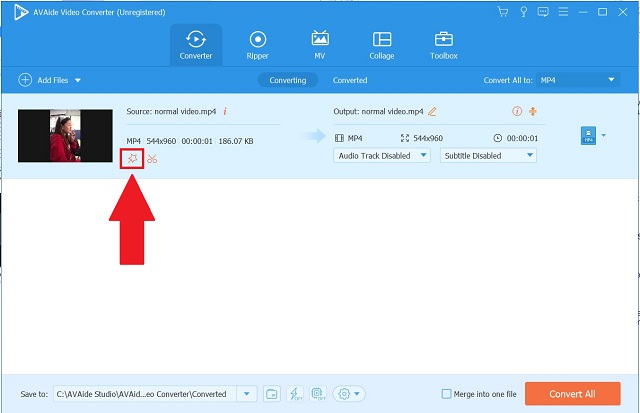
Krok 4Następnie wybierz preferowaną opcję rotacji. Aby zapisać zmiany, naciśnij ok przycisk.
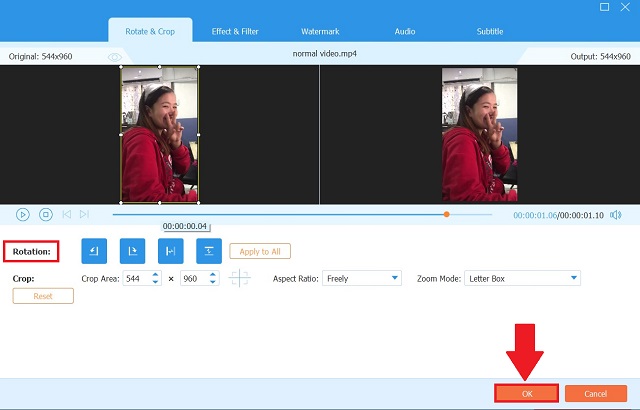
Krok 5Po zapisaniu zmian wróć do Przetwornik tab i kliknij Skonwertuj wszystko.
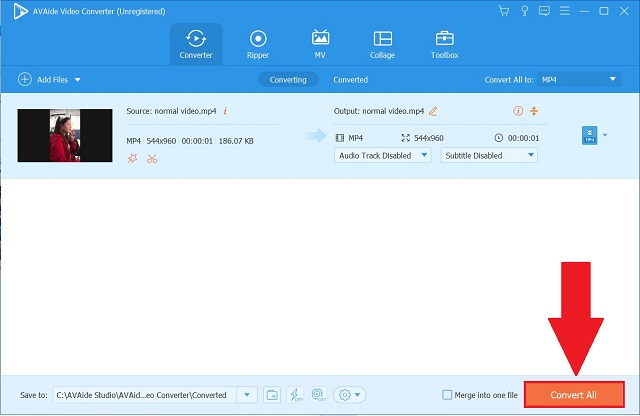
Krok 6Na koniec sprawdź odwrócone wideo w Konwertowane tab lub naciśnij Teczka aby zobaczyć oznaczenie pliku wideo.
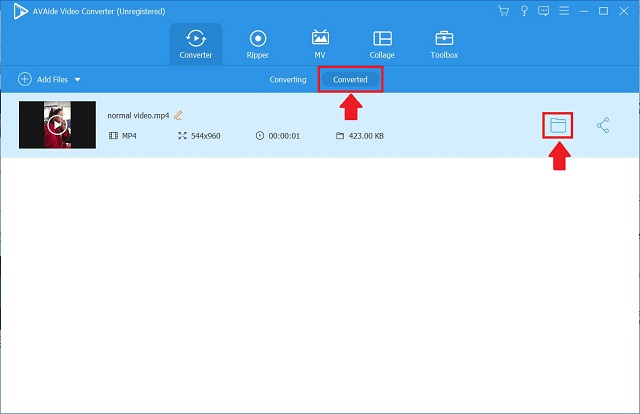
Część 3. Często zadawane pytania dotyczące VLC Media Player
Czy VLC jest lepszy niż Windows Media Player?
Główną zaletą odtwarzacza VLC Player jest niezależność od kodeka. Z drugiej strony Windows Media Player działa prawie bezbłędnie, ale brakuje mu zdolności VLC do obsługi kodeków. W rezultacie, jeśli potrzebujesz możliwości uruchamiania określonych formatów plików, VLC jest drogą do zrobienia.
Jak na stałe obrócić wideo w odtwarzaczu multimedialnym VLC?
To jest możliwe. Jednak może być konieczna zmiana ustawień VLC Media Player. Postępując zgodnie z instrukcjami przedstawionymi powyżej, możesz na stałe zapisać obrócony film. Jeśli jednak chcesz szybko i łatwo to zrobić, możesz wykorzystać Konwerter wideo AVAide, która trwale zachowuje zmiany wprowadzone w filmie.
Czy VLC obsługuje formaty MKV?
Większość plików multimedialnych, takich jak płyty DVD, Audio CD, VCD oraz liczne protokoły przesyłania strumieniowego, w tym pliki MKV, mogą być łatwo rozpoznawane i odtwarzane przez VLC Media Player.
Podsumowując, powyższe instrukcje mogą być użyte, aby: obrócić wideo w VLC Media Player za pomocą komputera lub telefonu komórkowego. Może z powodzeniem odwracanie i obracanie filmów zmienić sposób ich postrzegania. Jeśli jednak uważasz, że VLC jest uciążliwe, podana alternatywa powinna być pomocna. Po prostu wybierz ten, który najlepiej odpowiada Twoim potrzebom.
Twój kompletny zestaw narzędzi wideo, który obsługuje ponad 350 formatów do konwersji w bezstratnej jakości.
Obróć i odwróć wideo
- Odwróć wideo w systemie Windows, Mac, Online i na urządzeniach mobilnych
- Obróć wideo online
- Obróć wideo w programie Premiere Pro
- Obróć klip wideo w iMovie
- Obróć wideo na iPhonie
- Obróć wideo na Androidzie
- Najlepsze aplikacje do obracania wideo na Androida i iOS
- Przerzucanie wideo za pomocą aplikacji na komputer, online, iPhone'a i Androida
- Obróć wideo online
- Obróć wideo MP4
- Jak obracać wideo VLC
- Odwróć wideo w Final Cut Pro
- Obróć wideo na Androida
- Obróć wideo na Instagram
- Obróć wideo o 180 stopni
- Jak przerzucić hamulec ręczny Wideo
- Odwróć filmy w programie Windows Media Player




