Czy CapCut ma znak wodny?? Cóż, jeśli jesteś w CapCut, będziesz wiedział, że istnieją dwa różne miejsca, w których dodaje znak wodny. W tym artykule przeprowadzę Cię przez oba te problemy i wyjaśnię, jak to naprawić. Więc zacznijmy!
Część 1. Czy CapCut ma znak wodny?
CapCut to popularne narzędzie do edycji wideo na telefony z systemem iOS i Android. A teraz ma także wersje na komputery stacjonarne. Możesz więc także edytować filmy w CapCut na Windowsie lub Macu. Stało się to uniwersalną aplikacją do edycji, która pozwala tworzyć niesamowite filmy na platformy takie jak TikTok, Instagram i YouTube.
Jeśli korzystasz z CapCut, znak wodny może zostać dodany do Twoich filmów w dwóch różnych miejscach: jedno na końcu każdego filmu i jedno w szablonie. Pierwszy typ to dwie drugie części dodane na końcu filmu, przedstawiające logo CapCut. Możesz także dodać lub edytować tutaj swój spersonalizowany tekst, jeśli chcesz go dołączyć. W tym celu możesz je łatwo usunąć. Nie martw się, nauczymy Cię krok po kroku, jak usunąć oba rodzaje znaków wodnych z CapCut.
Część 2. Jak usunąć znak wodny CapCut
Podobnie jak wiele bezpłatnych narzędzi do edycji wideo, CapCut ma swój znak wodny dodany do tworzonych w nim filmów. Chociaż może to być dobre dla ich marki, wielu twórców uważa to za denerwujące i chce pozbyć się znaku wodnego CapCut. W przeciwieństwie do wielu innych platform do edycji, CapCut oferuje sposoby bezpłatnego usunięcia znaku wodnego. Aby to osiągnąć, nie musisz uaktualniać do wersji premium. Najpierw nauczymy Cię najłatwiejszego sposobu.
1. Skorzystaj z wbudowanych funkcji edycji
1. W przypadku znaków wodnych na końcu
Otwórzmy CapCut i wybierzmy nowy projekt. Jeśli wybierzemy losowy film, na końcu tego filmu widać, że dodali swoje logo na samym końcu. Jeśli chcesz to usunąć, wystarczy, że na to klikniesz i uderzysz Usuwać i tak po prostu możesz go wyeksportować i już go nie ma.
Innym skrótem jest to, że możesz raz na zawsze wyłączyć domyślne zakończenie. Wystarczy wejść na stronę główną i kliknąć ustawienia. Następnie odrzuć domyślne zakończenie.
2. W przypadku znaków wodnych w szablonach
Kolejnym miejscem, w którym dodają swój znak wodny, są również wszystkie szablony. Wielu twórców uwielbia korzystać z szablonów CapCut, ponieważ pozwala to zaoszczędzić czas i stworzyć podobny styl, jakiego szukasz na TikTok. Tak więc, gdy dotkniesz szablonów w CapCut i wybierzesz kilka filmów, wygeneruje wideo na podstawie tego szablonu ze znakiem wodnym w prawym górnym rogu. Jak w takim razie pozbyć się tego typu znaku wodnego?
Wszystko, co musisz zrobić, to trafić Eksport w prawym górnym rogu. Zobaczysz opcję „Zapisz i udostępnij” bez znaku wodnego. To automatycznie doprowadzi Cię do opublikowania posta na TikTok, ale dobrą rzeczą jest to, że niekoniecznie musimy go nawet publikować. Pojawi się więc tutaj ten film. Klikam następny i zapisuję go w wersjach roboczych. To kolejny sposób na usunięcie tego znaku wodnego.
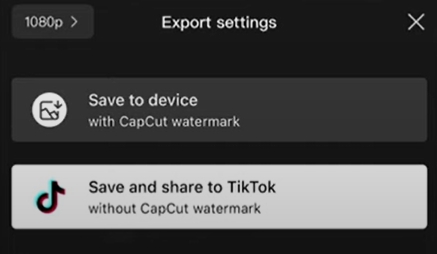
2. Użyj środka do usuwania znaków wodnych
Jeśli nie możesz ich edytować w CapCut, możesz w tym celu użyć narzędzia do usuwania znaków wodnych lub edytora. Tutaj polecimy Ci dwa przydatne narzędzia.
Konwerter wideo AVAide
Chętnie polecimy Konwerter wideo AVAide jeśli chcesz bezpośrednio usunąć znak wodny z filmów CapCut. Pomoże Ci łatwo przyciąć znaki wodne z filmów.

WYPRÓBUJ ZA DARMO W systemie Windows 7 lub nowszym
 Bezpieczne pobieranie
Bezpieczne pobieranie
WYPRÓBUJ ZA DARMO Dla systemu Mac OS X 10.13 i nowszych
 Bezpieczne pobieranie
Bezpieczne pobieranieAVAide Video Converter to oprogramowanie do edycji wideo dla początkujących, które umożliwia natychmiastową edycję filmów. Posiadanie tej jednej aplikacji na pulpicie może skutecznie zaoszczędzić dużo czasu na podstawową konwersję i edycję. Ta aplikacja obsługuje wiele formatów, dzięki czemu możesz przeprowadzić całą edycję w jednym miejscu. Ma także wbudowany konwerter i narzędzie do tworzenia kolaży.
Wszystko, co musisz zrobić, to zaimportować wideo do oprogramowania. Możesz bezpośrednio kliknąć część końcową ze znakiem wodnym i usunąć ją. Albo używasz Przyciąć. Następnie możesz zmienić rozmiar wideo, aby wyciąć znak wodny z wideo.
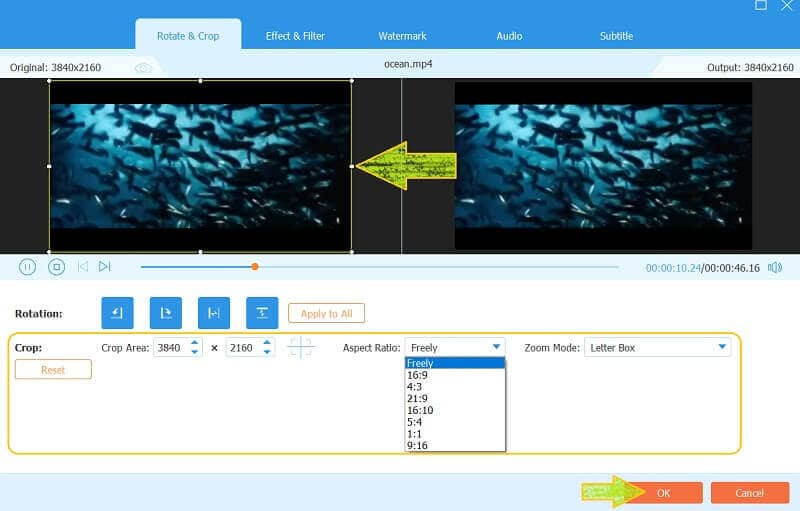
iMyFone
iMyFone to kolejne oprogramowanie, które pozwala usuwać podpisy lub logo z filmów i zdjęć. Jest to uniwersalna aplikacja oparta na Al, która usuwa znaki wodne z filmów bez rozmycia obrazu. Oferuje bezpłatny okres próbny po zarejestrowaniu się. Jednak po bezpłatnym okresie próbnym będziesz musiał zapłacić za przyszłe użytkowanie. Jest również łatwy w użyciu. Nie musisz przycinać ani zmieniać rozmiaru, ponieważ znak wodny automatycznie wykryje i usunie go. Możesz również usuń znak wodny Instagrama z tym programem.
Krok 1Najpierw pobierz i zainstaluj oprogramowanie na swoim komputerze. Uruchom go i zaimportuj wideo.
Krok 2Po zaimportowaniu wideo narzędzie selekcji pojawi się automatycznie. Następnie przeciągnij i zmień rozmiar pola, aż zakryje znak wodny. Następnie, gdy przejdziesz do podglądu, znak wodny zostanie automatycznie usunięty.
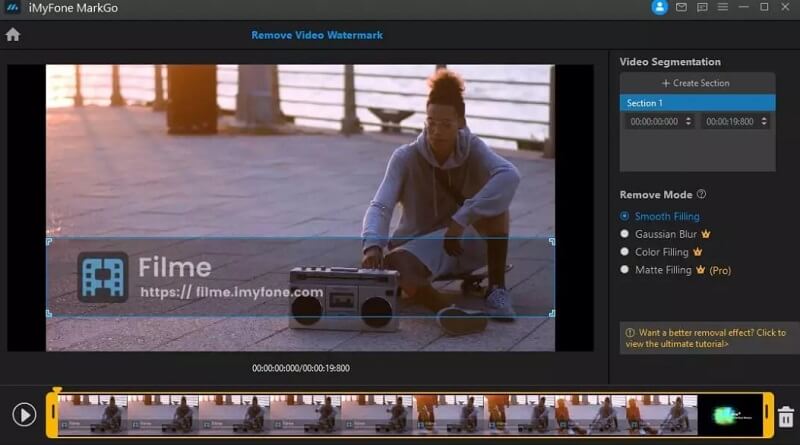
Krok 3Kliknij Eksport przycisk, aby zobaczyć nagranie.
Część 3. Często zadawane pytania dotyczące znaku wodnego CapCut
Jak usunąć znak wodny TikTok w CapCut?
Rozpocznij od pobrania filmu zawierającego znak wodny TikTok. Następnie w CapCut przejdź do funkcji Przytnij. Dostosuj obramowania, aby skutecznie wyciąć znak wodny TikTok z klatki wideo.
Jak dodać szablony CapCut z TikTok?
Znajdź film na TikToku z napisem CapCut nad opisem filmu. Kliknij przycisk Wypróbuj ten szablon. Stuknij opcję Użyj szablonu w CapCut, następnie możesz przejść do CapCut i dodać ten szablon do edycji.
Dlaczego teraz wyświetlają się moje szablony CapCut?
Jest kilka powodów. Sprawdź swoją wersję. Twoja aplikacja może nie być najnowszą wersją. Możesz też ponownie zainstalować aplikację, jeśli poprzednia metoda nie zadziała.
Często musimy usunąć z filmu niechciane znaki wodne marki, niezależnie od tego, czy używasz CapCut, czy innych narzędzi do edycji. Tutaj omówiliśmy najskuteczniejsze strategie usuwanie znaku wodnego CapCut ze swoich filmów. Nie musisz płacić ani grosza, aby pozbyć się irytującego znaku wodnego. Mamy nadzieję, że ten artykuł pomoże Ci zaoszczędzić trochę czasu i dziękujemy za przeczytanie!
Najbardziej wszechstronny konwerter multimediów do konwersji wideo i audio oraz DVD bez utraty jakości.




