InShot to popularna aplikacja do edycji wideo, znana z przyjaznego dla początkujących designu i zabawnych funkcji. Nie jest jednak dostępna dla użytkowników komputerów PC. Dlatego oferujemy Ci najlepszą InShot dla PC alternatywy! Te opcje oferują podobne funkcje i więcej sposobów tworzenia i edycji filmów. Odkryj te wspaniałe narzędzia i twórz przyciągające wzrok filmy na swoim komputerze!
Część 1: Czy InShot jest dostępny na Windows i Mac
Wielu użytkowników mobilnych InShot pyta, czy istnieje InShot na PC. Niestety, InShot nie jest przeznaczony na komputery z systemem Windows lub Mac. Jest dostępny tylko na urządzeniach mobilnych, takich jak iPhone'y i telefony z Androidem. Możesz go mieć w App Store lub Google Play Store, ale nie w sklepach z programami komputerowymi.
Jeśli chcesz używać InShot na Windows i Mac, możesz użyć emulatora Androida, takiego jak Bluestacks. Pozwala on uruchamiać aplikacje mobilne na komputerze. Może być jednak powolny, a czasami funkcje również nie działają.
Część 2: Top 5 alternatyw dla InShot na PC w systemach Windows i Mac
1. Konwerter wideo AVAide
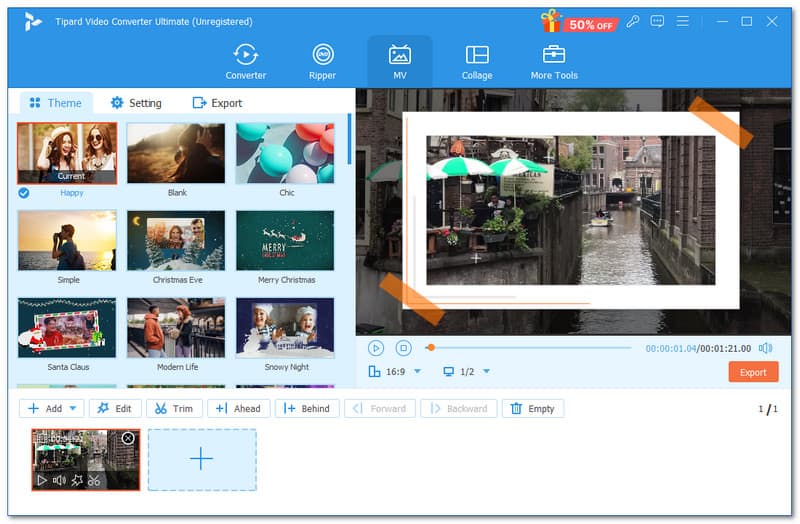
Konwerter wideo AVAide może zrobić wszystko, co InShot. To czyni go najlepszą alternatywą InShot na PC do edycji wideo. Imponujące jest to, że jest czymś więcej niż tylko konwerterem; oferuje również wiele świetnych funkcji edycji.

WYPRÓBUJ ZA DARMO W systemie Windows 7 lub nowszym
 Bezpieczne pobieranie
Bezpieczne pobieranie
WYPRÓBUJ ZA DARMO Dla systemu Mac OS X 10.13 i nowszych
 Bezpieczne pobieranie
Bezpieczne pobieranieTen program umożliwia łatwą edycję filmów. Daje Ci kontrolę nad wieloma aspektami Twojego filmu. Możesz przycinać, aby usunąć niechciane krawędzie i obracać klipy, aby uzyskać odpowiedni kąt lub pozycję. Możesz również stosować efekty i filtry. Dzięki temu Twój film będzie wyglądał bardziej kreatywnie i profesjonalnie. Dla tych, którzy lubią dodawać tekst lub osobiste akcenty, AVAide Video Converter pozwala dodawać znaki wodne lub napisy. Inną rzeczą jest to, że możesz łączyć klipy. Pozwala to łączyć wiele filmów w jeden płynny projekt.
Dzięki prostemu interfejsowi jest łatwy do opanowania dla początkujących. Ale ma wystarczająco dużo narzędzi, aby zadowolić również bardziej zaawansowanych edytorów.
Kluczowe cechy:
• Obserwuj swoje edycje w trakcie ich wprowadzania
• Obsługuje rozdzielczość wideo 1080p, 4K, 5K i 8K
• Konwertuje wideo, audio i DVD do ponad 300 formatów
• Twórz filmy przy użyciu klipów, zdjęć i muzyki za pomocą łatwych szablonów
• Połącz kilka filmów lub zdjęć w jedną ramkę, aby tworzyć kreatywne kolaże
- Plusy
- Filmy zachowują wysoką jakość nawet po konwersji lub edycji
- Działa z wieloma typami nośników, w tym z płytami DVD i plikami audio
- Oferuje wiele kreatywnych funkcji edycyjnych, umożliwiających tworzenie wyjątkowych filmów
- Cons
- Choć oferuje wersję bezpłatną, niektóre zaawansowane funkcje wymagają płatności
2. Cięcie strzałem
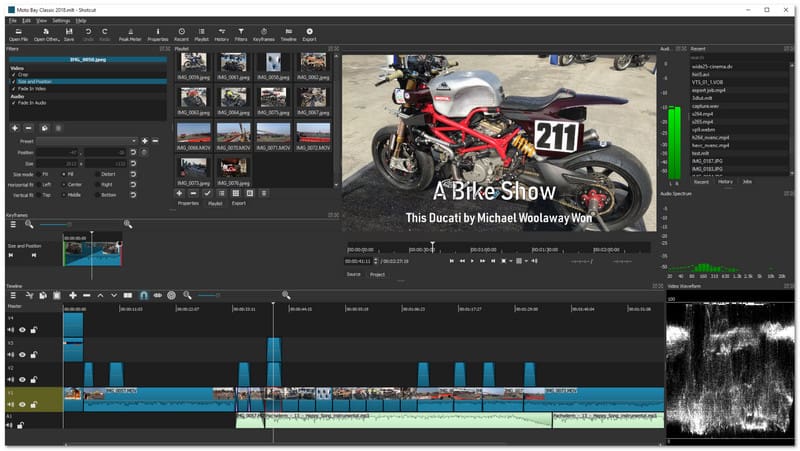
Opcja InShot dla komputerów Mac i Windows znana z tego, że jest darmowa i open-source to Shotcut. Oferuje wiele mocnych funkcji. Dzięki temu jest dobrze znana użytkownikom, którzy chcą solidnej edycji bez wydawania pieniędzy. Ten program ma nieskomplikowaną oś czasu i wiele opcji dostosowywania. Może obsługiwać zarówno małe projekty, jak i duże projekty edycyjne. Jest również regularnie aktualizowany, aby nadążać za najnowszymi potrzebami edycyjnymi.
Kluczowe cechy
• Umożliwia eksportowanie w wysokiej rozdzielczości
• Zawiera opcje przechwytywania ekranu i edycji dźwięku
• Liczne filtry, przejścia i funkcje korekcji kolorów
- Plusy
- Działa z setkami typów plików
- Możesz przechwytywać zarówno dźwięk, jak i obraz z komputera
- Umożliwia łączenie różnych formatów, rozdzielczości i częstotliwości wyświetlania klatek w jednym projekcie
- Cons
- W porównaniu do innych edytorów, nauka zajmuje trochę czasu
- Układ może wydawać się początkującym zbyt skomplikowany w nawigacji
3. Edytor wideo VSDC
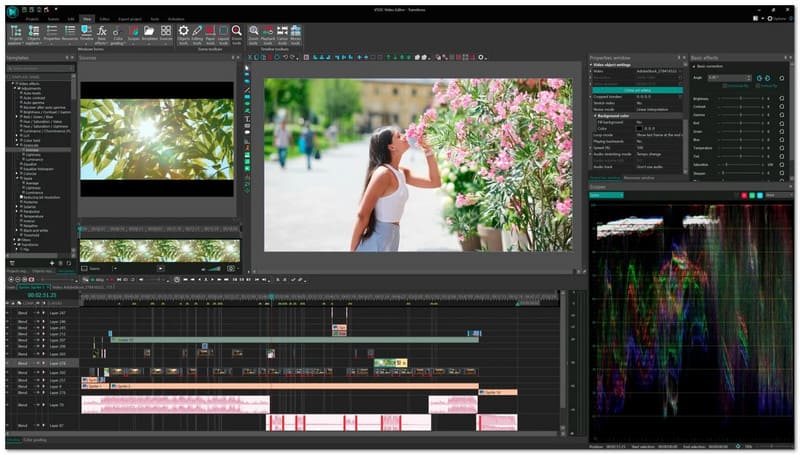
Nawet w wersji darmowej VSDC Video Editor ma zaawansowane funkcje, które są rzadkością dla edytorów wideo. Oferuje przydatne funkcje, takie jak gradacja kolorów, efekty wizualne i dostrajanie dźwięku. Wersja pro ma więcej funkcji, ale darmowa zawiera już większość tego, czego potrzebujesz do poważnej edycji. Rzeczywiście, jest to świetna alternatywa dla InShot Video Editor na PC wśród użytkowników, którzy chcą profesjonalnego wyjścia przy ograniczonym budżecie.
Kluczowe cechy
• Obsługuje pliki wideo HD, 4K i VR
• Zawiera opcje maskowania i efekty specjalne
• Opcje wysokiego poziomu do korekcji i mieszania kolorów
- Plusy
- Obsługuje wiele różnych typów plików
- Umożliwia publikowanie filmów bezpośrednio w mediach społecznościowych
- Posiada wiele profesjonalnych funkcji, takich jak korekcja kolorów i stabilizacja wideo
- Cons
- Niektóre funkcje nie są bezpłatne
- Interfejs jest mylący dla początkujących
4. Wytnij
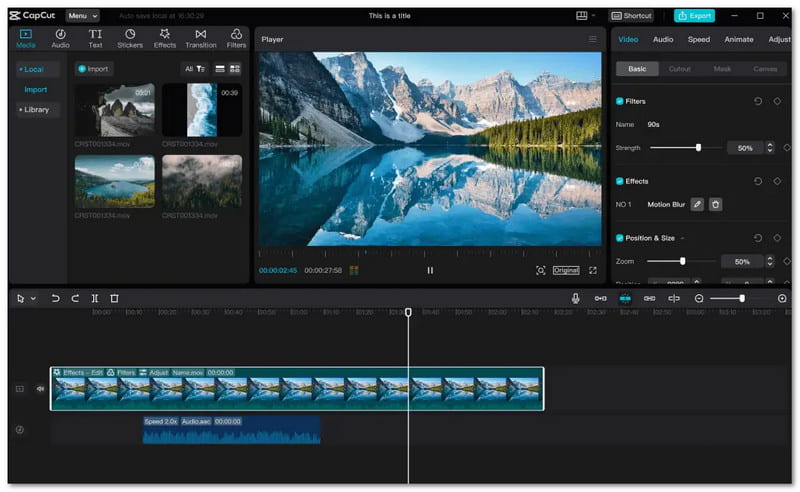
Opracowany przez ByteDance, twórcę TikToka, CapCut jest popularną alternatywą dla InShot na Windows. Ten edytor wideo jest przeznaczony do szybkich i prostych edycji. Jest idealny do treści w mediach społecznościowych. Zawiera wiele modnych efektów, filtrów i ogromną bibliotekę opcji audio. Ponadto jest darmowy i nie dodaje znaków wodnych. Dzięki temu jest idealny do szybkich projektów.
Kluczowe cechy
• Wbudowana biblioteka muzyczna i efekty audio
• Eksport bez znaków wodnych, całkowicie darmowy
• Gotowe filtry, przejścia i naklejki umożliwiające łatwą personalizację
- Plusy
- Bezpłatne korzystanie zarówno na telefonie, jak i komputerze
- Prosty projekt na urządzenia mobilne, łatwy do nauczenia
- Zawiera podstawowe funkcje, takie jak dodawanie tekstu i przycinanie
- Cons
- Dopuszcza tylko jedną ścieżkę wideo i jedną ścieżkę audio
- Na starszych urządzeniach ukończenie filmów może potrwać dłużej
5. Otwórz strzał
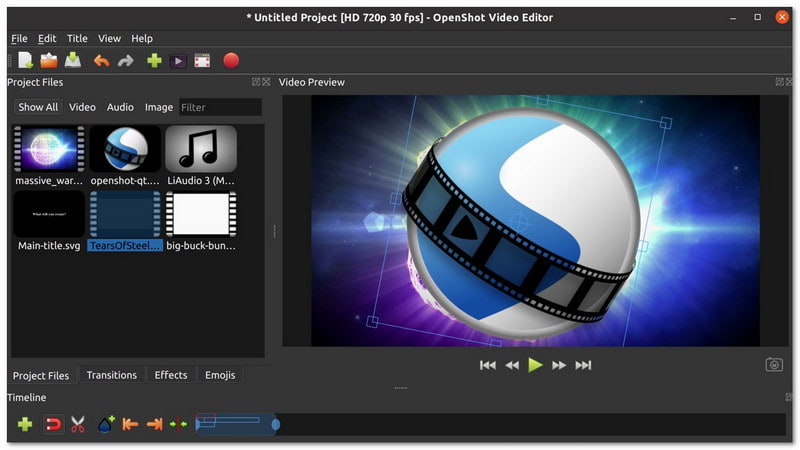
Innym edytorem wideo, takim jak InShot na PC, który jest darmowy i ma otwarte oprogramowanie, a także świetnie nadaje się do prostej i umiarkowanej edycji, jest OpenShot. Ten edytor wideo zawiera podstawowe funkcje, takie jak przycinanie, przejścia i tytuły. Co najważniejsze, zapewnia łatwy do zrozumienia interfejs, który jest świetny dla początkujących. Posiada łatwą do nauczenia oś czasu typu „przeciągnij i upuść”. Dzięki temu jest przyjaznym wyborem dla nowych edytorów.
Kluczowe cechy
• Prosty interfejs typu „przeciągnij i upuść”
• Działa z większością formatów wideo
• Podstawowe przejścia wideo, efekty i animacje 3D
- Plusy
- Dostępne w ponad 70 językach
- Łatwy w użyciu projekt sprawia, że nauka staje się przyjemnością
- Oferuje szeroką gamę zaawansowanych narzędzi do edycji
- Cons
- Zwalnia w przypadku dużych lub złożonych projektów
- Nie działa płynnie na starszych komputerach
Część 3: Jak pobrać InShot na PC i z niego korzystać
InShot jest jedną z najczęściej używanych aplikacji do edycji wideo. Nie jest jednak dostępna na PC. Możesz jednak użyć Konwerter wideo AVAide jako dobra alternatywa. Posiada wiele funkcji, takich jak edycja wideo, konwersja i tworzenie filmów.
Kroki pobierania AVAide Video Converter
Krok 1Pobierz AVAide Video Converter z oficjalnej strony.

WYPRÓBUJ ZA DARMO W systemie Windows 7 lub nowszym
 Bezpieczne pobieranie
Bezpieczne pobieranie
WYPRÓBUJ ZA DARMO Dla systemu Mac OS X 10.13 i nowszych
 Bezpieczne pobieranie
Bezpieczne pobieranieKrok 2Zainstaluj AVAide Video Converter, postępując zgodnie z instrukcjami wyświetlanymi na ekranie.
Krok 3Po zainstalowaniu otwórz AVAide Video Converter, aby rozpocząć korzystanie z programu.
Jak korzystać z niektórych funkcji programu AVAide Video Converter
1. Edytuj filmy
Krok 1Udaj się do MV i kliknij (+) aby dodać swój materiał filmowy.
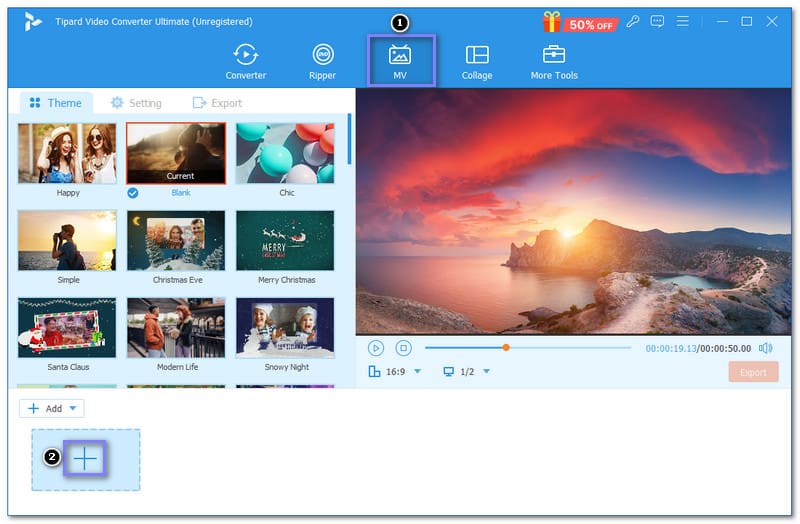
Krok 2Kliknij Edytować przycisk i użyj Obróć i przytnij, Efekt i filtr, znak wodny, oraz Audio opcje.
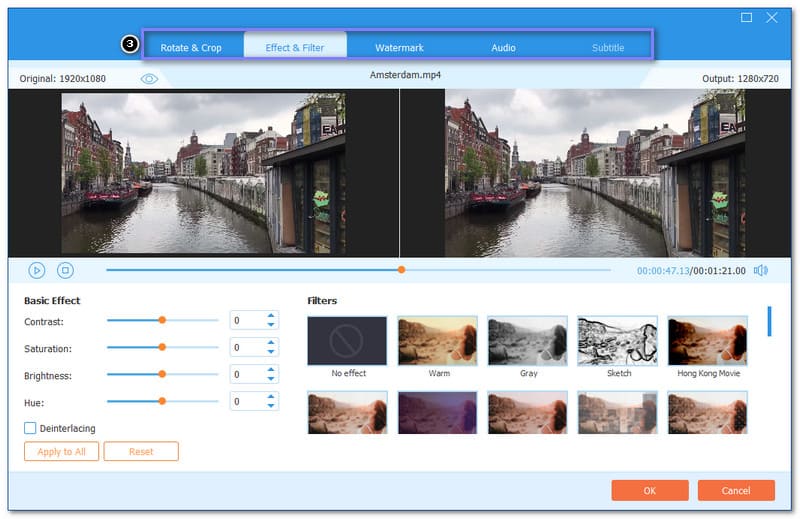
Krok 3Po usatysfakcjonowaniu kliknij ok aby zastosować wprowadzone zmiany.
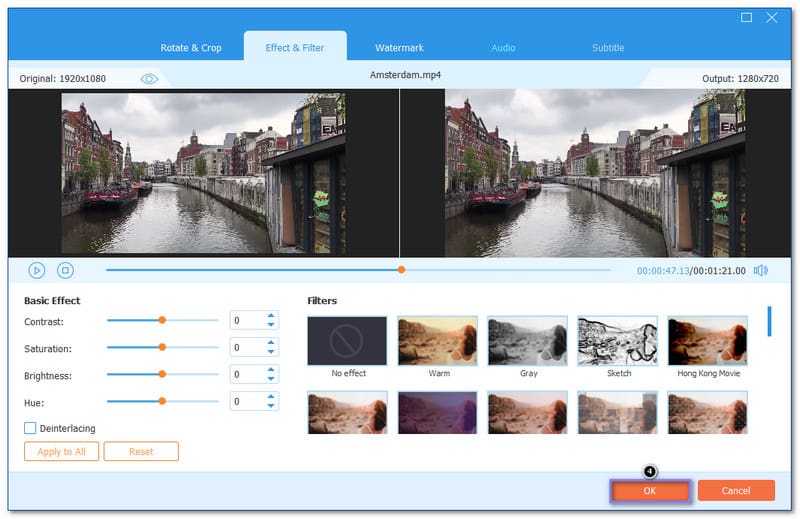
2. Konwertuj filmy
Krok 1Przejdź do Przetwornik i kliknij + Przycisk Dodaj pliki, aby zaimportować plik.
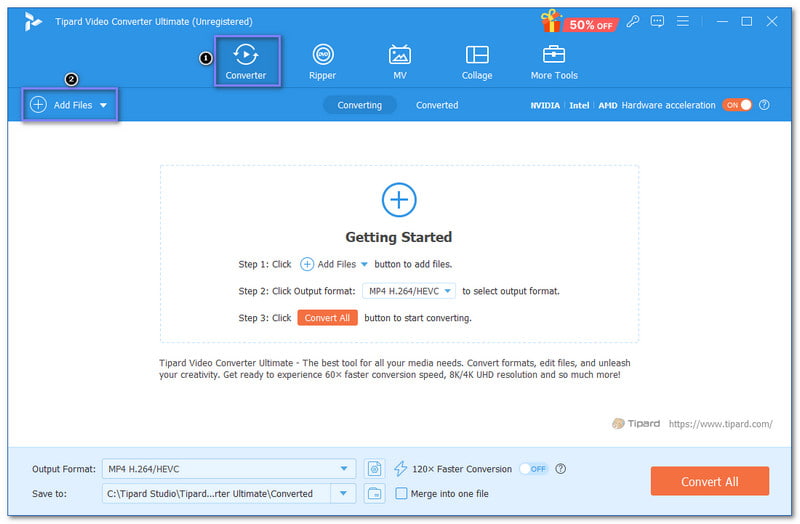
Krok 2Uderz w Format rozwijanego menu i wybierz format, w jakim chcesz przekonwertować swój oryginalny film.

Krok 3Kliknij Tryb przycisk do dostrojenia parametrów wideo i audio. Możesz modyfikować Jakość, Rezolucja, Częstotliwość wyświetlania klatek, Szybkość transmisji oraz Rezolucja pod Wideo opcja. Możesz również zmodyfikować Koder, Próbna stawka, Kanał, oraz Szybkość transmisji w opcji Audio. Po ustaleniu naciśnij Tworzyć nowe przycisk, aby zastosować zmiany.
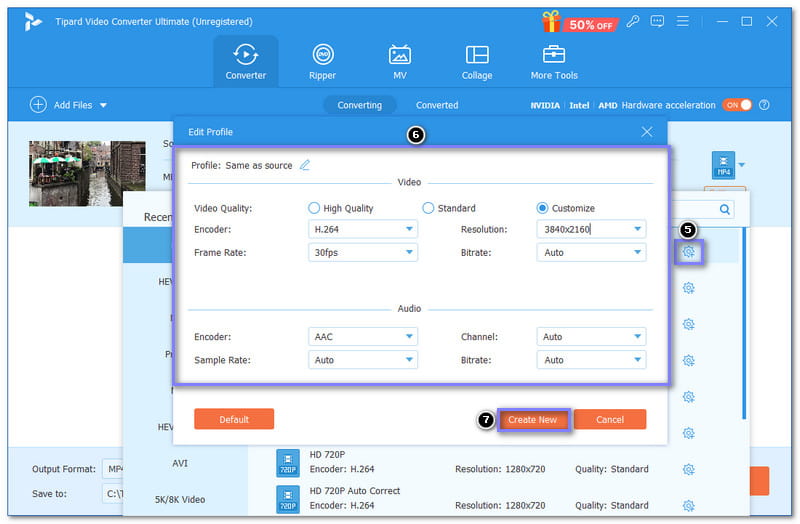
Krok 4Na koniec kliknij Skonwertuj wszystko przycisk, aby rozpocząć proces konwersji wideo.
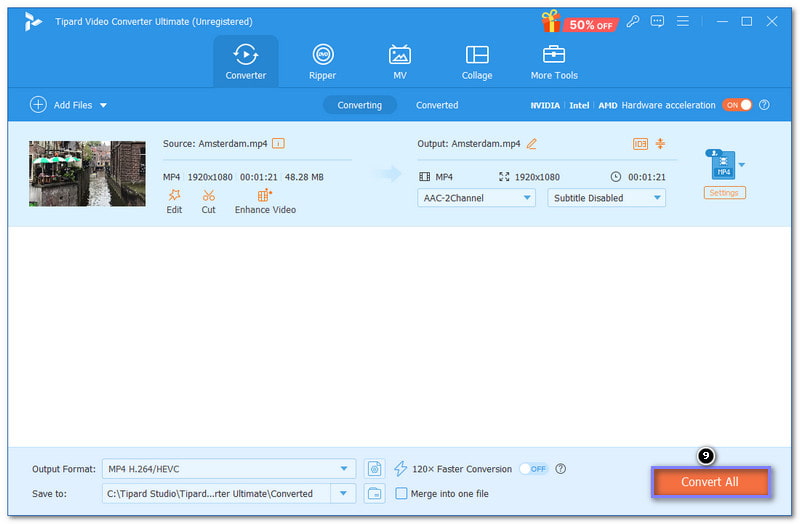
3. Stwórz kolaż
Krok 1Przejdź do Kolaż i wybierz konkretny szablon.
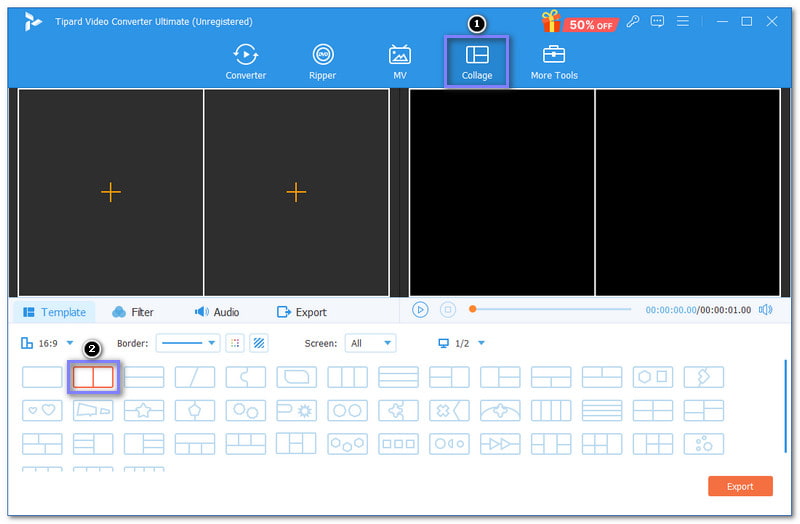
Krok 2Dodaj pliki multimedialne klikając (+) w wybranym szablonie.
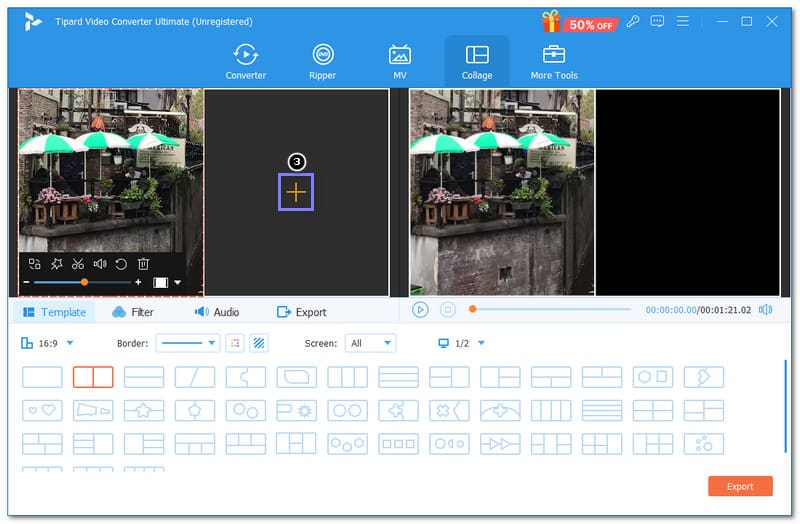
Krok 3Możesz powiększać i pomniejszać oraz obracać klipy bezpośrednio do lewego ekranu podglądu. Jeśli chcesz dalej udoskonalać klipy, kliknij Różdżka przycisk. Możesz zastosować efekty i filtry, tekst i dodać dźwięk. Następnie kliknij ok aby zapisać edycję.

Krok 4wciśnij Eksport aby zapisać kolaż.
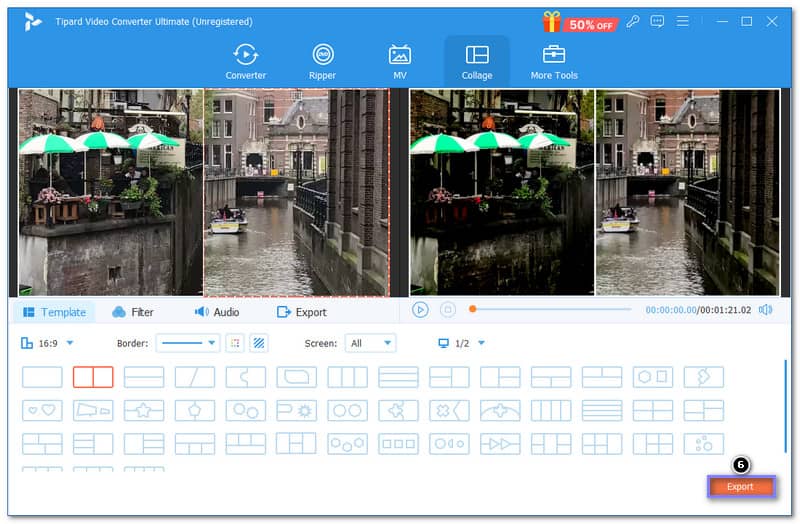
No i masz! Jeśli chcesz dobrą alternatywę dla InShot dla komputerów Mac i Windows, AVAide Video Converter to świetny wybór. Każdy może go używać dzięki przyjaznemu dla początkujących projektowi. Więc czy chcesz zrobić zabawny film, czy edytować specjalny projekt, może ci pomóc zrobić to wszystko na twoim komputerze!
Twój kompletny zestaw narzędzi wideo, który obsługuje ponad 350 formatów do konwersji w bezstratnej jakości.




