Maraton filmowy z przyjaciółmi to świetna rozrywka. Jeśli masz zainstalowany program Windows Media Player na pulpicie, możesz oglądać filmy pobrane na dysk twardy. Niestety, istnieją pewne odwrócone filmy, których oglądanie jest niewygodne.
Odkrycie, że wideo nie jest w prawidłowej orientacji, byłoby poważnym problemem. Zamiast obracać ekran lub stawiać go ze sztywnym karkiem, możesz po prostu łatwo i szybko odwrócić lub odtworzyć film. W rezultacie opracowaliśmy listę niezawodnych metod odwracania wideo na boki w programie Windows Media Player, dzięki czemu można się zrelaksować i cieszyć filmem bez problemów z orientacją wideo.
Część 1. Prosty sposób na odwracanie wideo w programie Windows Media Player
Windows Media Player to jeden z najlepszych dostępnych wbudowanych odtwarzaczy multimedialnych. Obsługiwane są formaty MP4 i MOV, podobnie jak wiele innych typów plików. Co więcej, jest w stanie odtwarzać pliki wideo, w tym w standardzie HD/Blu-ray. Niestety nie ma bardziej zaawansowanych opcji edycji. To narzędzie nie zapewnia rotacji, odwracania ani zaawansowanych filtrów. Z tego powodu nie będzie można bezpośrednio dublować ani odwracać wideo w programie Windows Media Player. W rezultacie będziesz musiał odwrócić swój film za pomocą rozwiązania innej firmy.
VLC Media Player zapewnia bardziej zaawansowane funkcje niż Windows Media Player. Działa zarówno jako odtwarzacz multimedialny, jak i konwerter wideo. Co więcej, VLC pozwala odwrócić i obracać filmy w tym samym czasie. Jest to osiągalne dzięki możliwości transpozycji narzędzia. Możesz go pobrać za darmo i używać do edycji filmów. Oto jak odwrócić wideo w programie Windows Media Player za pomocą VLC.
Krok 1Pobierz VLC na swój komputer. Następnie zainstaluj i uruchom narzędzie.
Krok 2Prześlij swój plik, przechodząc do Multimedia > Otwórz plik. Wybierz plik wideo i skieruje go do interfejsu VLC.
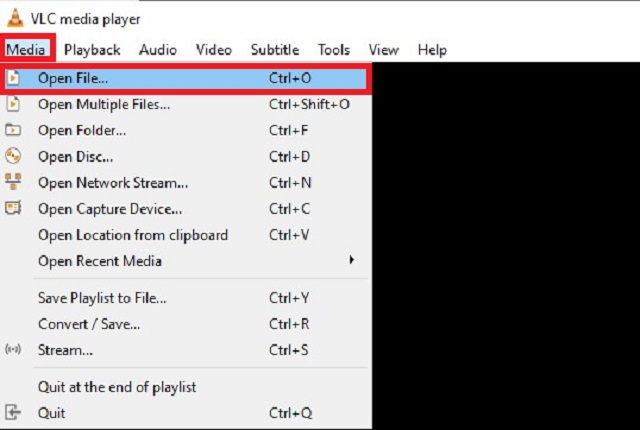
Krok 3Następnie przejdź do menu Narzędzia. Wybierz Efekty i filtry następnie nawiguj Efekty wideo > Geometria.
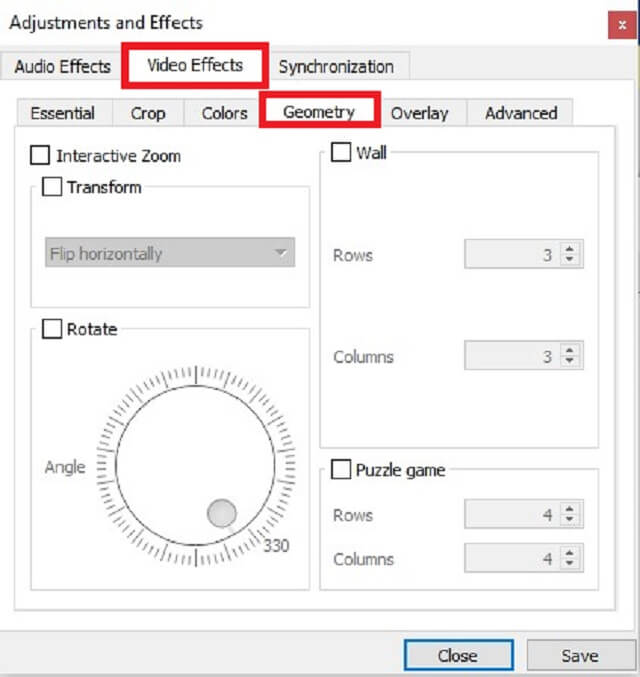
Krok 4zaznaczyć Przekształcać pole wyboru, a następnie wybierz jedną z opcji Obróć poziomo lub Odwróć w pionie w zależności od twoich preferencji.
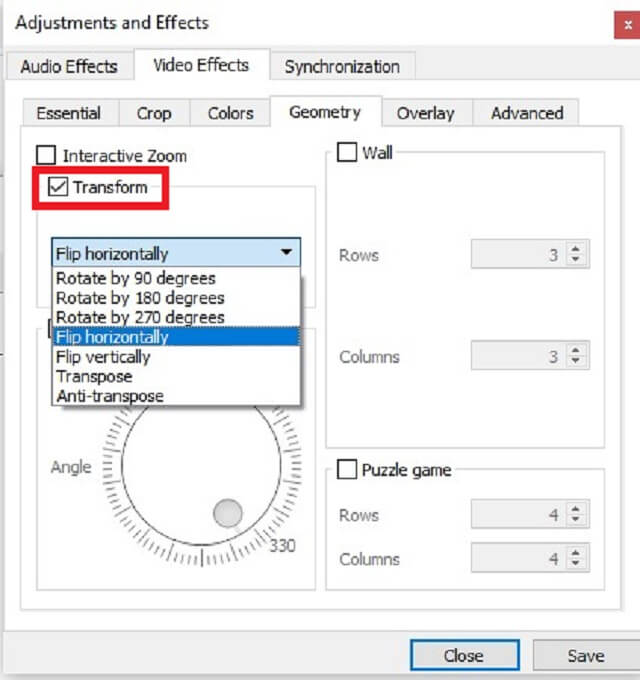
Krok 5Na koniec kliknij Zapisać przycisk. Możesz teraz cieszyć się swoim filmem z odpowiednią orientacją.
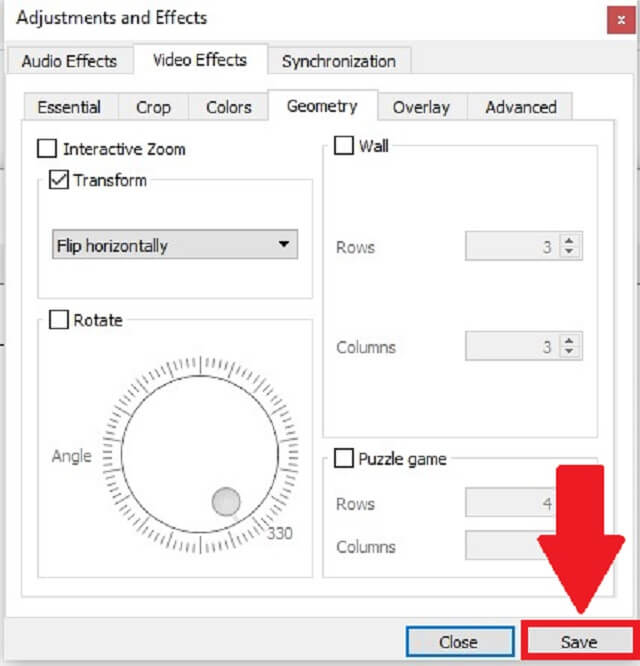
Część 2. Najlepszy alternatywny sposób dla Windows Media Player na trwałe odwracanie filmów
Konwerter wideo AVAide to wielofunkcyjne narzędzie, z którego korzysta większość osób, które chcą edytować swoje filmy bez konieczności zajmowania się złożonością. Ten program jest dostępny do bezpłatnego pobrania zarówno w systemie Windows, jak i Mac. Możesz użyć tego programu, aby odwrócić wideo, nie martwiąc się o rozmiar pliku wejściowego. W rezultacie możesz przerzucać swoje pliki tyle razy i tak długo, jak chcesz. Poza tym przycinanie wideo i narzędzia cofania uczynić to wygodniejszym. Ponieważ możesz wziąć pod uwagę proporcje, a nawet centralny punkt swojego filmu. Jak więc to pomocne alternatywne narzędzie odwraca wideo do góry nogami? Zapoznaj się z poniższymi wskazówkami, aby zobaczyć, co musisz zrobić.
- Twój film może zostać przewrócony i przekonwertowany 30 razy szybciej dzięki technologii akceleracji narzędzia.
- Jest wyposażony w szereg funkcji, takich jak dzielenie, obracanie, obracanie i cięcie.
- Zapewni to wysokiej jakości wydruki bez utraty jakości.
Krok 1Uruchom aplikację
Zdobądź narzędzie, pobierając Konwerter wideo AVAide. Zaraz po pobraniu zainstaluj i uruchom aplikację.
Krok 2Importuj swój plik wideo
Następnie przeciągnij film na Plus (+) lub możesz po prostu nacisnąć przycisk Dodaj pliki, aby przesłać wideo w interfejsie.

Krok 3Wybierz preferencje wideo
Po prostu kliknij Edytować w lewym dolnym rogu miniatury wideo, aby otworzyć interfejs edycji wideo, a następnie Trzepnięcie wideo zgodnie z własnymi upodobaniami. Funkcje przerzucania można znaleźć na Przytnij i obróć patka. Możesz odwrócić wideo w poziomie lub w pionie, wybierając Odwróć w poziomie lub Odwróć w pionie, odpowiednio.
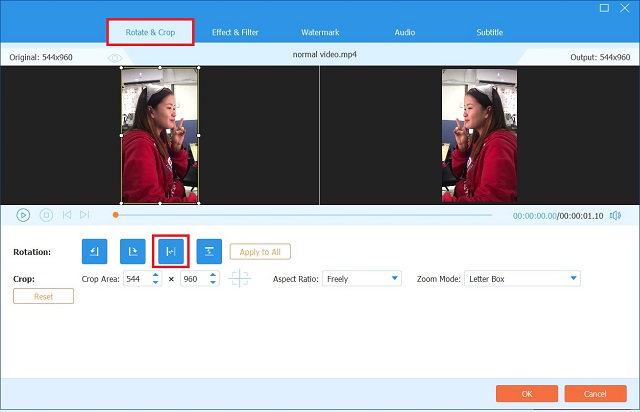
Krok 4Spójrz na podgląd
Po wybraniu preferowanej opcji rotacji. Uderz w ok przycisk, aby zapisać zmiany.

Krok 5Eksportuj klip wideo
Po sfinalizowaniu wróć do Przetwornik tab i kliknij Skonwertuj wszystko.
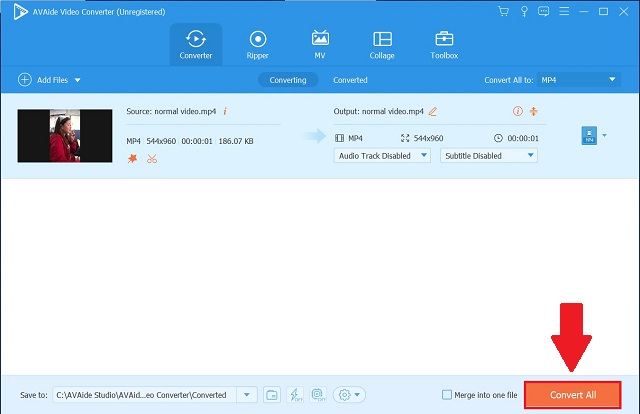
Krok 6Ciesz się odwróconym wideo
Na koniec sprawdź odwrócone wideo w Konwertowane lub kliknij Teczka , aby zobaczyć miejsce docelowe pliku wideo.

Część 3. Często zadawane pytania dotyczące przerzucania wideo w programie Windows Media Player
Jak mogę przerzucić wideo w programie Windows Media Player?
Niestety, Windows Media Player nie ma odrębnej funkcji, która pozwalałaby na odwracanie i obracanie wideo. Możesz jednak użyć Konwerter wideo AVAide który może odwracać i obracać plik pod dowolnym kątem oraz konwertować plik 30 razy szybciej w porównaniu do standardowych narzędzi.
Jak przerzucić wideo w programie Windows Media Player bez instalowania żadnego oprogramowania?
Jeśli nie chcesz instalować oprogramowania do odwracania filmów, możesz skorzystać z opcji internetowych. Pamiętaj, że te narzędzia internetowe mają wady. Większość z nich często nie jest w stanie przerzucać długich filmów, takich jak filmy.
Jak obrócić wideo o 180 stopni w programie Windows Media Player?
Zamiast tego możesz użyć VLC. otwarty Multimedia > Otwórz plik. Aby obrócić wideo, użyj Narzędzia > Efekty i filtry, a następnie Efekty wideo > Geometria. Znajdź Przekształcać, zaznacz pole i ustaw w menu rozwijanym obrót. Możesz obracać pliki wideo o 90, 180 lub 270 stopni.
Jak mogę przerzucić wideo w programie Windows Media Player? Nie będziesz już zadawać tego pytania. Po przeczytaniu tego artykułu już nigdy nie będziesz się zastanawiać, jak to zrobić odwróć wideo na boki w programie Windows Media Player Ponownie. Te pomocne rozwiązania wymienione powyżej mogą sprawić, że przerzucanie wideo będzie szybkie i szybkie. Jeśli uważasz, że obracanie wideo w systemie Windows w poziomie jest trudne i skomplikowane, możesz oprzeć się na AVAide Video Converter jako innej podobnej opcji.
Twój kompletny zestaw narzędzi wideo, który obsługuje ponad 350 formatów do konwersji w bezstratnej jakości.
Obróć i odwróć wideo
- Odwróć wideo w systemie Windows, Mac, Online i na urządzeniach mobilnych
- Obróć wideo online
- Obróć wideo w programie Premiere Pro
- Obróć klip wideo w iMovie
- Obróć wideo na iPhonie
- Obróć wideo na Androidzie
- Najlepsze aplikacje do obracania wideo na Androida i iOS
- Przerzucanie wideo za pomocą aplikacji na komputer, online, iPhone'a i Androida
- Obróć wideo online
- Obróć wideo MP4
- Jak obracać wideo VLC
- Odwróć wideo w Final Cut Pro
- Obróć wideo na Androida
- Obróć wideo na Instagram
- Obróć wideo o 180 stopni
- Jak przerzucić hamulec ręczny Wideo
- Odwróć filmy w programie Windows Media Player



 Bezpieczne pobieranie
Bezpieczne pobieranie


