Przycinanie wideo w DaVinci Resolve będzie bardzo proste, jeśli pójdziesz za naszym tropem! Ale najpierw miejmy głębszą wiedzę na temat tego oprogramowania. DaVinci Resolve to wszechstronne nieliniowe narzędzie do edycji, które może działać w systemach MacOS, Linux i Windows. Co więcej, jest to oprogramowanie opracowane przez Blackmagic Design i wkrótce stało się konkurentem Premiere Pro, Final Cut Pro i Camtasia. Jest to bez wątpienia wszechstronny edytor wideo, ponieważ zawiera efekty wizualne, ruchomą grafikę, korekcję kolorów i postprodukcję dźwięku w profesjonalnym interfejsie, który wszyscy kochają!
Nie trzeba dodawać, że DaVinci Resolve zmienia rozmiar, filtruje i edytuje wideo ze znakiem elegancji i profesjonalizmu. Jednak nie wszystkich użytkowników na to stać. W rzeczywistości nowicjusze prawdopodobnie nie zdobędą narzędzi o wartości $295 tylko po to, aby przyciąć wideo. Dlatego inni, którzy przeszli na niego, byli zadowoleni ze względu na jego możliwości, ale nie ze względu na jego proces. Dlatego nauczysz się prostych kroków, aby przyciąć wideo za pomocą DaVinci Resolve, a także poznasz najlepsze alternatywne narzędzie, które działa lepiej, ale taniej w cenie, która jest zdecydowanie warta transakcji!
Część 1. Jak przycinać filmy za pomocą DaVinci Resolve
Jak przyciąć wideo w DaVinci Resolve? Jest to główny problem osoby, która chce poznać właściwy sposób uzyskania idealnego cięcia swoich filmów za pomocą jednego z najbardziej obiecujących obecnie narzędzi do edycji wideo. Jednak nie będzie to tak przyjazne, jak myślisz, dla nowicjusza takiego jak ty. W końcu tego rodzaju narzędzie pasuje do wykwalifikowanych, co oznacza, że nie wszyscy mogą sobie pozwolić na poruszanie się po nim w zależności od rodzaju interfejsu i ceny, jaką posiada. Dlatego, aby z niego skorzystać, zapoznaj się z poniższymi przewodnikami, które sprawią, że przycinaj swoje filmy w DaVinci Resolve korzystając z trzech prostych kroków.
Krok 1Przejdź i zainstaluj program pomyślnie po zakończeniu procesu pobierania. Uruchom oprogramowanie i przygotuj się do przesłania pliku wideo. Na stronie edycji kliknij Uprawa zakładka pod Inspektor.
Krok 2Zostaną wyświetlone opcje przycinania, w których możesz swobodnie poruszać się po kierownicy, aby uzyskać docelowe cięcie. Możesz także zapoznać się z innymi istotnymi atrybutami narzędzia.
Krok 3W każdym razie zastosuj wprowadzone zmiany, zapisując przycięty plik po. W jaki sposób? Kliknij Zastosować.

Część 2. Przycinanie filmów z najlepszą alternatywą DaVinci Resolve
Jak przyciąć wideo w przypadku braku DaVinci Resolve? Cóż, zdolności, możliwości i jakość mądry, Konwerter wideo AVAide posiada je poza wielkością. Co więcej, to oprogramowanie ma tysiące narzędzi i funkcji do edycji wideo w bardzo przystępnej cenie. Wyobraź sobie, że w $36 możesz już mieć dożywotnią licencję i ostatecznie korzystać z jej ekskluzywnej funkcji, w której możesz potencjalnie tworzyć, edytować i konwertować pliki wideo w niesamowity sposób!
Co więcej? Wszyscy są tak szczęśliwi, gdy używają Konwerter wideo AVAide, ponieważ daje użytkownikom najbardziej schematyczny interfejs, który może zrozumieć nawet dzieciak. Dlatego zarówno początkujący, jak i profesjonaliści są zdumieni, jak wspaniałe wyniki można uzyskać dzięki temu prostemu narzędziu. Załóżmy, że Twój film musi zostać zmieniony i przefiltrowany w DaVinci Resolve, aby uzyskać dobry wynik, ale po co zadowalać się dobrem, w którym możesz mieć to, co najlepsze? Dlatego zobaczmy, jak przycinać filmy w najlepszy i najbardziej praktyczny sposób.
- Jest to najlepszy, a jednocześnie ekonomiczny konwerter i edytor wideo.
- Może przycinać, zmieniać proporcje i swobodnie powiększać filmy.
- Spraw, aby Twój przycięty film był promienny i niepowtarzalny, dodając do niego filtry i motywy.
- Po przycięciu przekształć swoje pliki wideo w ponad 300 różnych formatów.
- Natychmiast udostępniaj edytowane filmy w ulubionych mediach społecznościowych, używając go.
- Oferuje tysiące narzędzi do edycji, które je ulepszą i wzmocnią.
Jak przyciąć wideo bez DaVinci Resolve
Krok 1Uzyskaj oprogramowanie
Pobierz oprogramowanie na swój komputer, klikając przyciski pobierania dostępne powyżej. Wybierz ten, który będzie pasował do Twojego urządzenia. W końcu oferuje jeden na Windows i jeden na Maca.
Krok 2Prześlij plik
Po zainstalowaniu narzędzia uruchom je. Zacznij więc umieszczać swoje pliki w interfejsie. Aby to zrobić, kliknij Plus znak, Dodaj plikilub po prostu upuść pliki wideo na środku interfejsu po przeciągnięciu ich z pamięci urządzenia.
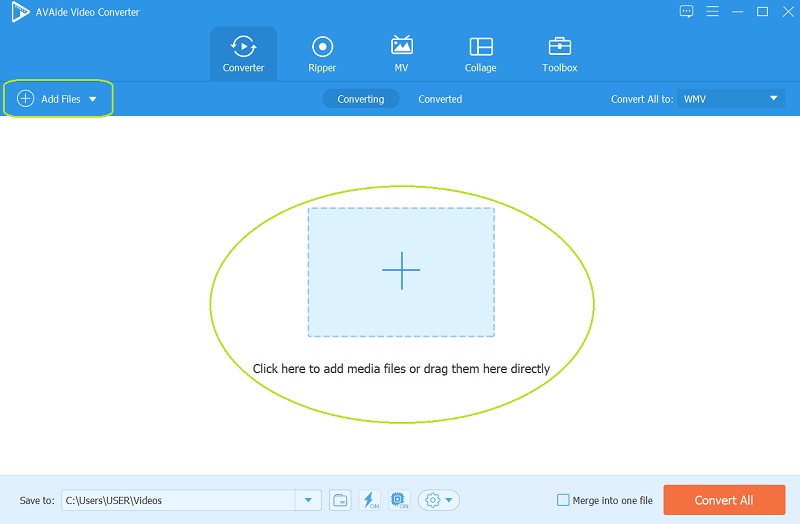
Krok 3Pracuj nad kadrowaniem
Po prostu kliknij gwiazda symbol pod każdym przesłanym plikiem i zobacz, jak łatwo przycinać filmy, w przeciwieństwie do DaVinci Resolve. Gdy dotrzesz do Obróć i przytnij okno, skup wzrok na Obszar przycinania, Współczynnik proporcji, a Tryb powiększenia i dostosuj zgodnie z preferowanym krojem. Możesz także ręcznie dostosować pasek przycinania na pierwszym filmie. Następnie kliknij ok przycisk po sfinalizowaniu.
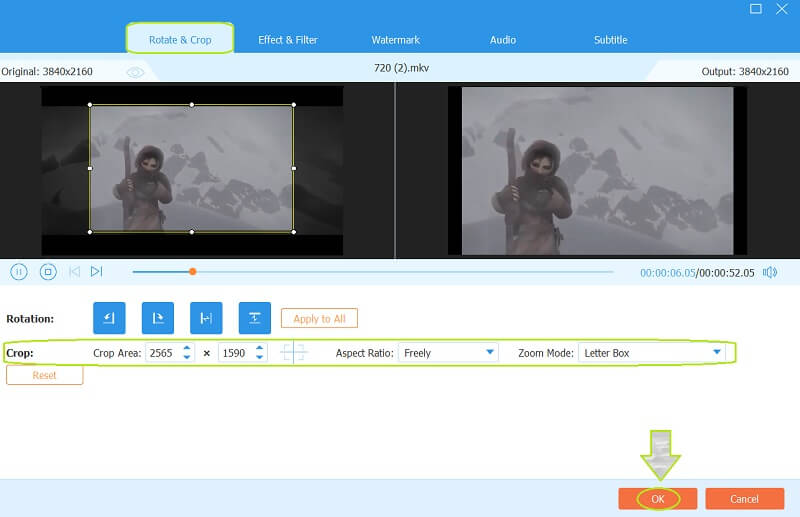
- Tym razem możesz wypróbować inne funkcje oprócz przycinania. Możesz spróbować dodać trochę przypraw do swojego filmu, stosując trochę Efekt i filtr, mieszając trochę Audio, dodawanie Napisy na filmie obcojęzycznymi tworzenie spersonalizowanych znak wodny.
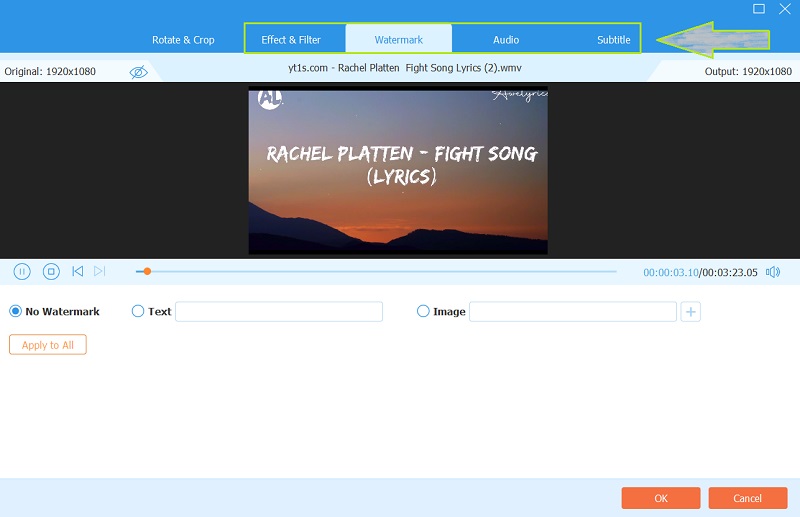
Krok 4Zapisz przycięty plik
Wracając do poprzedniej strony, w przeciwieństwie do tego, jak DaVinci Resolve przycina filmy, tutaj możesz kliknąć Skonwertuj wszystko przycisk, aby zapisać nowo przycięte filmy poprzez konwersję. Dlatego zauważ, że możesz predestynować swoje wyniki przed procesem zapisywania. Aby to zrobić, przejdź do Zapisz do część i kliknij Strzałka przycisk do wyboru Przeglądaj i wybierz folder.
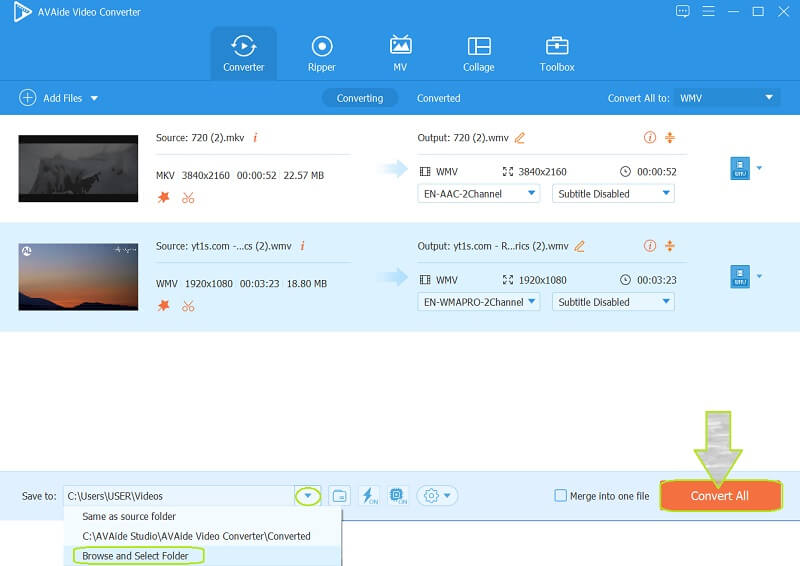


![]() Konwerter wideo AVAide
Konwerter wideo AVAide
Najbardziej wszechstronny konwerter multimediów do konwersji wideo i audio oraz DVD bez utraty jakości.
Część 3. Często zadawane pytania dotyczące DaVinci Resolve
Czy mogę przyciąć wiele klipów w DaVinci Resolve? W jaki sposób?
TAk. DaVinci Resolve może przycinać wiele klipów jednocześnie. Po prostu prześlij wideo w interfejsie, a następnie w dolnej części przeglądarki osi czasu naciśnij Przytnij, aby dostosować. Następnie musisz skopiować klip i wybrać klipy, klikając pole wokół nich. Następnie naciśnij Wklej atrybuty i kliknij pole wyboru przycięcia. Na koniec kliknij Zastosować przycisk, aby zapisać zmiany.
Jak DaVinci Resolve 16 zmienia proporcje?
Aby zmienić proporcje w Resolve 16, prześlij wideo, a następnie przejdź do osi czasu, a następnie kliknij prawym przyciskiem myszy, aby przejść do ustawień osi czasu. Następnie przejdź do Własne ustawienia i zmień proporcje, aby celować w swój docelowy.
Czy za pomocą DaVinci Resolve mogę wykonać przycinanie owalne?
TAk. To oprogramowanie umożliwia przycinanie wideo w kształcie owalu i koła.
Masz to, ludzie, rzeczy, które musisz wiedzieć przed użyciem DaVinci Resolve. Rzeczywiście, to oprogramowanie ma się czym chwalić, ponieważ ma mnóstwo niesamowitych atrybutów. Jest to jednak rozsądnie oczekiwane ze względu na jego cenę. W ten sposób AVAide Video Converter zapewnia ten sam poziom funkcji, atrybutów i zaangażowania w niższej i rozsądnej cenie. Z tego powodu gorąco polecamy spróbować!
Twój kompletny zestaw narzędzi wideo, który obsługuje ponad 350 formatów do konwersji w bezstratnej jakości.
Przycinanie i zmiana rozmiaru wideo
- 8 najlepszych resizerów GIF dla Windows i Mac
- Jak zmienić rozmiar lub przyciąć filmy na Instagram
- Wiedza na temat zmiany współczynnika proporcji wideo
- Jak przycinać i zmieniać rozmiar filmów na Androidzie
- Jak przycinać filmy w Premiere Pro
- Jak przycinać filmy w iMovie
- Jak przycinać filmy na komputerze Mac
- Jak przyciąć wideo w QuickTime
- Top 5 niesamowitych konwerterów współczynników proporcji do znacznego przycinania filmów
- Jak zmienić współczynnik proporcji w programie Windows Movie Maker
- Jak zmienić rozmiar wideo w Photoshopie
- Jak doskonale przyciąć wideo MP4?
- Jak używać Ffmpeg do zmiany rozmiaru filmów?
- Jak przyciąć wideo bez znaku wodnego
- Jak przyciąć wideo w systemie Windows
- Jak przycinać filmy w Windows Meida Player
- Jak przyciąć filmy do kwadratu
- Jak przycinać filmy w After Effects
- Jak przycinać filmy w DaVinci Resolve
- Jak przycinać filmy w OpenShot
- Jak przycinać filmy za pomocą Kapwing
- Jak przycinać filmy Snapchat
- Jak korzystać z filmów o przycinaniu VLC
- Jak przycinać filmy Camtasia
- Jak korzystać z filmów o przycinaniu OBS
- Jak korzystać z filmów o zmianie rozmiaru Ezgif
- Jak zmienić proporcje w Final Cut Pro






 Bezpieczne pobieranie
Bezpieczne pobieranie


