Czy jesteś zmęczony szukaniem najlepszego narzędzia, które zmieni rozmiar filmu do kwadratu, oprócz oferowania świetnych narzędzi, które sprawią, że Twój film będzie idealnie świetny? Zostaw to tutaj, ponieważ po przeczytaniu tego artykułu dowiesz się, jakie oprogramowanie będzie najlepsze dla Ciebie i Twoich potrzeb. Wiemy, jak denerwujące jest posiadanie oddzielnych narzędzi do przycinania, ulepszania i konwertowania wideo. Wygląda na to, że Twój film musi podróżować z jednej drogi do drugiej, aby uzyskać idealną regulację, której potrzebujesz, ponieważ edytor wideo, który posiadasz, nie jest tak niezawodny.
Dobrze, że dotarłeś do tego posta! Ponieważ czytając ten artykuł, będziesz w stanie rozpoznać trzy doskonałe wszechstronne narzędzia do edycji wideo, które nie tylko przyciąć wideo do kwadratu ale jednocześnie twórz wyjście wideo, które jest doskonale zmontowane. A więc bez dalszej zwłoki zacznijmy i zobaczmy, jak Konwerter wideo AVAide, Premiera, oraz iMovie dobrze wykonywać swoją pracę.
Część 1. Przytnij wideo do kwadratu za pomocą fenomenalnego konwertera wideo AVAide
ten Konwerter wideo AVAide jest dobrze znanym oprogramowaniem ze względu na jego wyjątkową zdolność do zmiany rozmiaru wideo do kwadratu i idealnego tworzenia wyjść wideo i audio. Jest to wielofunkcyjne narzędzie, które może być używane jako konwerter, ripper DVD, tworzenie 3D, GIF, filmów, kolaży wideo oraz fenomenalny edytor, w którym można przycinać, przycinać, kompresować, scalać, odwracać, obracać i ulepszać wideo poza perfekcją! Co więcej, możesz przycinanie filmów bez znaku wodnego. Wiele osób uważa tę powiązaną funkcję za wysoce godną pochwały i skłoniła innych użytkowników do przejścia na to narzędzie.
Kolejną godną uwagi funkcją, na którą musisz się spodziewać, jest szybki proces konwersji. Wyobraź sobie, że przekonwertujesz swój plik w mniej niż minutę, a konwersja konkretnej listy odtwarzania zajmie maksymalnie 2 minuty! Odtąd, jak przyciąć kwadrat wideo za pomocą Konwerter wideo AVAide? Zobacz szczegółowe kroki poniżej.
- Przycinaj filmy w zależności od potrzeb.
- Oferuje mnóstwo narzędzi do edycji oprócz przycinania.
- Szerokie wsparcie ponad 300 różnych formatów.
- Wiele funkcji w podróży.
- Najbezpieczniejsze oprogramowanie dla urządzeń Mac, Windows i Linux OS.
Krok 1Pobierz oprogramowanie już teraz!
Pobierz narzędzie na swoje urządzenie, klikając powyższe przyciski pobierania. Szybko go zainstaluj, postępując zgodnie z przedstawionymi wskazówkami.
Krok 2Umieść plik(i) wideo w
Uruchom narzędzie i prześlij pliki do tego edytora, aby przyciąć wideo w kwadracie. Aby umieścić pliki, możesz przeciągnąć i upuścić je na środku lub kliknąć Dodaj pliki przycisk, aby przesłać pojedynczy plik lub folder plików.
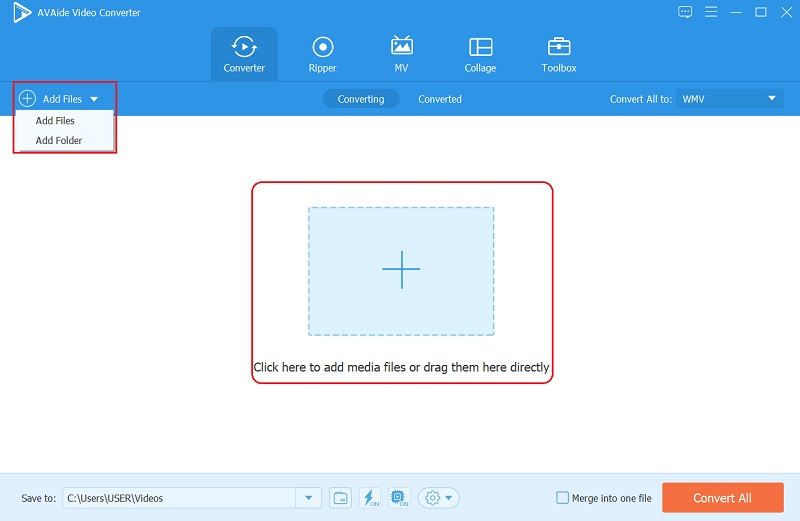
Krok 3Przytnij wideo teraz
Na przesłanych filmach kliknij Gwiazda ikonę, aby przejść do okna przycinania. Poniższy interfejs pokaże tożsamość wideo, w którym zobaczysz, jak powinien wyglądać wynik. Wybierz 1:1, aby uzyskać kwadrat na Współczynnik proporcji, a następnie scentralizuj go, klikając Centrum wideo Ikona. Następnie naciśnij ok po uzyskaniu kwadratowego współczynnika kształtu, aby zastosować zmiany.
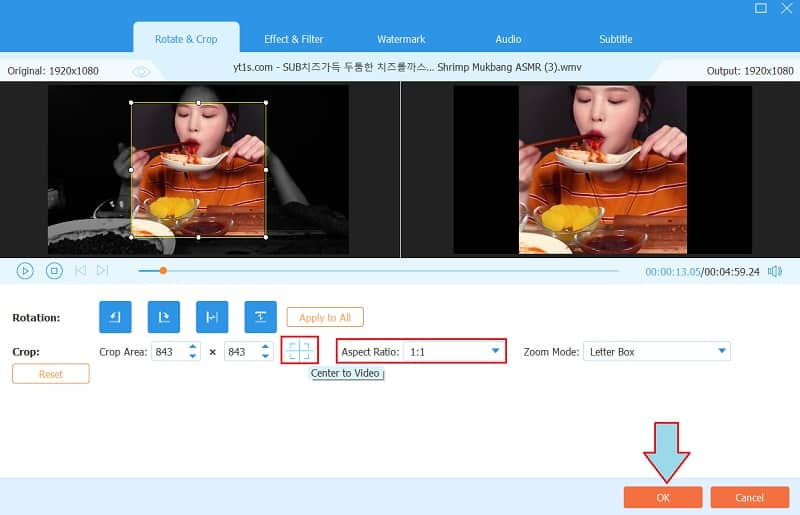
Krok 4Konwertuj na Zapisz
Tym razem musisz nacisnąć przycisk Konwertuj wszystko, aby zapisać wprowadzone zmiany. Dlatego, jeśli chcesz zmienić format wyjścia, możesz kliknąć Konwertuj wszystko na i wybieraj spośród setek formatów wideo lub urządzeń z listy.
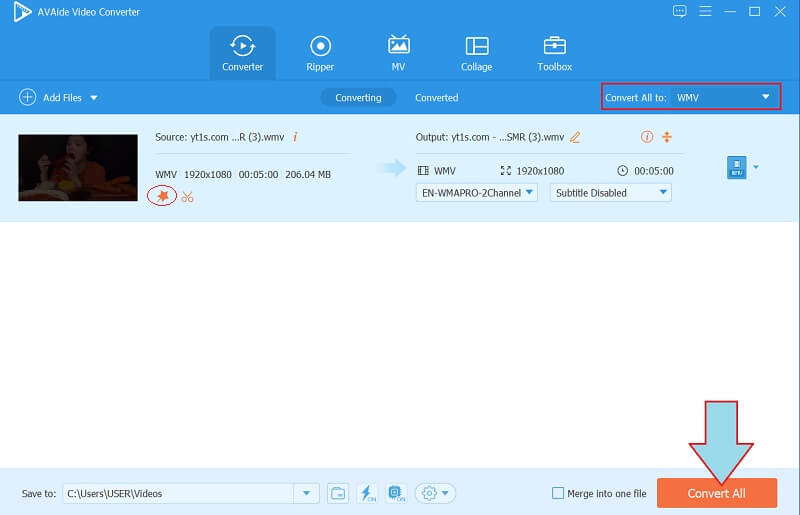
Krok 5Udostępnij wyniki (opcjonalnie)
Jeśli chcesz udostępnić plik wideo online, przejdź do Konwertowane część. Następnie kliknij Udział ikonę na pliku i wybierz z listy sieci po.
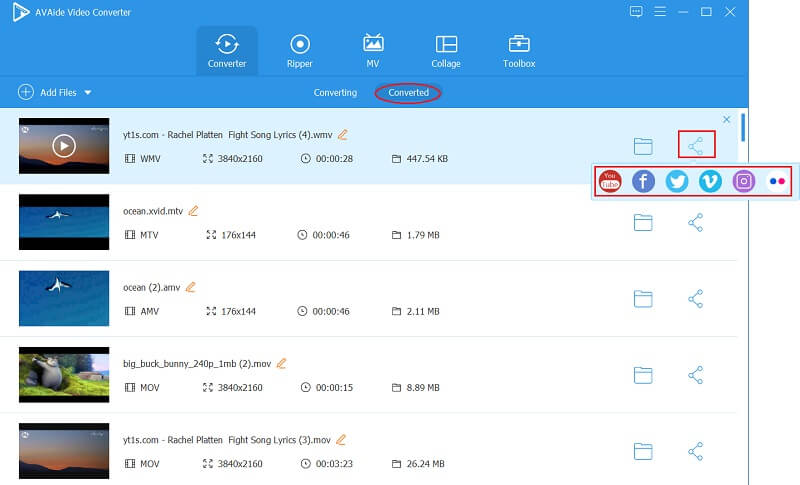
Część 2. Przytnij wideo do kwadratu, pracując z Great iMovie
Czy myślałeś o tym, jak iMovie przycina wideo do kwadratu? Cóż, to magiczne oprogramowanie na Macu zachwyci Cię. Co więcej, jest to oprogramowanie na żądanie na urządzeniach Apple, ponieważ oferuje setki ustawień wstępnych i funkcji, które sprawią, że użytkownicy będą bardzo zadowoleni. Już za chwilę będziesz w stanie zrozumieć i opanować jego interfejs, a zwłaszcza jego zdolność kadrowania. Niezależnie od tego, czy używasz go na iPhonie, czy na Macu, dane wyjściowe przyniosą idealny wynik, do którego dążysz. Dlatego jeśli chcesz wiedzieć, jak uzyskać idealnie przycięte wideo, korzystając z niego, zapoznaj się z poniższymi wskazówkami.
Krok 1Uruchom narzędzie na komputerze Mac i zobaczmy, jak przyciąć wideo do kwadratu w iMovie. Rozpocznij, klikając Tworzyć nowe następnie Film zrobić nowy projekt.
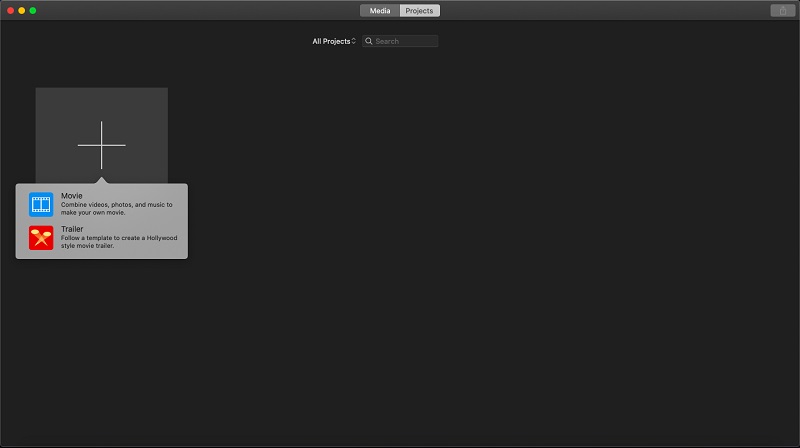
Krok 2Śmiało i uderz Importować media aby przesłać plik. Gdy plik się znajdzie, kliknij Przyciąć ikonę, a następnie swobodnie poruszaj się po pasku przycinania, aż osiągniesz idealny kwadrat, na który kierujesz. Aby zastosować przycięcie, naciśnij Sprawdzać ikona obok Resetowanie.
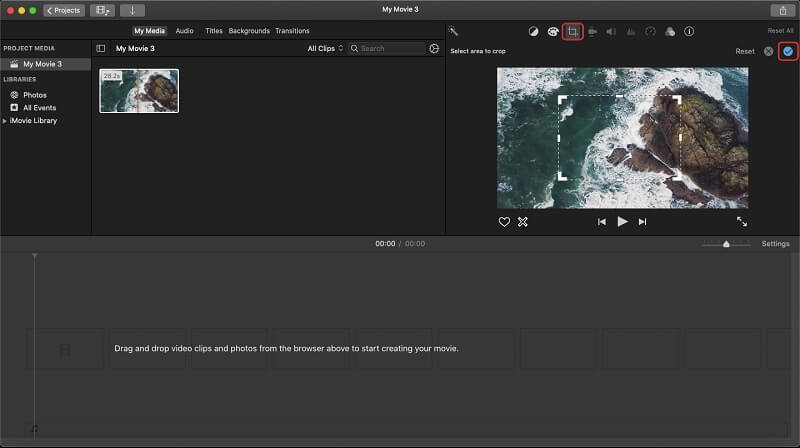
Krok 3Aby zapisać plik, musisz kliknąć Udział przycisk w prawym górnym rogu. Następnie wybierz Eksportuj plik > Dalej > Zapisz.
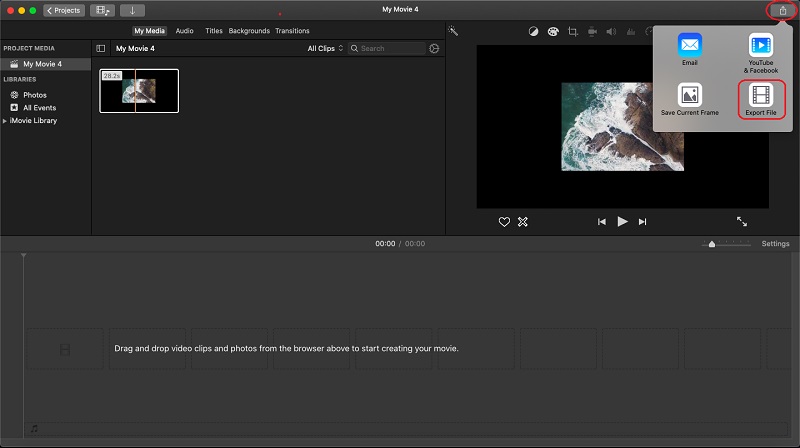
Część 3. Jak przyciąć wideo do kwadratu za pomocą potężnego Premiere Pro
Premiera Adobe przycina wideo do kwadratu swobodnie używać kursora. Co więcej, ten potężny program zapewni Ci profesjonalne rezultaty, za którymi wszyscy tęsknią. Prawdopodobnie masz pomysł, jak sterować tym programem, i tak, na początku jest to dość trudne i w przeciwieństwie do poprzednich narzędzi wygląda to trochę zagmatwane. Dlatego nie powinno to zniechęcać Cię do korzystania z niego, ponieważ oferuje potężne narzędzia, o których wiedzą profesjonaliści. Premiere oferuje możliwość tworzenia pięknych filmów poprzez ich precyzyjną edycję z doskonałymi efektami i podświetleniami. Zobaczmy zatem poniższe wskazówki, aby zobaczyć, jak działa przy przycinaniu wideo.
Krok 1Otwórz narzędzie i dowiedz się, jak przyciąć wideo do kwadratu w programie Premiere. Aby to zrobić, możesz przeciągnąć plik z magazynu i upuścić go bezpośrednio na nim.
Krok 2Kliknij następnie Efekt, następnie Przekształcać, następnie Przyciąć. W środkowej części swobodnie chwyć pasek przycinania i przesuwaj jego boki, aby przyciąć niechciane części, aż uzyskasz idealny kwadrat pod preferowanym kątem.
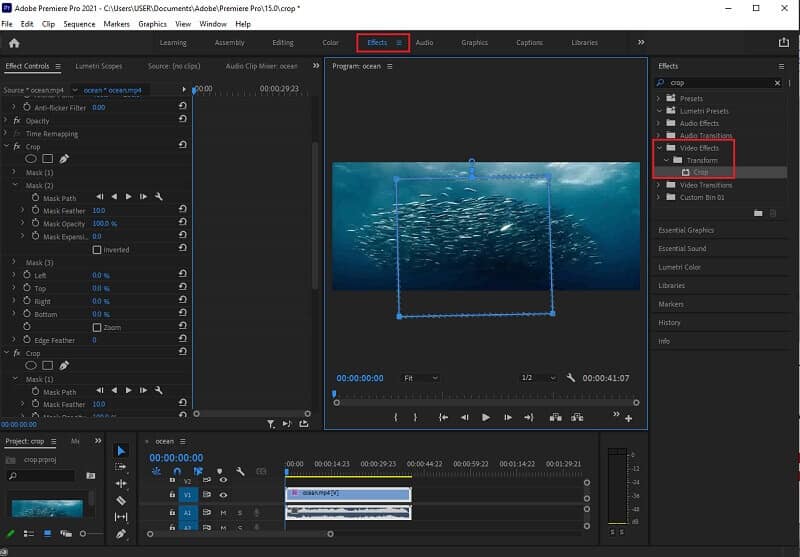
Krok 3Możesz wreszcie zapisać przycięty plik, klikając Eksport przycisk. Poczekaj, aż zakończy się proces kodowania, a następnie sprawdź swoje miejsce przechowywania, które pokaże Ci narzędzie.
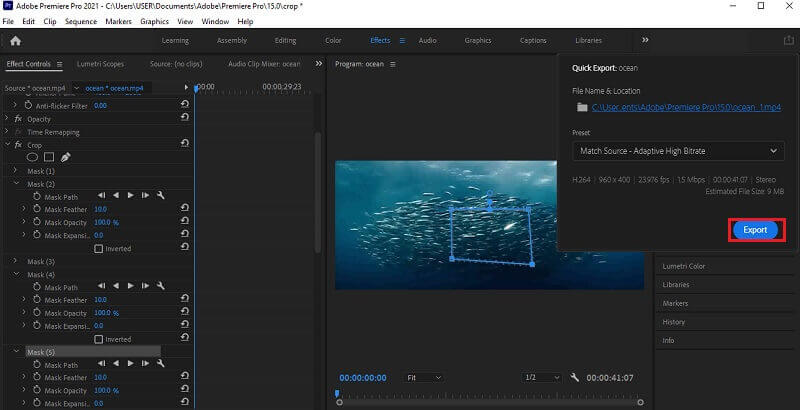
Część 4. Często zadawane pytania dotyczące przycinania filmów do kwadratu
Jak przyciąć wideo do kwadratu za pomocą Quicktime?
Przycinanie wideo za pomocą QuickTime nie będzie łatwe, ponieważ to oprogramowanie nie może tego zrobić bezpośrednio. Niemniej jednak kliknij, aby dowiedzieć się jak przycinać filmy QuickTime na Macu.
Dlaczego nie mogę uzyskać idealnego kwadratu po przycięciu filmu?
Aby mieć idealny kwadrat, musisz mieć proporcje 1:1. Dlatego jeśli nadal nie możesz go mieć za pomocą używanego narzędzia, użyj Konwerter wideo AVAide!
Czy mogę przyciąć wideo w kwadracie na moim iPhonie bez aplikacji do przycinania?
Tak. iPhone'y z systemem iOS 15 lub nowszym mają wbudowane narzędzie do przycinania w aplikacji Zdjęcia.
Proszę bardzo, trzy najlepsze narzędzia do przycinania, które przycinają Twoje filmy w kwadracie! Twoja kolej, aby wybrać, który z nich jest dla Ciebie. Dlatego polecamy najlepszy film konwerter proporcji, Konwerter wideo AVAide, ponieważ jest najbardziej wszechstronny dla systemu Windows i Mac! Spróbuj w to uwierzyć!
Twój kompletny zestaw narzędzi wideo, który obsługuje ponad 350 formatów do konwersji w bezstratnej jakości.
Przycinanie i zmiana rozmiaru wideo
- 8 najlepszych resizerów GIF dla Windows i Mac
- Jak zmienić rozmiar lub przyciąć filmy na Instagram
- Wiedza na temat zmiany współczynnika proporcji wideo
- Jak przycinać i zmieniać rozmiar filmów na Androidzie
- Jak przycinać filmy w Premiere Pro
- Jak przycinać filmy w iMovie
- Jak przycinać filmy na komputerze Mac
- Jak przyciąć wideo w QuickTime
- Top 5 niesamowitych konwerterów współczynników proporcji do znacznego przycinania filmów
- Jak zmienić współczynnik proporcji w programie Windows Movie Maker
- Jak zmienić rozmiar wideo w Photoshopie
- Jak doskonale przyciąć wideo MP4?
- Jak używać Ffmpeg do zmiany rozmiaru filmów?
- Jak przyciąć wideo bez znaku wodnego
- Jak przyciąć wideo w systemie Windows
- Jak przycinać filmy w Windows Meida Player
- Jak przyciąć filmy do kwadratu
- Jak przycinać filmy w After Effects
- Jak przycinać filmy w DaVinci Resolve
- Jak przycinać filmy w OpenShot
- Jak przycinać filmy za pomocą Kapwing
- Jak przycinać filmy Snapchat
- Jak korzystać z filmów o przycinaniu VLC
- Jak przycinać filmy Camtasia
- Jak korzystać z filmów o przycinaniu OBS
- Jak korzystać z filmów o zmianie rozmiaru Ezgif
- Jak zmienić proporcje w Final Cut Pro



 Bezpieczne pobieranie
Bezpieczne pobieranie


