Kiedy kręcisz wideo w ferworze, starasz się nie myśleć o tym, jak użytkownik powinien kadrować scenę. Jednak perspektywa — sposób, w jaki filmowana akcja mieści się w „ramce” kamery — jest niezbędna do uatrakcyjnienia filmu. Jeśli próbujesz sfilmować swojego kota, który robi coś słodkiego, chciałbyś, aby był główną atrakcją, a nie drobnym szczegółem w tle. Przycinanie wideo to najlepsze rozwiązanie Twojego problemu. Przycinanie filmów na telefonie z Androidem to cenna umiejętność. Możesz go używać do tworzenia niesamowitych klipów wideo i przesyłania ich do popularnych serwisów społecznościowych. Możesz zapisać najbardziej fantastyczne wyjątkowe wspomnienia bez konieczności trzymania kciuka w rogu ekranu. Możesz szybko i łatwo przyciąć wideo na Androidzie na telefonie z Androidem, niezależnie od tego, czy zdecydujesz się je skrócić, czy zmienić jego szerokość i wysokość. Oto kilka prostych podejść do tego zadania.
Część 1. Łatwe w użyciu metody przycinania filmów na Androida
1. Edytor wideo AndroVid
AndroVid Video Editor to funkcjonalna aplikacja na telefon komórkowy, która pozwala użytkownikom szybko zmieniać efekty wizualne za pomocą jednego kliknięcia. Ma łatwy w obsłudze interfejs wyposażony w wiele funkcji, takich jak przekształcanie filmów w pliki GIF, łączenie większości klipów w pełnowymiarowe wideo, natychmiastowe odwracanie filmów i przycinanie klipów wideo w mgnieniu oka. Tak, AndroVid rzeczywiście ma zaawansowaną funkcję edycji zoptymalizowaną pod kątem urządzeń z Androidem. Jednak użytkownicy potwierdzili, że edycja na urządzeniu mobilnym jest bardziej złożona niż edycja na komputerze lub laptopie za pomocą tego narzędzia. Tymczasem oto kroki, które należy wykonać, jak przyciąć wideo na Androidzie i dać mu szansę!
Krok 1Zainstaluj aplikację AndroVid za pomocą Sklepu Google Play. Po zainstalowaniu narzędzia zlokalizuj i kliknij Przyciąć na ekranie.
Krok 2Następnie prześlij klip, który chcesz przyciąć. Za pomocą palca przytnij wideo zgodnie z preferencjami. Po zakończeniu zaznacz Sprawdzać w prawej górnej części ekranu.
Krok 3Poczekaj na zakończenie przetwarzania filmu. Na koniec ciesz się nowo przyciętym filmem.
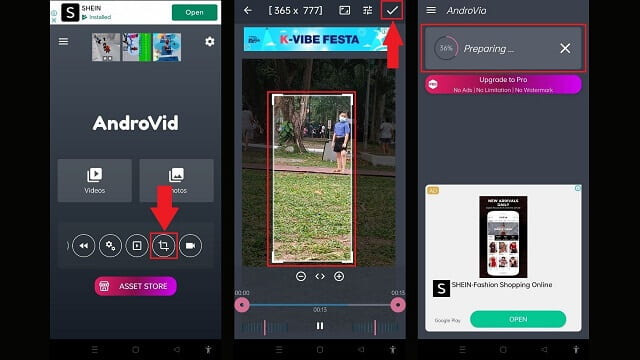
3. FilmoraGo
Klasyczny interfejs FilmoreGo świetnie sprawdza się podczas pracy z prostymi edytorami wideo. Pod względem użyteczności i funkcjonalności użytkownicy uważają Androida. Mimo że zawiera szeroką gamę narzędzi do edycji, bezpłatnych efektów i ustawień wstępnych, wyeksportowany klip będzie miał znak wodny. Aby usunąć znak wodny z filmu, wymagana jest rejestracja. Niemniej jednak może poprawić jakość wideo i szybko eksportować pliki wideo. Bez dalszych pożegnań poniżej znajdują się kroki, które należy wykonać, aby zmiana rozmiaru wideo na Androidzie.
Krok 1Zainstaluj i uruchom aplikację. Następnie znajdź przycisk Przytnij na pasku menu znajdującym się w dolnej części ekranu.
Krok 2Po kliknięciu przycisku Przytnij zlokalizuj przycisk Przytnij. Przytnij wideo zgodnie ze swoimi preferencjami.
Krok 3Naciśnij przycisk Eksportuj i czekaj na proces konwersji, gdy wszystko będzie gotowe.
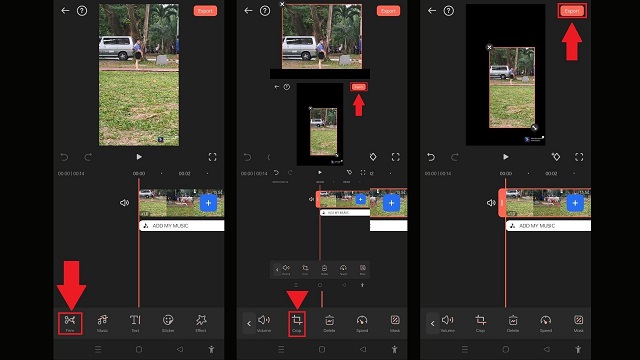
3. Zdjęcia Google
Zdjęcia Google to miejsce, w którym znajdziesz wszystkie swoje filmy i obrazy. Podstawową funkcją tego narzędzia jest przechowywanie wszystkich zdjęć i klipów. Ponadto nadaje się również do udostępniania zdjęć. Jedną z funkcji narzędzia jest jego proste narzędzie do edycji. Możesz obracać, odwracać, przycinać i łączyć swoje klipy wideo za pomocą Zdjęć Google. Ponownie, to narzędzie służy do udostępniania i przechowywania zdjęć, a jego możliwości edycji są ograniczone. Tymczasem poniżej znajdują się kroki, które należy wykonać, aby przyciąć wideo za pomocą Androida.
Krok 1Uruchom Zdjęcia Google na telefonie z Androidem. Na pasku menu dotknij Edytować przycisk.
Krok 2Następnie wybierz przycisk Przytnij z listy narzędzi do edycji. Za pomocą palca dostosuj wideo zgodnie z własnymi preferencjami.
Krok 3Aby zapisać zmiany, naciśnij Zapisz kopię.
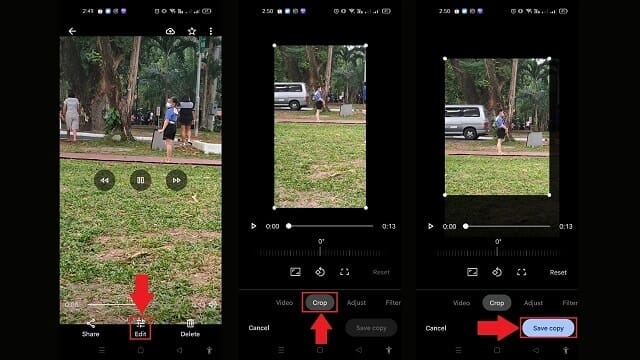
Część 2. Pomocne narzędzie do przycinania wideo w systemach Windows i Mac
Konwerter wideo AVAide
Możesz użyć Konwerter wideo AVAide obracać wideo w celu uzyskania wysokiej jakości wrażenia. Do działania nie są potrzebne żadne dodatkowe wtyczki. Można odwrócić i obróć filmy o 180 stopni zaraz po zainstalowaniu oprogramowania na komputerze. Ma nowoczesny i dobrze zorganizowany interfejs, dzięki czemu jest bardzo pożądanym narzędziem do przycinania filmów. Korzystając z oprogramowania, możesz łatwo usunąć nadmiar pikseli wokół krawędzi klipu wideo bez wykonywania skomplikowanych ustawień. Jednak wykonując poniższe czynności, możesz dowiedzieć się, jak AVAide zmienia rozmiar wideo na Androidzie w prosty i wydajny sposób.
- Przyspiesz proces konwersji 30X szybciej.
- Użyj wbudowanego edytora wideo i kreatora kolaży wideo, aby tworzyć przyciągające wzrok treści.
- Posiada kreator GIF i 3D.
- Szybko konwertuje z nieograniczonym rozmiarem pliku.
- Wyposażony w doskonały zestaw narzędzi.
Krok 1Kliknij przycisk pobierania
Aby pobrać narzędzie, zaznacz powyższe przyciski pobierania. W przeciwnym razie przejdź do strony głównej AVAide. Następnie możesz zainstalować i uruchomić aplikację na swoim pulpicie.
Krok 2Wyładuj swój klip wideo
Wybierać Konwerter > Dodaj pliki w głównym interfejsie, aby przesłać klip wideo, który chcesz przyciąć.
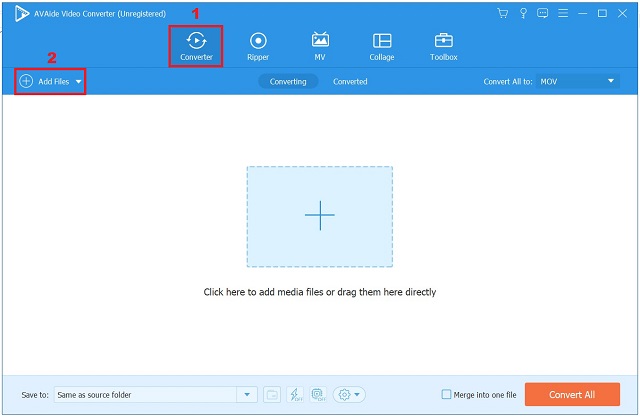
Krok 3Gotowy do przycięcia klipu wideo
Po pomyślnym zaimportowaniu klipów wideo naciśnij przycisk Edytuj.
- Możesz zmienić nazwę wyjścia wideo, wybierając przycisk Pióro znajdujący się w prawym górnym rogu interfejsu użytkownika.
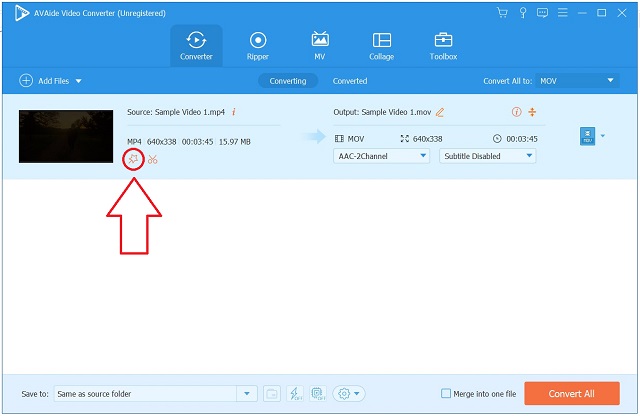
Krok 4Przytnij wideo teraz
Aby przyciąć wideo, znajdź i wybierz Obróć i przytnij z paska menu nad interfejsem. Następnie przekieruje Cię do interfejsu edycji. Możesz ręcznie przyciąć wideo za pomocą kursora strzałki na lewym ekranie. W przeciwnym razie możesz dostosować obszar przycinania wideo. Następnie uderz ok kiedy wszystko będzie gotowe.
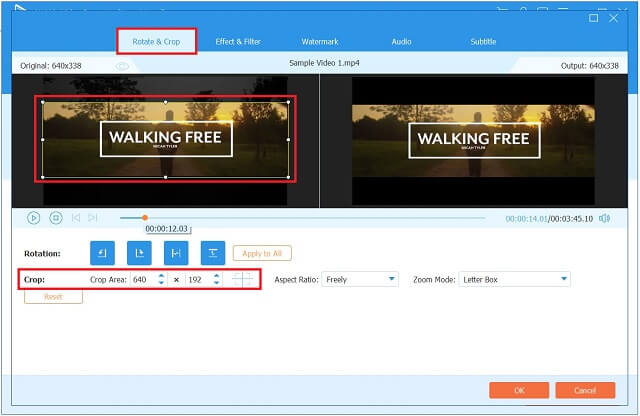
Krok 5Eksportuj przycięte wideo
Aby wyeksportować nowo przycięty klip wideo, naciśnij Skonwertuj wszystko przycisk.
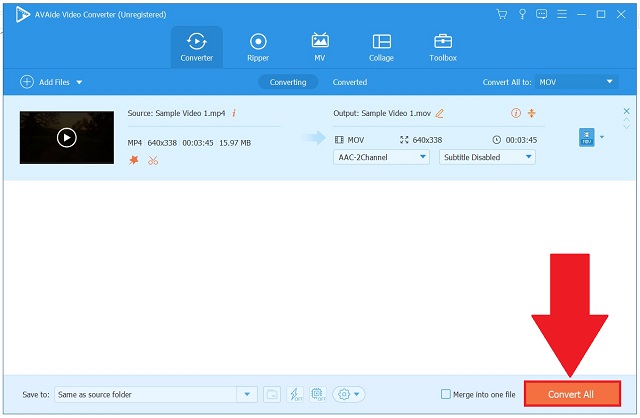
Krok 6Sprawdź nowy klip w folderze
Na koniec poczekaj na zakończenie konwersji. Wyświetl wyjście wideo w docelowym folderze plików.
Część 3. Często zadawane pytania dotyczące przycinania wideo na Androidzie
Czy można przyciąć ekran wideo?
Przycinanie umożliwia usunięcie niechcianych lub rozpraszających części klipu wideo lub zmianę jego wymiarów w celu dopasowania do określonego obszaru. Jeśli pracujesz z kamerą internetową lub materiałem wideo na ekranie, prawdopodobnie w pewnym momencie będziesz musiał przyciąć te klipy.
Czy możesz przyciąć wideo na iPhonie?
Rzuć okiem na wideo, które chcesz edytować w aplikacji Zdjęcia, i wybierz opcję przycięcia. W prawej górnej części ekranu wybierz z menu opcję Edytuj. Użytkownicy mogą znaleźć ikonę przycinania u dołu ekranu. Wokół filmu zobaczysz białą ramkę.
Czy jeśli przytnę film, straci on swoją jakość?
Za pomocą Konwerter wideo AVAide, możesz przyciąć swój klip wideo bez poświęcania jego jakości.
Te aplikacje umożliwiają wydajne przycinanie lub odwróć swoje filmy na Androida i są całkowicie niezależne w użyciu przez całe życie. Mogą istnieć zakupy w aplikacji, aby usunąć reklamy lub uzyskać dostęp do dodatkowych funkcji. Wypróbuj je teraz!
Twój kompletny zestaw narzędzi wideo, który obsługuje ponad 350 formatów do konwersji w bezstratnej jakości.
Przycinanie i zmiana rozmiaru wideo
- 8 najlepszych resizerów GIF dla Windows i Mac
- Jak zmienić rozmiar lub przyciąć filmy na Instagram
- Wiedza na temat zmiany współczynnika proporcji wideo
- Jak przycinać i zmieniać rozmiar filmów na Androidzie
- Jak przycinać filmy w Premiere Pro
- Jak przycinać filmy w iMovie
- Jak przycinać filmy na komputerze Mac
- Jak przyciąć wideo w QuickTime
- Top 5 niesamowitych konwerterów współczynników proporcji do znacznego przycinania filmów
- Jak zmienić współczynnik proporcji w programie Windows Movie Maker
- Jak zmienić rozmiar wideo w Photoshopie
- Jak doskonale przyciąć wideo MP4?
- Jak używać Ffmpeg do zmiany rozmiaru filmów?
- Jak przyciąć wideo bez znaku wodnego
- Jak przyciąć wideo w systemie Windows
- Jak przycinać filmy w Windows Meida Player
- Jak przyciąć filmy do kwadratu
- Jak przycinać filmy w After Effects
- Jak przycinać filmy w DaVinci Resolve
- Jak przycinać filmy w OpenShot
- Jak przycinać filmy za pomocą Kapwing
- Jak przycinać filmy Snapchat
- Jak korzystać z filmów o przycinaniu VLC
- Jak przycinać filmy Camtasia
- Jak korzystać z filmów o przycinaniu OBS
- Jak korzystać z filmów o zmianie rozmiaru Ezgif
- Jak zmienić proporcje w Final Cut Pro



 Bezpieczne pobieranie
Bezpieczne pobieranie


