Nic dziwnego, że jeśli jesteś twórcą treści, chcesz, aby Twoje filmy były bardziej wciągające. Załóżmy, że główny punkt skupienia wideo nie znajduje się całkowicie w centrum klipu wideo. Co zamierzasz zrobić? Następnie przybyliśmy, aby dostarczyć Ci rozwiązanie. Kadrowanie klipu wideo to proces ręcznego przesuwania lub zmiany rozmiaru krawędzi klipu wideo za pomocą komputera. Po zdobyciu zainteresowania widzów kolejnym krokiem jest utrzymanie ich uwagi. Niezwykle ważne jest, aby utrzymać uwagę widzów, a można to osiągnąć, wycinając niepotrzebne treści za pomocą programu Adobe Premiere Pro. Wraz z tym udostępniliśmy również alternatywne rozwiązanie do szybkiego i łatwego przycinania filmów.
Część 1. Jak przyciąć wideo w programie Premiere Pro
Godny uwagi Adobe Premiere Pro
Interfejs programu Adobe Premiere Pro umożliwia użytkownikom pracę ze zwiększoną wydajnością, wydajnością i jakością. Nadaje się do wszystkich typowych zadań edycji wideo potrzebnych do tworzenia wideo w wysokiej rozdzielczości o jakości emisyjnej. Może importować wideo, audio i grafikę oraz tworzyć nowe, edytowane wersje wideo, które użytkownicy mogą zapisać w żądanym formacie i ustawieniach. Firmy zajmujące się produkcją wideo, stacje medialne, eksperci ds. marketingu i firmy projektowe korzystają z programu Premiere Pro. Program Premiere Pro jest używany do tworzenia i edytowania treści wideo przez osoby, które pracują na stanowiskach takich jak montażyści wideo, menedżerowie produktu, specjaliści ds. marketingu i projektanci audiowizualni. Spójrz na poniższe kroki, jak: przycinanie wideo w programie Premiere Pro.
Krok 1Zainstaluj aplikację
Po pierwsze, natychmiast pobierz i uruchom Premiere Pro na swoim komputerze.
Krok 2Prześlij klip wideo
Następnie, aby przyciąć wideo, przeciągnij i upuść klip wideo, który chcesz przyciąć w interfejsie.
Krok 3Znajdź efekty wideo w interfejsiep
Następnie wyszukaj i kliknij Zakładka Efekty w oknie projektu. Kliknij Efekty wideo przycisk, a następnie przejdź do zmiany.

Krok 4Użyj kursora w miejscu, w którym chcesz przyciąć
Przeciągnij tę funkcję przycinania do harmonogramu, klikając ją. Spowoduje to wyświetlenie kontrolek efektów na wyświetlaczu. Odkryj Kontrola efektów okno w lewym górnym rogu ekranu oprogramowania. Podczas przycinania wideo użyj wskaźnika myszy ze strzałką, aby przesunąć, a następnie umieść go w żądanym miejscu.
Notatka: Innym sposobem na znalezienie narzędzia do przycinania jest skorzystanie z tej metody. Możesz także wybrać Efekty wideo folder, klikając Zakładka Efekty. Przejdź do przekształcenia. Przeciągnij narzędzie do przycinania na klip.
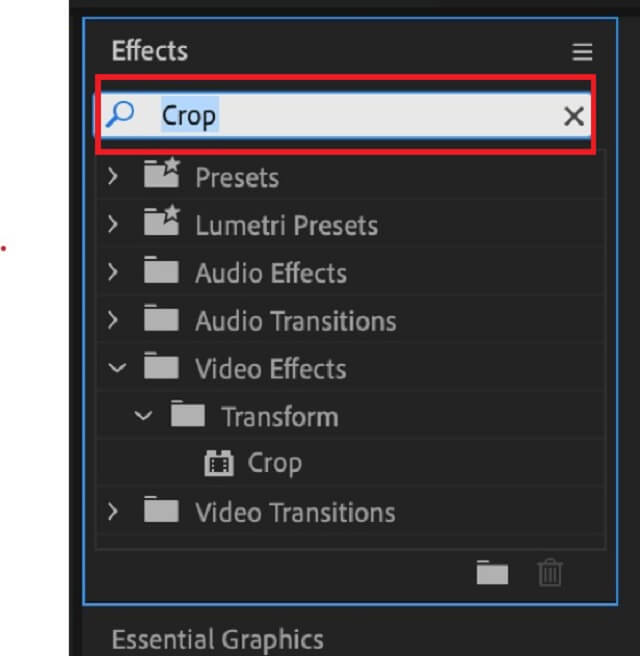
Krok 5Przytnij teraz swój klip wideo
Jeśli nie chcesz przyciąć wszystkich czterech rogów swojego filmu, musisz powtórzyć ten proces dla każdej pozycji. Ważne jest, aby odpowiednio wyłączyć ramkę przed rozpoczęciem kadrowania.
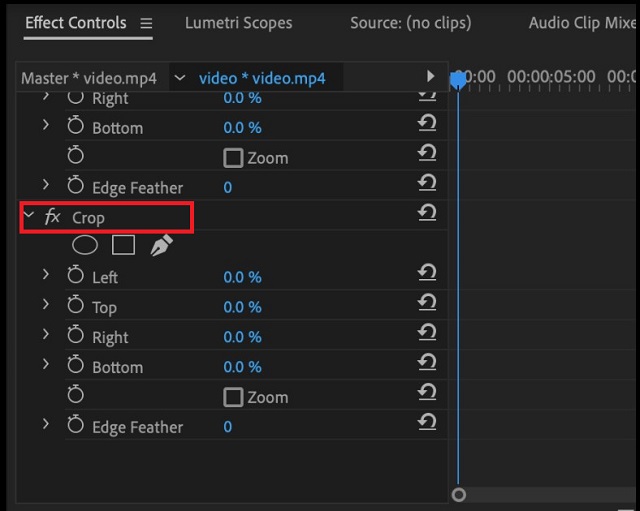
Część 2. Bezproblemowy sposób przycinania i zmiany rozmiaru filmów z łatwością
Ze względu na stromą krzywą uczenia się profesjonalne oprogramowanie do edycji wideo, takie jak Adobe Premiere Pro, nie jest najlepszym wyborem, jeśli jesteś twórcą treści internetowych lub po prostu chcesz przyciąć wideo. Możesz się zastanawiać, czy istnieje prostszy sposób przycinania wideo, taki jak rysowanie i przeciąganie prostokątnego kształtu, aby zachować pożądany obraz, co jest powszechne w wielu narzędziach do edycji wideo. Lub jeśli chcesz obróć wideo na Instagram, powinieneś spróbować Konwerter wideo AVAide, który pozwala przyciąć film kilkoma kliknięciami.
Wiodący konwerter wideo AVAide
Ponad 300+ formatów obsługiwanych przez Konwerter wideo AVAide uczyń z niego potężne narzędzie do edycji i konwersji filmów. Pobrało go ponad 18 milionów ludzi, a 8 milionów z nich jest szczęśliwych, że to zrobili. Dodatkowo wykorzystuje zaawansowane szyfrowanie w celu zabezpieczenia informacji o użytkowniku. Za pomocą tego narzędzia możesz również korzystać z innych funkcji, takich jak edycja wideo. Twój film można przycinać, przycinać, scalać, odwracać i obracać. Oto procedura, jak przycinanie wideo w programie Premiere Pro za pomocą Konwerter wideo AVAide.
- ponad 300+ formatów wideo i audio.
- działa z wieloma konwersjami bez utraty jakości.
- Posiada potężny zestaw narzędzi.
- wbudowany edytor wideo.
Krok 1Zainstaluj i uruchom narzędzie
Odwiedź oficjalną stronę AVAide, pobierz i uruchom oprogramowanie. Możesz też po prostu kliknąć powyższe przyciski pobierania.
Krok 2Zaimportuj żądany klip wideo
Aby przesłać plik, przeciągnij preferowany klip wideo w Plus (+) przycisk na środku interfejsu. Alternatywnie możesz nacisnąć Dodaj pliki aby zaimportować swoje klipy wideo.

Krok 3Przygotuj się do przycięcia wideo
Aby przejść do opcji edycji, poszukaj Edytować przycisk.
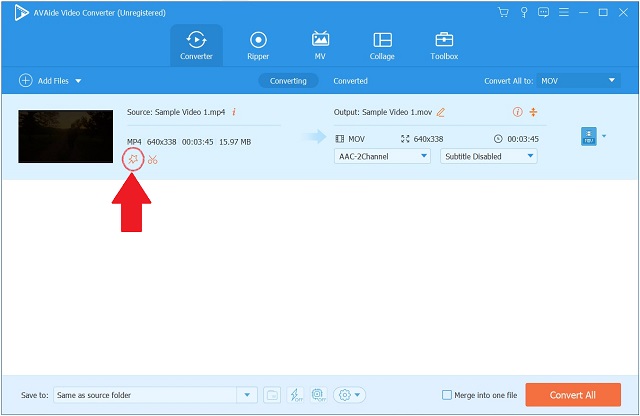
Krok 4Czas przyciąć wideo teraz
Znajdź i wybierz Obróć i przytnij z paska narzędzi nad interfejsem, aby przyciąć wideo. Gdy już tam będziesz, będziesz mógł rozpocząć edycję. Używając kursora strzałki w lewym rogu ekranu, można ręcznie przyciąć wideo. Alternatywnie możesz zmienić obszar przycinania filmu. Kiedy skończysz, kliknij ok aby potwierdzić zmiany.
Notatka: Możesz także zmienić proporcje filmu zgodnie ze swoimi preferencjami.
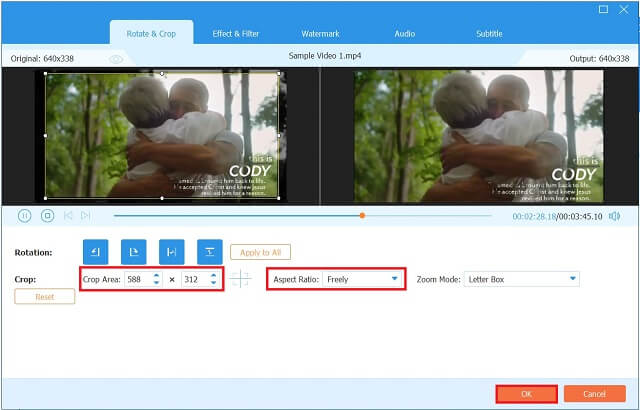
Krok 5Zapisz teraz przycięte wideo
Uderz w Skonwertuj wszystko przycisk, aby zapisać zmiany.
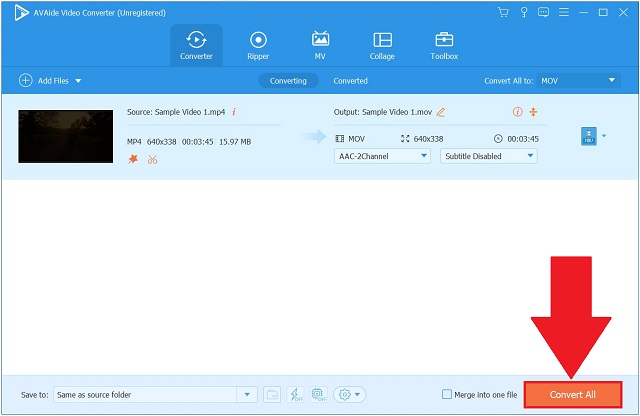
Krok 6Sprawdź teraz klip wideo
Wreszcie konwersja jest zakończona. Kliknij kartę Konwertowane i poszukaj folderu docelowego, aby zobaczyć wyjście wideo.
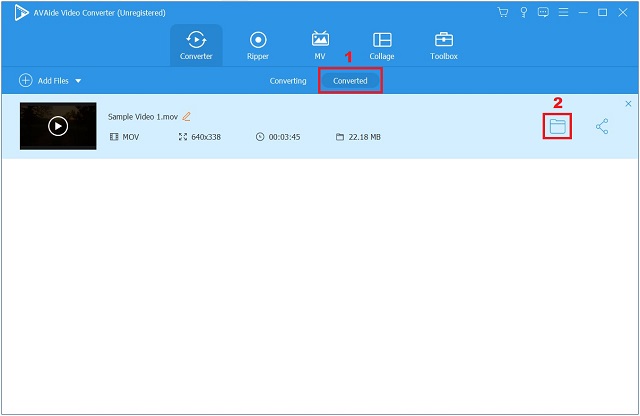
Część 3. Często zadawane pytania dotyczące przycinania wideo w programie Premiere
Jak przyciąć wideo na iPhonie?
Otwórz aplikację Zdjęcia i wybierz klip iPhone'a, który chcesz przyciąć z listy filmów. Wybierz Edytuj z paska menu w prawym górnym rogu ekranu. Aby przyciąć obraz, wybierz go z dolnego menu. Wokół Twojego filmu pojawi się biała ramka, przedstawiająca jego zawartość. Kliknij, aby dowiedzieć się, jak przycinanie wideo na Androida.
Czy możesz przyciąć wideo w programie Windows Media Player?
Ponieważ program Windows Media Player nie pozwala na bezpośrednie przycinanie lub przycinanie klipu, aplikacja taka jak Konwerter wideo AVAide może ci pomóc.
Jak mogę zmienić proporcje mojego komputera?Czy możesz przyciąć wideo w programie Windows Media Player?
Klikając prawym przyciskiem myszy ekran komputera i wybierając ustawienia graficzne, możesz uzyskać dostęp do panelu sterowania karty graficznej.
Na koniec Premiere Pro może edytować filmy, ale nie jest to narzędzie, które może spełnić wszystkie wymagania dotyczące edycji. Premiere Pro nie jest tak przyjazny dla użytkownika, jak drugie alternatywne narzędzie, AVAide Video Converter, w porównaniu do pierwszego. W przypadku nieostrożnej operacji ponowna operacja będzie monotonna i czasochłonna. Dlatego jeśli potrzebujesz bardziej bezpośredniej, bezproblemowej i wsadowej metody przycinania, przycinania, łączenia, dostosowywania, konwertowania lub kompresowania plików wideo, AVAide Video Converter jest lepszym wyborem. Po prostu pobierz go i uruchom na komputerze z systemem Windows lub Mac, aby spróbować!
Twój kompletny zestaw narzędzi wideo, który obsługuje ponad 350 formatów do konwersji w bezstratnej jakości.
Przycinanie i zmiana rozmiaru wideo
- 8 najlepszych resizerów GIF dla Windows i Mac
- Jak zmienić rozmiar lub przyciąć filmy na Instagram
- Wiedza na temat zmiany współczynnika proporcji wideo
- Jak przycinać i zmieniać rozmiar filmów na Androidzie
- Jak przycinać filmy w Premiere Pro
- Jak przycinać filmy w iMovie
- Jak przycinać filmy na komputerze Mac
- Jak przyciąć wideo w QuickTime
- Top 5 niesamowitych konwerterów współczynników proporcji do znacznego przycinania filmów
- Jak zmienić współczynnik proporcji w programie Windows Movie Maker
- Jak zmienić rozmiar wideo w Photoshopie
- Jak doskonale przyciąć wideo MP4?
- Jak używać Ffmpeg do zmiany rozmiaru filmów?
- Jak przyciąć wideo bez znaku wodnego
- Jak przyciąć wideo w systemie Windows
- Jak przycinać filmy w Windows Meida Player
- Jak przyciąć filmy do kwadratu
- Jak przycinać filmy w After Effects
- Jak przycinać filmy w DaVinci Resolve
- Jak przycinać filmy w OpenShot
- Jak przycinać filmy za pomocą Kapwing
- Jak przycinać filmy Snapchat
- Jak korzystać z filmów o przycinaniu VLC
- Jak przycinać filmy Camtasia
- Jak korzystać z filmów o przycinaniu OBS
- Jak korzystać z filmów o zmianie rozmiaru Ezgif
- Jak zmienić proporcje w Final Cut Pro



 Bezpieczne pobieranie
Bezpieczne pobieranie


