Rozpocznij – AVAide DVD Ripper dla Windows
Pobierz i zainstaluj
Krok 1Ściągnij
Kliknij przycisk pobierania, aby pobrać plik instalacyjny AVAide DVD Ripper.
Krok 2 zainstalować
Kliknij dwukrotnie plik „dvd-ripper.exe” i kliknij
zainstalować przycisk, aby go zainstalować. Kliknij
Zacząć teraz aby rozpocząć korzystanie z AVAide DVD Ripper.Double, kliknij plik „dvd-ripper.dmg” i przeciągnij ikonę programu do folderu aplikacji, aby go użyć.
Ograniczenia próbne
Niektóre funkcje są ograniczone w wersji próbnej. W wersji próbnej możesz przekonwertować 5-minutową długość każdego zgrywania DVD i zgrać tylko 5 płyt DVD do folderu DVD/pliku ISO w ciągu 30 dni.Dodatkowe narzędzia, takie jak Edytor metadanych mediów, kompresor wideo, program GIF Maker, program 3D Maker , VideoEnhancer są również ograniczone do 5 plików.

Aby cieszyć się pełnymi funkcjami bez ograniczeń, możesz kupić pełną wersję AVAide DVD Ripper.
Zarejestrować
Krok 1Wejdź do okna rejestracji
Uruchom AVAide DVD Ripper i kliknij
Zarejestrować w wyskakującym okienku. Lub kliknij
Zarejestrować (ikona klucza) w prawym górnym rogu interfejsu, aby wejść do okna rejestracji. Możesz także kliknąć
Menu (ikona trzech poziomych linii) w prawym górnym rogu interfejsu.
Krok 2Zarejestrować
W oknie rejestracji wpisz
Adres e-mail oraz
Kod rejestracyjny otrzymałeś po udanym zakupie. Kliknij
Aktywuj aby zarejestrować program AVAide DVD Ripper.

Aktualizacja
AVAide DVD Ripper będzie zawsze aktualizowany, aby poprawić jego funkcje i naprawić błędy. Oprogramowanie można aktualizować ręcznie lub automatycznie.1. Przejdź do
Menu ikonę i wybierz
Sprawdź aktualizację aby sprawdzić aktualną wersję AVAide DVD Ripper.

2. Możesz również przejść do
Menu ikonę i wybierz
Pierwszeństwo. Kleszcz
Sprawdź aktualizacje automatycznie opcja w
Ogólny ustawienia. Wtedy twoje oprogramowanie zostanie automatycznie zaktualizowane.

3. Aby upewnić się, że korzystasz z najnowszego oprogramowania, możesz przejść do oficjalnej strony internetowej
AVAide DVD Ripper i pobierz najnowszą wersję.
Obsługiwane formaty wyjściowe
| Typy plików |
| płyta DVD | Płyta DVD, folder DVD, plik ISO DVD |
| Wideo | TS, MTS, M2TS, MXF, TRP, TP, MP4, M4V, QT, MOV, MPG, MPEG, MPEG2, MPEG4, MJPG, MJPEG, AVI, 3GP, 3G2, FLV, MOD, TOD, RM, RMVB, WMV, ASF, MKV, SWF, F4V, VOB, DAT, DV, DIF, WebM |
| 4K UHD | MP4, TS, MKV, AVI, FLV, WebM, MOV, MXF |
| Wideo HD | Wideo HD ASF (.asf), Wideo HD AVI (.avi), Wideo HD H.264/MPEG-4 AVC (.mp4), Format wideo HD MKV (.mkv), Wideo HD MOV (.mov), Wideo HD MPG ( .mpg), HD TS (.ts), HD WMV (.wmv), HD MP4 (.mp4), HD WebM (.webm) |
| Audio | FLAC, WAV, WMA, MP3, MP2, AAC, AC3, AIFF, APE, CAF, MPC, QCP, OGG, M4A, M4B,AUD, MKA, AIFC, RA, RAM, AU, AIF, CUE |
Wspierane urządzenia
| Typy urządzeń |
| jabłko | iPhone 12/12 Pro/12 Pro Max/12 mini, iPhone 11/11 Pro/11 Pro Max, iPhone XS/XSMax, iPhone XR, iPhone X, iPhone 8, iPhone 8 Plus, iPhone 7, iPhone 7 Plus, iPhone 6s , iPhone 6s Plus, iPhone 6, iPhone 6 Plus, iPhone SE, iPhone 5s, iPhone5c, iPhone 5, iPhone 4S, iPhone 4, iPhoneiPad Pro, iPad Air 2, iPad Air, iPad mini 4, iPad mini 3, iPad mini 2 , iPadmini, iPad 4, iPad 3, iPad 2, iPadiPod Touch, iPod Nano, iPod Classic, iPodApple TV, Apple TV 2, Apple TV3 |
| Samsung | Samsung Galaxy S10, Samsung Galaxy S9, Samsung Galaxy S8, Samsung Galaxy S7,Samsung Galaxy S6, Samsung Galaxy S5, Samsung Galaxy S4, Samsung Galaxy S III,Samsung Galaxy S II, Samsung Galaxy S, Samsung Galaxy Note 9, Samsung GalaxyNote 8 , Samsung Galaxy Note 5, Samsung Galaxy Note Edge, Samsung Galaxy Note 4,Samsung Galaxy Note 3, Samsung Galaxy Note II, Samsung Galaxy NoteSamsung GalaxyA, Samsung Galaxy J, Samsung Galaxy Tab, Samsung TV |
| Google | Piksel 3, piksel 3 XL, piksel 2, piksel 2 XL, piksel, piksel XL |
| HUAWEI | Huawei P30, Huawei P20, Huawei P10, Huawei P9/P8, Huawei Mate 20, Huawei Mate10, Huawei Mate 9/8, Huawei Ascend Y9, Huawei Ascend Y7, Huawei Nova 4, Huawei Nova 3, Honor 8A, Honor Magic 2, Honor 8X, Honor 8C, Honor 10, Honor Play |
| SONY | Xperia 10, Xperia XZ3, Xperia XZ2, Xperia XA2, Xperia XZ1, Xperia XA1, XperiaXZ, Xperia XA, Sony TV, PlayStation 4, PlayStation 3, PlayStation PortableM |
| LG | LG G8, LG G7, LG G6, LG G5, LG G4, LG V50, LG V40, LG V35, LG V30, LG TV |
| HTC | HTC U12 life, HTC U12+, HTC Desire 12, HTC U11 life, HTC U11+, HTC U11, HTCDesire 10 lifestyle |
| XIAOMI | ja 9, ja 8, ja MIX 3, ja Max 3, ja A2, mix 2S, Redmi 7, Redmi Note 7, Redmi 6, Redmi Note 6, Redmi 6A, Redmi S2, POCOPHONE F1 |
| Motorola | Moto G7, Moto Z3, Moto G6, Moto E5, Moto X4, Moto E4, Moto Z2, Moto G5, Moto Z |
| Konsola do gier | Xbox One, Xbox One S, Xbox One X, Xbox 360, PS4, PS3, PSP, PS Vita, Wii |
Zgraj DVD
AVAide DVD Ripper to doskonałe oprogramowanie do zgrywania płyt DVD. Może zgrywać filmy DVD na cyfrowe pliki wideo lub audio.
Krok 1Załaduj DVD
Włóż dysk DVD do napędu komputera. Uruchom AVAide DVD Ripper i kliknij
Załaduj DVD przycisk, aby załadować płytę DVD do programu. Możesz także kliknąć strzałkę rozwijaną obok
Załaduj DVD aby zaimportować płytę DVD, plik DVD ISO lub folder DVD.

Po załadowaniu płyty DVD poznasz więcej funkcji z jej głównego interfejsu.1. Możesz kliknąć
Pełna lista tytułów przycisk, aby wybrać żądany tytuł. Kliknij
Przemianować (ikona pióra), aby zmienić nazwę tytułu.2. Możesz kliknąć
Dodaj ścieżkę audio aby dodać ścieżkę audio z lokalnego lub kliknij
Ścieżka dźwiękowa wyłączona aby wyłączyć ścieżkę audio.3. Kliknij
Dodaj napisy aby dodać napisy SRT, SSA lub ASS, lub kliknij
Napisy wyłączone aby wyłączyć napisy.4. The
Format ikona i
Zgraj wszystko do Optionobath umożliwiają wybór formatu wyjściowego do zgrywania DVD.

Krok 2Wybierz format wyjściowy
Iść do
Zgraj wszystko do obszar i kliknij strzałkę w dół, aby wybrać format wyjściowy. Możesz zlokalizować
Wideo, dźwięk, lub
Urządzenie aby wybrać wyjściowe formaty wideo, formaty audio lub odpowiedni format do odtwarzania na urządzeniach przenośnych.

W razie potrzeby kliknij
Profil niestandardowy (ikona koła zębatego), aby dostosować ustawienia wideo, takie jak jakość wideo, rozdzielczość, koder, liczba klatek na sekundę i szybkość transmisji. Możesz także dostosować ustawienia audio, takie jak koder, kanał, częstotliwość próbkowania i szybkość transmisji.

Krok 3Zgraj DVD
Na koniec przejdź do
Zapisz do obszar i wybierz folder wyjściowy. Następnie kliknij
Zgraj wszystko przycisk, aby rozpocząć konwersję DVD na wideo lub audio.
 Notatka:
Notatka: Możesz kliknąć
Włącz akcelerację sprzętową ikonę, aby upewnić się, że zgrywanie DVD przebiegało z dużą szybkością.
Edytuj DVD
AVAide DVD Ripper jest wyposażony w wiele funkcji edycji. Możesz dostosować filmy DVD Cutvideo zgodnie z własnymi potrzebami. Możesz kliknąć Edytuj (ikona magicznej różdżki) lub Wytnij (ikona nożyczek), aby lepiej wypolerować swój film.

Wytnij wideo
Aby przyciąć niechcianą część, możesz użyć funkcji Wytnij (ikona nożyc). Następnie możesz podzielić wideo, skopiować i utworzyć nowy segment lub usunąć bieżący segment.

Obróć i przytnij wideo
Kliknij
Edytować ikona i zlokalizuj
Obróć i przytnij w oknie edycji. Tytuł DVD można obracać o 90 stopni zgodnie z ruchem wskazówek zegara lub przeciwnie do ruchu wskazówek zegara albo odwracać wideo w poziomie lub w pionie.

Możesz przeciągnąć krawędź ramki, aby ustawić obszar przycinania, dostosować obszar przycinania lub ustawić go na środku oryginalnej ramki. Poza tym możesz ustawić stałe proporcje 16:9, 4:3,21:9, 16:10, 5:4, 1:1 lub 9:16. Możesz także wybrać tryb powiększenia z Letter Box, Pan &Scan lub Full.
Dodaj efekt i filtr
Przełącz na
Efekt i filtr i dostosuj podstawowe efekty, takie jak kontrast, nasycenie, jasność i odcień. Zapewnia ponad 40 efektów wideo, które można zastosować do wideo DVD. Możesz wybrać efekty wideo spośród Ciepły, Szary, Szkic, Film z Hongkongu, Pomarańczowe kropki, Fioletowy, Zwykły, Współrzędne, Gwiazdy, Nowoczesny, Różowy, Zielony, Świt itp.

Dodaj znak wodny
ten
znak wodny funkcja pozwala dodać swój znak do wideo DVD. Możesz dodać tekstowy znak wodny lub logo obrazkowe do filmu. W międzyczasie możesz dostosować rozmiar czcionki, styl czcionki, kolor czcionki, obszar czcionki lub dostosować obrót i krycie.

Dostosuj dźwięk
Przejdź do
Audio i kliknij
Dodaj dźwięk (ikona plusa), aby wybrać ścieżkę dźwiękową z komputera lokalnego. Możesz obrócić w górę/w dół, przesuwając suwak w lewo/w prawo. I dostosuj opóźnienie, jeśli obraz nie pasuje do dźwięku.

Dodaj podtytuł
Pod
Podtytuł zakładka, możesz kliknąć
Dodaj napisy (ikona plusa), aby dodać napisy (*.srt, *.ssa, *.ass) z lokalnego lub kliknij
Szukaj w Internecie (ikona lupy), aby pobrać napisy online. Następnie możesz dostosować rozmiar czcionki, styl czcionki, kolor czcionki, dodać kontur, dostosować położenie napisów, dostroić krycie i czas opóźnienia. Możesz kliknąć
ok aby zastosować zmiany.

Przybornik
Istnieją popularne narzędzia w
Przybornik programu AVAide DVD Ripper. Możesz korzystać z następujących narzędzi za darmo.

Edytor metadanych mediów
Krok 1Kliknij Edytor metadanych mediów wPrzybornik. Możesz dodać plik multimedialny (MP4, M4A, M4R, M4B, M4P, 3G2, M4V, MOV, MP3, WMA, ASF, WMV, WAV, AVI), który chcesz edytować.
Krok 2W oknie Edytora metadanych multimediów możesz dostosować informacje, takie jak tytuł, wykonawca, album, kompozytor, gatunek, rok, utwór i komentarz. KliknijZapisać przycisk, aby edytować metadane.

Kompresor wideo
Krok 1otwarty Kompresor wideo w Przybornik. Możesz kliknąć dużą ikonę plusa, aby dodać wideo, które chcesz skompresować.
Krok 2W oknie Video Compressor możesz zmienić nazwę wideo, wybrać rozmiar po kompresji, wybrać skompresowany format, wybrać rozdzielczość i wyświetlić podgląd skompresowanego wideo.
Krok 3Kliknij Kompresja przycisk, aby skompresować wideo na komputerze.

Kreator GIF
Krok 1Wybierz Kreator GIF w Przyborniki dodaj wideo, które chcesz przekształcić w GIF.
Krok 2Możesz użyć Edytować lub Skaleczenie funkcja edycji efektów wideo i odcinania niechcianych części. Następnie wybierz rozmiar wyjściowy i liczbę klatek na sekundę, jak chcesz.
Krok 3Na koniec kliknij Generuj GIFprzycisk, aby utworzyć plik GIF z wideo.

Kreator 3D
Krok 1Wybierz Kreator 3D od Przyborniki kliknij przycisk dużego plusa, aby dodać film.
Krok 2 Wybierz efekt Anaglyph i Split Screen 3D. Następnie wybierz format wyjściowy i jakość filmu 3D.
Krok 3Na koniec kliknij Generuj 3D aby stworzyć wideo 3D.

Wzmacniacz wideo
Krok 1Zlokalizuj Przybornik zakładka i kliknij Wzmacniacz wideo. Kliknij ikonę dużego plusa, aby dodać wideo, które chcesz poprawić.
Krok 2Możesz wybrać Zwiększ rozdzielczość, zoptymalizuj jasność i kontrast, usuń szum wideo, lub Zmniejsz drgania wideo możliwość ulepszenia swojego filmu.
Krok 3Wybierz format wyjściowy, rozdzielczość i folder docelowy, a następnie kliknij Zapowiedź przycisk, aby wyświetlić ulepszone wideo. Następnie kliknij Zwiększyć przycisk, aby ulepszyć wideo.

Dostosuj więcej ustawień
Aby dostosować więcej ustawień, możesz kliknąć Preferencje (ikona koła zębatego) w głównym interfejsie.
Ustawienia główne
Tutaj możesz ustawić język napisów, język audio, włączyć przyspieszenie GPU i automatycznie sprawdzić aktualizację.

Ustawienia zrywaka
Możesz ustawić folder wyjściowy, folder migawki, usunąć plik źródłowy po konwersji lub ustawić następny ruch podczas dodawania napisów i dźwięku.

Ustawienia przybornika
Aby dostosować ustawienia przybornika, możesz zresetować foldery wyjściowe, w których chcesz zapisać skompresowane wideo, nowo wygenerowany plik GIF, nowo utworzone wideo 3D i ulepszone wideo.

Ustawienia harmonogramu zadań
Po ustawieniu zaplanowanego zadania możesz wybrać otwarcie folderu wyjściowego, zamknięcie komputera, komputer uśpienia, wyjście z programu lub zrobienie notatek po zakończeniu zadania.









 Aby cieszyć się pełnymi funkcjami bez ograniczeń, możesz kupić pełną wersję AVAide DVD Ripper.
Aby cieszyć się pełnymi funkcjami bez ograniczeń, możesz kupić pełną wersję AVAide DVD Ripper.
 2. Możesz również przejść do
2. Możesz również przejść do  3. Aby upewnić się, że korzystasz z najnowszego oprogramowania, możesz przejść do oficjalnej strony internetowej
3. Aby upewnić się, że korzystasz z najnowszego oprogramowania, możesz przejść do oficjalnej strony internetowej  Po załadowaniu płyty DVD poznasz więcej funkcji z jej głównego interfejsu.1. Możesz kliknąć
Po załadowaniu płyty DVD poznasz więcej funkcji z jej głównego interfejsu.1. Możesz kliknąć 
 W razie potrzeby kliknij
W razie potrzeby kliknij 

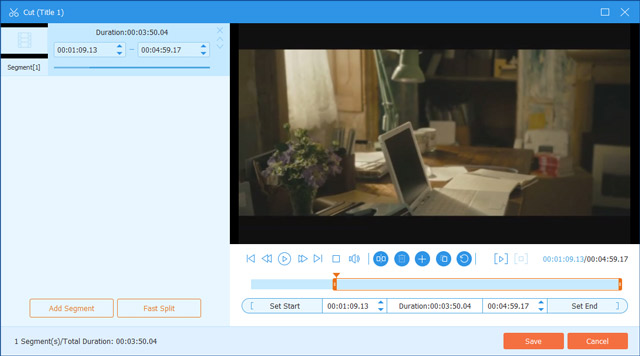
 Możesz przeciągnąć krawędź ramki, aby ustawić obszar przycinania, dostosować obszar przycinania lub ustawić go na środku oryginalnej ramki. Poza tym możesz ustawić stałe proporcje 16:9, 4:3,21:9, 16:10, 5:4, 1:1 lub 9:16. Możesz także wybrać tryb powiększenia z Letter Box, Pan &Scan lub Full.
Możesz przeciągnąć krawędź ramki, aby ustawić obszar przycinania, dostosować obszar przycinania lub ustawić go na środku oryginalnej ramki. Poza tym możesz ustawić stałe proporcje 16:9, 4:3,21:9, 16:10, 5:4, 1:1 lub 9:16. Możesz także wybrać tryb powiększenia z Letter Box, Pan &Scan lub Full.













 Aby cieszyć się pełnymi funkcjami bez ograniczeń, możesz kupić pełną wersję AVAide DVD Ripper.
Aby cieszyć się pełnymi funkcjami bez ograniczeń, możesz kupić pełną wersję AVAide DVD Ripper.
 2. Możesz również przejść do
2. Możesz również przejść do  3. Aby upewnić się, że korzystasz z najnowszego oprogramowania, możesz przejść do oficjalnej strony internetowej
3. Aby upewnić się, że korzystasz z najnowszego oprogramowania, możesz przejść do oficjalnej strony internetowej  Po załadowaniu płyty DVD poznasz więcej funkcji z jej głównego interfejsu.1. Możesz kliknąć
Po załadowaniu płyty DVD poznasz więcej funkcji z jej głównego interfejsu.1. Możesz kliknąć 
 W razie potrzeby kliknij
W razie potrzeby kliknij 


 Możesz przeciągnąć krawędź ramki, aby ustawić obszar przycinania, dostosować obszar przycinania lub ustawić go na środku oryginalnej ramki. Poza tym możesz ustawić stałe proporcje 16:9, 4:3,21:9, 16:10, 5:4, 1:1 lub 9:16. Możesz także wybrać tryb powiększenia z Letter Box, Pan &Scan lub Full.
Możesz przeciągnąć krawędź ramki, aby ustawić obszar przycinania, dostosować obszar przycinania lub ustawić go na środku oryginalnej ramki. Poza tym możesz ustawić stałe proporcje 16:9, 4:3,21:9, 16:10, 5:4, 1:1 lub 9:16. Możesz także wybrać tryb powiększenia z Letter Box, Pan &Scan lub Full.











