MP4 jest często używany przez wielu, ponieważ jest to plik kompatybilny z odtwarzaczami multimedialnymi obsługiwanymi przez większość urządzeń na rynku. Podobnie, WMV to także świetny plik, który był konsekwentnie używany przez osoby, które mają urządzenia z systemem Windows. Oznacza to, że aby móc odtwarzać i cieszyć się trendami wideo lub filmowymi, może być konieczne przekonwertowanie WMV na MP4 lub odwrotnie. Na szczęście dostępnych jest wiele konwerterów, które mogą Ci pomóc. Wiele z tych narzędzi konwertujących pozwala konwertuj WMV na MP4 za darmo, podczas gdy inni są opłacani. Ten artykuł przedstawi Ci najlepsze narzędzia, które praktycznie pomogą Ci w zadaniu konwersji.
Część 1. Jak przekonwertować WMV na MP4 za pomocą konwertera All-in-One WMV na MP4
Konwertuj swoje pliki za pomocą tego narzędzia AVAide Video Converter, które zapewni Ci wyjątkowe wrażenia. To prezentowane narzędzie może pomóc w rozwiązaniu problemu konwersji. Nazwij plik, ma go AVAide, ponieważ obsługuje ponad 300 formatów do wyboru. AVAide jest również wymieniany jako jedno z najlepszych narzędzi w sieci WWW. Ma już ponad 18 milionów pobrań i wciąż szybko rośnie. Zgodnie z tym, AVAide Video Converter to narzędzie typu „wszystko w jednym”, ponieważ ma wiele funkcji, których można użyć do ulepszenia wideo. Aby zapewnić Ci dodatkowe emocje podczas konwersji, możesz jednocześnie edytować swój film za pomocą funkcji, takich jak edycja wideo, tworzenie filmów, tworzenie kolaży wideo itp. To narzędzie zyskało pozytywne recenzje, które potwierdzają jego skuteczność. Możesz przekonwertować WMV na MP4 online, dlatego jeśli wolisz konwertować w trybie offline, oto kroki, które musisz wykonać.
Krok 1Ściągnij i zainstaluj
Kliknij przycisk pobierania poniżej. Ściągnij i zainstaluj Konwerter wideo AVAide w Twoim komputerze.

WYPRÓBUJ ZA DARMO W systemie Windows 7 lub nowszym
 Bezpieczne pobieranie
Bezpieczne pobieranie
WYPRÓBUJ ZA DARMO Dla systemu Mac OS X 10.13 i nowszych
 Bezpieczne pobieranie
Bezpieczne pobieranieKrok 2Prześlij swoje pliki
Kliknij Dodaj pliki aby przesłać swoje pliki. Inną opcją jest przeciągnięcie plików bezpośrednio do interfejsu. O dziwo, przeciągnij tyle plików, ile chcesz i konwertuj je wszystkie jednocześnie.
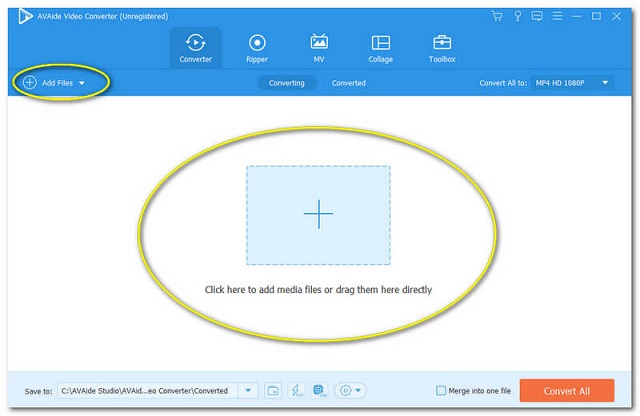
Krok 3Konfiguracja według własnych preferencji
Skonfiguruj do preferowanego formatu. Kliknij Strzałka przycisk znajdujący się na końcu każdego pliku. W przeciwnym razie, jeśli chcesz, aby Twoje pliki były ujednolicone w jednym formacie, kliknij Skonwertuj wszystko, a następnie wybierz swoje preferencje dla tego konwertera iPhone / Android WMV na mp4.
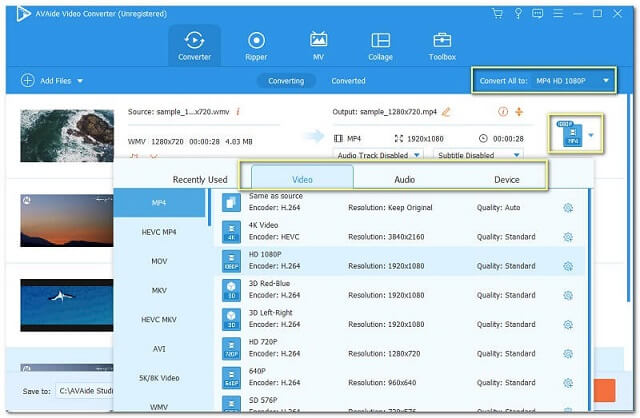
Krok 4Rozpocznij konwersję
Konwersję możesz rozpocząć zaraz po jej skonfigurowaniu. Kliknij Skonwertuj wszystko i poczekaj na zakończenie procesu konwersji.
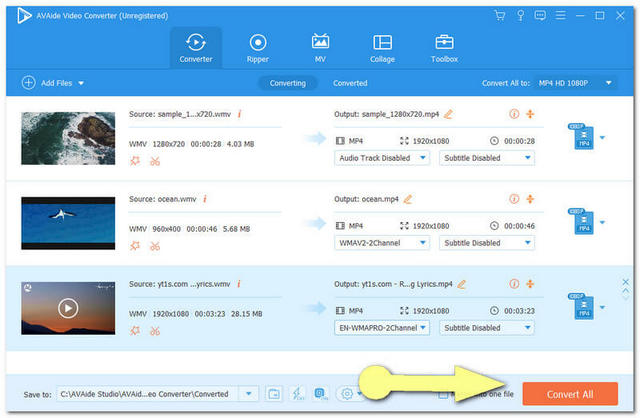
Krok 5Sprawdź przekonwertowane pliki
Przejdź do Konwertowane przycisk, aby sprawdzić ukończone pliki. Każdy przekonwertowany plik wideo jest automatycznie zapisywany na komputerze, aby odkryć lokalizację, kliknij Teczka obraz.
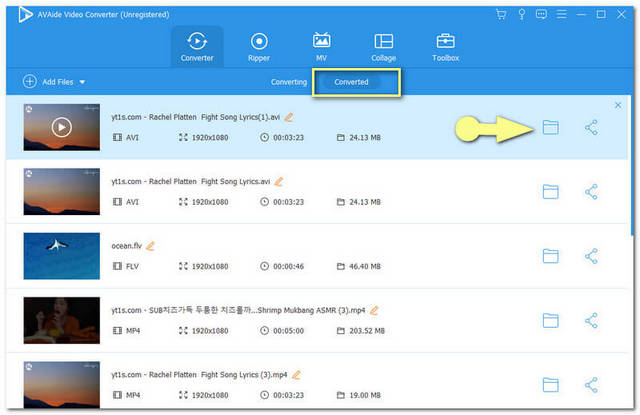
Część 2. Jak przekonwertować WMV na MP4 Online?
1. Darmowy internetowy konwerter wideo AVAide
Jak wspomniano powyżej, AVAide Video Converter obsługuje również konwersje online. Ten Darmowy internetowy konwerter wideo AVAide zapewnia użytkownikom nieograniczoną i płynną konwersję zdecydowanie za darmo. Konwertuj swój plik WMV na MP4 online bez reklam i znaków wodnych za pomocą tego konwertera. To narzędzie zapewnia informacje. W rzeczywistości jest zaszyfrowany z zabezpieczeniami, które sprawiają, że Twoje pliki i informacje są w 100% zabezpieczone. Ta strona konwertera zajmuje pierwsze miejsce, więc wypróbuj ją sam i twórz niesamowite pliki w ponad 300 dostępnych formatach. Zapoznaj się ze szczegółowymi krokami poniżej, jak przekonwertować plik WMV na MP4.
Krok 1Pobierz program uruchamiający
Pobierz program uruchamiający AVAide Online Video Converter na swój komputer, kliknij DODAJ SWOJE PLIKI przycisk. W wyskakującym oknie kliknij Ściągnij, następnie otwarty.
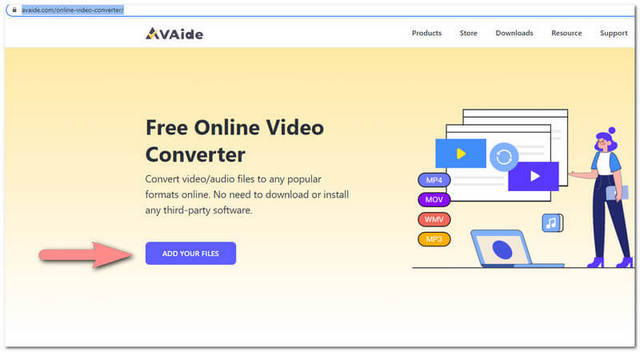
Krok 2Prześlij swój plik
Aby przekonwertować WMV na MP4 za darmo, prześlij pliki WMV. Możesz również dodać różne pliki do konwersji zbiorczej, klikając po prostu Dodaj plik przycisk w lewej górnej części.
Krok 3Ustaw na preferowany format
Ustaw każdy plik na MP4 lub na swój format docelowy dla innych. W dolnej części interfejsu możesz wybrać różne formaty plików. Kliknij Konwertować przycisk po.
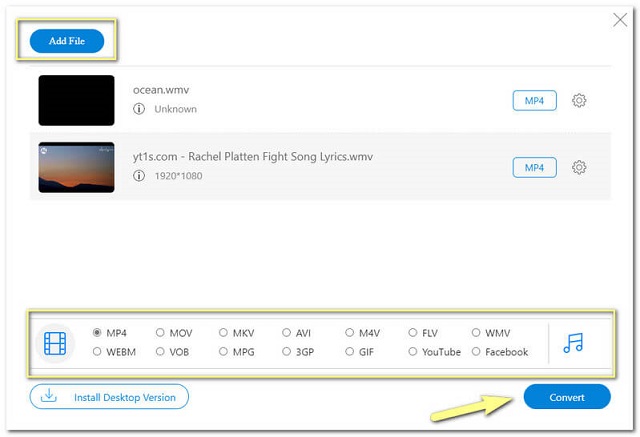
Krok 4Wybierz miejsce na przekonwertowane pliki
Najpierw musisz wybrać folder z komputera, w którym chcesz przechowywać przekonwertowane pliki. Jest to potrzebne przed procesem konwersji.
Krok 5Poczekaj i sprawdź
Poczekaj na szybki proces konwersji, a następnie sprawdź wybraną pamięć dla każdego przekonwertowanego pliku.
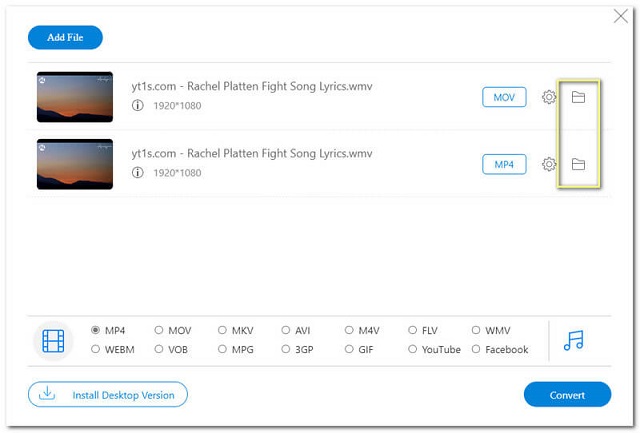
2. Jak przekonwertować WMV na MP4 za pomocą FreeConvert
Drugi na liście to darmowy konwerter WMV na MP4. To narzędzie programowe oferuje kompresory plików, konwertery i narzędzia wideo. Możesz również konwertować swoje pliki do różnych formatów. Jednak jego strona główna nie jest tak przebiegła, że dla wielu może wydawać się nudna. W tej notatce poniżej znajdują się kroki konwersji na MP4.
Krok 1Iść do Konwertery wideo i wybierz plik MP4.
Krok 2Prześlij swój plik WMV, klikając Wybierz pliki przycisk.
Krok 3Naciśnij Konwertuj na MP4 niebieski przycisk, aby rozpocząć konwersję.
Krok 4Poczekaj na zakończenie procesu konwersji, a następnie pobierz przekonwertowany plik.
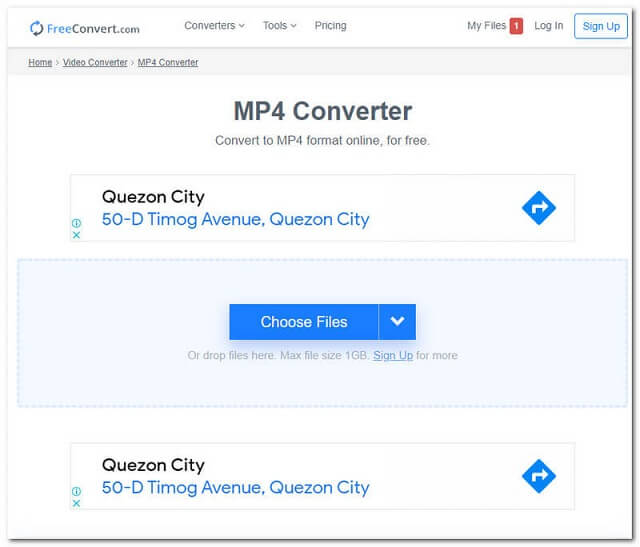
3. Jak przekonwertować WMV na MP4 przez ZAMZAR
Trzeci to konwerter plików ZAMZAR. Jak dotąd ma dobrą ocenę, poza tym znajduje się również w czołówce wśród innych konwerterów. Wyprodukowane pierwotnie przez braci Whyley w 2006 roku, narzędzie to oferuje użytkownikom inne typy konwersji, takie jak konwertery obrazu, konwertery audio itp. Aby uzyskać wgląd w sposób konwersji WMV na MP4 online za pomocą tego narzędzia online, zapoznaj się poniżej.
Krok 1Kliknij Dodaj pliki przycisk, a następnie prześlij pliki do konwersji.
Krok 2Zaznacz na Konwertuj na i wybierz preferowany format, taki jak MP4.
Krok 3Rozpocznij konwersję, klikając Skonwertuj teraz. Poczekaj na proces. Następnie pobierz przekonwertowany plik.
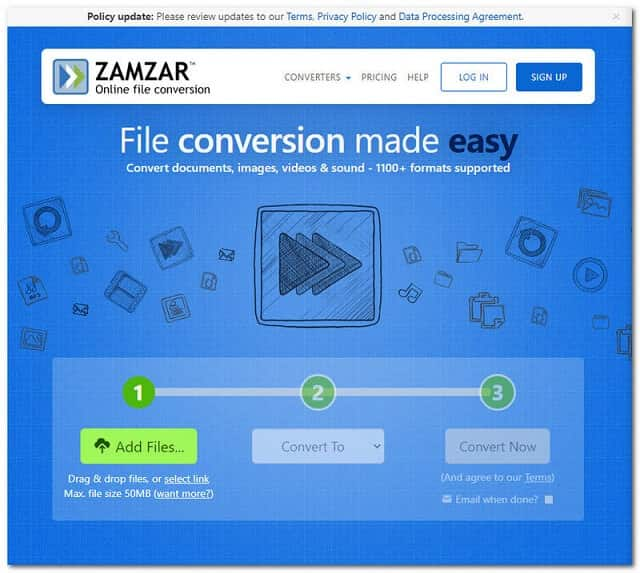
4. Jak przekonwertować WMV na MP4 za pomocą konwertera online?
Następna na liście jest Konwerter Online. Ten zwykły, ale wszechstronny konwerter promuje inne usługi, takie jak konwerter e-booków, konwerter dokumentów itp. jak przekonwertować WMV na MP4? za pomocą tego narzędzia online.
Krok 1Pod Konwerter wideo wybierz MP4 obok Konwertuj na. Możesz także wybrać swoje urządzenie obok Konwertuj na, następnie kliknij Iść.
Krok 2Prześlij swój plik WMV, klikając Wybierz plik przycisk.
Krok 3Rozpocznij konwersję, kliknij Konwertować przycisk. Poczekaj, aż się zakończy, a następnie pobierz.
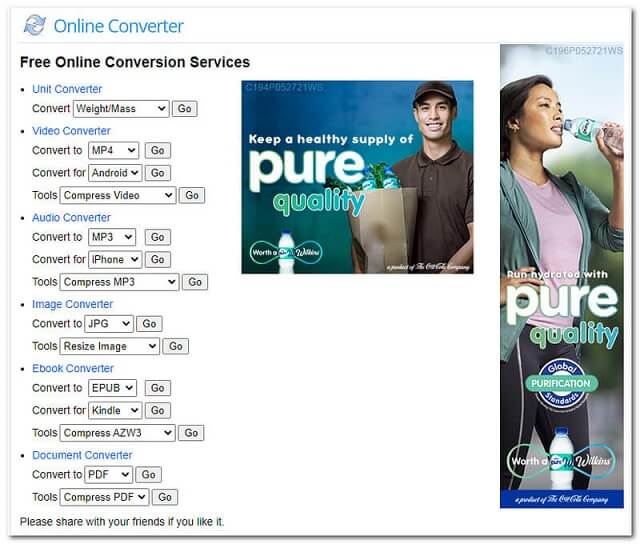
5. Jak przekonwertować WMV na MP4 za pomocą FileZigZag
Wreszcie, aby uzupełnić listę, mamy FileZigZag. To narzędzie online jest tak samo atrakcyjne dla oczu jak AVAide Online Video Converter. Jednak FileZigZag ogranicza konwersję do 10 plików dziennie dla niezarejestrowanych użytkowników. Ponadto promuje na swojej stronie reklamy, które przez większość czasu pojawiają się w procesie konwersji. Zobaczmy poniżej, zwięzłe kroki dla tego darmowego konwertera WMV na mp4.
Krok 1Prześlij swoje pliki WMV, kliknij Przeglądaj w poszukiwaniu plików przycisk. Alternatywnie możesz kliknąć Upuść swoje pliki lub w dowolnym miejscu z pudełka.
Krok 2Wybierz MP4 pod Format docelowy.
Krok 3Kliknij Rozpocznij konwersję i poczekaj na zakończenie stanu konwersji. Pobierz i zapisz przekonwertowany plik.
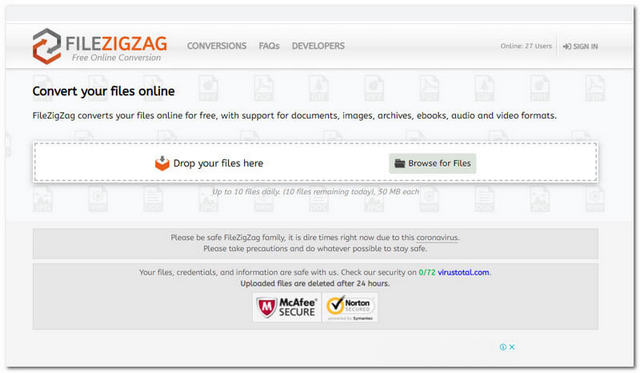
Część 3. Dodatkowe darmowe oprogramowanie do konwersji WMV na MP4
Aby dać ci więcej możliwości, Oto lista dodatkowych darmowych programów do pobrania, które można wykorzystać do konwersji plików. Mamy HandBrake, VLC i Freemake. Ponadto poniżej podano instrukcje dla każdego z nich, które pomogą Ci przekonwertować WMV na MP4 w systemie Windows 10 i Mac.
1. Hamulec ręczny
To bezpłatne oprogramowanie do konwersji zostało pierwotnie opracowane przez Erica Petita w 2003 roku. Chociaż hamulec ręczny oferuje bezpłatną konwersję, nie znajduje się na liście ulubionych. Co więcej, wprowadza zamieszanie wśród użytkowników, ponieważ jego interfejs nie jest zbyt poręczny. Oto poradniki, jak z niego korzystać.
Krok 1Uruchom pobrane narzędzie. Iść do Wideo i prześlij swój plik WMV.
Krok 2Kliknij na Streszczenie przycisk, pod Ustawienia wyjściowe wybierz MP4.
Krok 3Iść do Zapisz jako i umieść nazwę pliku. Następnie kliknij Przeglądaj aby wybrać miejsce przechowywania, w którym ma zostać zapisany przekonwertowany plik.
Krok 4Kliknij Rozpocznij kodowanie w górnej części interfejsu, aby rozpocząć konwersję. Poczekaj na zakończenie procesu konwersji, a następnie sprawdź wybraną pamięć masową pod kątem ukończonego pliku.
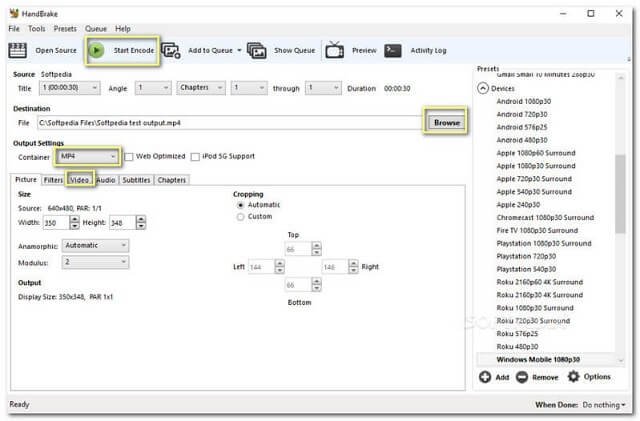
2. OHP
VLC jest bardzo popularny, nie tylko dzięki funkcji konwersji, ale przede wszystkim dlatego, że jest świetnym odtwarzaczem multimedialnym. Jeśli chodzi o funkcję konwersji, VLC może powodować zamieszanie, gdy używasz go po raz pierwszy. Ze względu na wiele przycisków, z którymi trzeba się zapoznać. W tej notatce zapoznaj się z poniższymi przewodnikami, jak przekonwertować WMV na MP4 za darmo za pomocą VLC.
Krok 1Uruchom narzędzie, a następnie kliknij Głoska bezdźwięczna następnie Konwertuj/Zapisz.
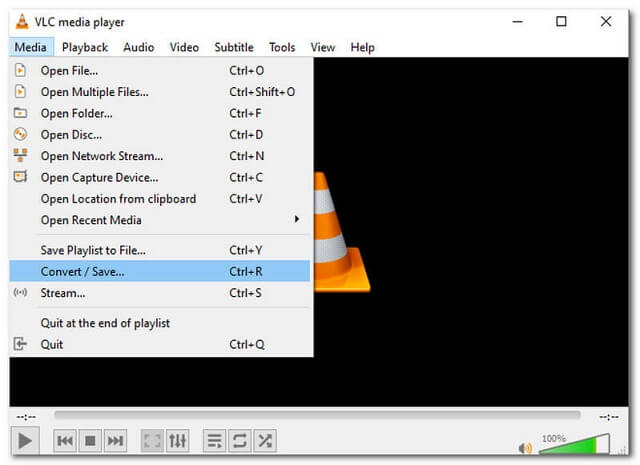
Krok 2W wyskakującym oknie kliknij Dodać przycisk, a następnie prześlij plik WMV. Kliknij Konwertuj/Zapisz po przesłaniu pliku.
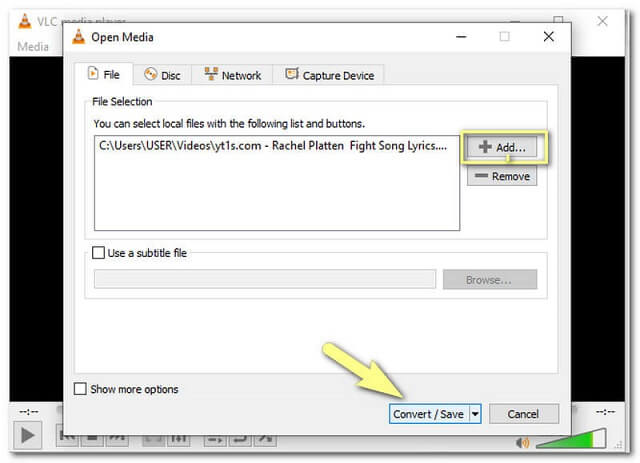
Krok 3Wybierz Wideo-H.264 +MP3 (MP4) według profilu. Następnie kliknij Przeglądaj aby wybrać dysk, na którym chcesz zapisać przekonwertowane pliki.
Krok 4Rozpocznij konwersję, klikając Początek. Poczekaj na zakończenie konwersji, a następnie sprawdź wybrany dysk pod kątem gotowego pliku.
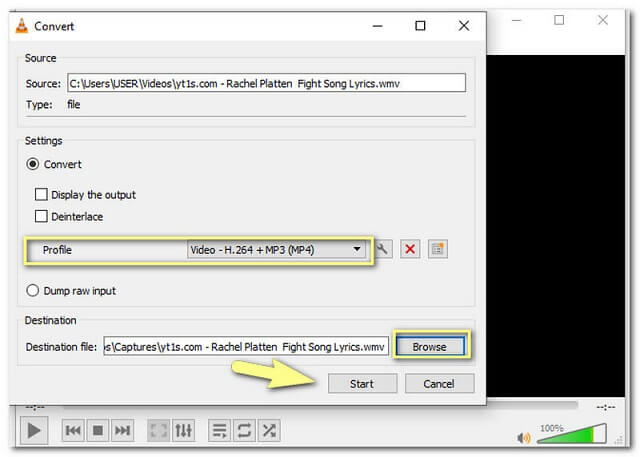
3. Darmowy konwerter wideo
To oprogramowanie do edycji wideo zostało opracowane przez Ellora Assets Corporation w 2010. Jest to również jedno z popularnych programów, które zapewnia proste sposoby konwersji. Poniżej znajdują się kroki, aby przekonwertować WMV na MP4 w systemie Windows 10.
Krok 1Otwórz narzędzie i kliknij Wideo i od razu prześlij plik wideo WMV.
Krok 2Wybierz format pliku MP4 w dolnej części interfejsu narzędzia.
Krok 3Rozpocznij konwersję, klikając Konwertować przycisk, a następnie poczekaj, aż się zakończy.
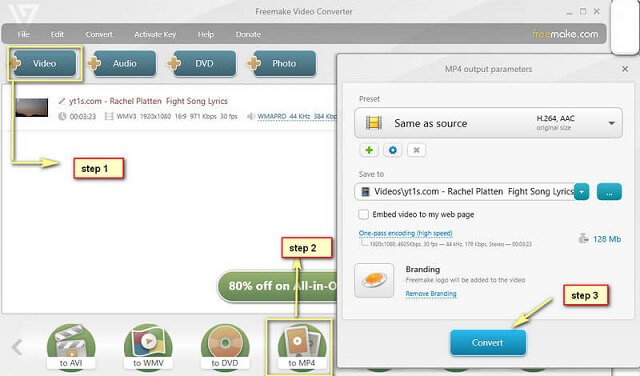
Część 4. WMV vs MP4: co jest lepsze
Windows Media Video lub WMV został wyprodukowany przez firmę Microsoft. Dlatego oczekuje się, że ten rodzaj pliku wideo może być używany na urządzeniu z systemem Windows. Pliki WMV mogą zawierać filmy o wysokiej jakości w małym rozmiarze pliku, lepszej niż plik MP4. Z drugiej strony MP4 jest oznaczony jako uniwersalny format plików, ponieważ jest obsługiwany przez większość odtwarzaczy multimedialnych, w przeciwieństwie do WMV, który jest ograniczony przez odtwarzacze multimedialne Windows. Ponadto pliki MP4 mogą również zawierać inne dane, takie jak zdjęcia i napisy, które są obecnie bardzo przydatne.
Wykres porównania
Aby zwiększyć Twoje wyobrażenie o przedstawionych powyżej narzędziach, poniżej znajduje się tabela porównawcza ich danych i bezpieczeństwa.
- Narzędzie
- Snagit
- Konwerter wideo AVAide
- FreeConvert
- Zamzar
- Konwerter online
- FileZigZag
- VLC
- Freemake
| Platforma urządzenia | Z ulepszeniem wideo | Bezpieczny dla złośliwego oprogramowania |
| Pulpit, Internet |  |  |
| Internetowy |  |  |
| Internetowy |  |  |
| Internetowy |  |  |
| Internetowy |  |  |
| Pulpit |  |  |
| Pulpit |  |  |
| Pulpit |  | Pobierz na własne ryzyko |
Część 5. Często zadawane pytania dotyczące konwersji WMV na MP4
1. Czy mogę odtworzyć plik WMV na moim telefonie z Androidem?
Telefony z Androidem niestety nie obsługują plików wideo WMV. Jednak nabywanie konwerterów wideo, takich jak Konwerter wideo AVAide sprawi, że będzie to możliwe.
2. Który plik WMV jest lepszy dla mojego iPhone'a?
Produkty firmy Apple, takie jak iPhone, nie obsługują plików WMV. Nie zawiedźcie się, bo konwertery wideo lubią Konwerter wideo AVAide może sprawić, że Twoje pliki będą idealnie pasować do Twojego urządzenia.
3. Czy mogę przekonwertować MP4 na WMV za pomocą mojego MacBooka?
Konwertuj dowolne pliki wideo do formatu celu w dowolnym momencie dzięki temu Konwerter wideo AVAide. To poręczne narzędzie może być używane zawsze i wszędzie za pomocą MacBooka,
Każde narzędzie opisane w tym artykule jest świetne. Jednak spośród 8 wspomnianych narzędzi najczęściej wybierany jest AVAide Video Converter. To narzędzie wykazało idealne funkcje i płynne wykorzystanie. Uzyskaj ten sam klimat, pobierz i doświadcz tego sam.
Twój kompletny zestaw narzędzi wideo, który obsługuje ponad 350 formatów do konwersji w bezstratnej jakości.




