„Zawsze używam Total Video Converter firmy UseeSoft do konwertuj pliki MP4 na MOV dla lepszego grania i edycji na Macu. Ale uważam, że wyeksportowane filmy nie działają w Ableton. Czy są jakieś inne konwertery MP4 na MOV?”
MOV jest bezpieczniejszy i bardziej wydajny dla użytkowników komputerów Mac i iOS. Dzieje się tak dlatego, że format MOV jest dostosowany do urządzeń Apple i ma zapewniać wysoką jakość odtwarzania lub edycji na wbudowanym oprogramowaniu. Chociaż nie ma żadnych różnic w kodekach i plikach w stosunku do formatu MP4, może zapewniać filmy o wyższej jakości na Mac/iOS. Tak więc, jeśli chcesz odtwarzać lub edytować filmy na komputerze Mac z lepszym doświadczeniem, możesz nauczyć się najlepszych metod 8 w tym artykule, aby przekonwertować MP4 na format MOV.
Część 1: Najlepsze metody 3 do konwersji MP4 na MOV w systemie Windows / Mac
Oto 3 potężne konwertery wideo MP4 na MOV dla systemu Windows / Mac oraz szczegółowe instrukcje konwersji filmów MP4 na pliki MOV.
1. Najbardziej wydajny sposób na konwersję MP4 do formatu MOV.
Konwerter wideo AVAide to wszechstronne oprogramowanie do łatwej konwersji MP4 do formatu MOV z niestandardowymi ustawieniami. Możesz dostosować kodek wideo, rozdzielczość i liczbę klatek na sekundę zgodnie z potrzebami zachowania wysokiej jakości. Co więcej, zapewnia rozdzielczość 1080p/2K/4K/5K/8K do eksportu.
- Konwertuj partię filmów MP4 na pliki MOV za pomocą prostych kliknięć.
- Obsługa ponad 300 formatów wideo i audio do importu i eksportu.
- Możliwość eksportowania filmów w rozdzielczości 1080p/2K/4K/5K/8K z wysoką jakością.
- Dostosuj kodek wideo, rozdzielczość, liczbę klatek na sekundę i inne parametry.
Krok 1Pobierz za darmo AVAide Video Converter na swój komputer i uruchom go. Kliknij Dodaj pliki przycisk, aby wybrać żądane filmy MP4, które chcesz przekonwertować na MOV. Możesz także przeciągać i upuszczać filmy MP4, aby po prostu dodać je do oprogramowania.

Krok 2Kliknij Konwertuj wszystko na przycisk, aby wybrać Wideo lista. A następnie przewiń w dół, aby wybrać MOV format z żądaną rozdzielczością. Aby zachować oryginalną jakość, możesz po prostu wybrać Taki sam jak źródło opcja. Następnie możesz kliknąć Profil niestandardowy ikonę, aby dostosować kodek wideo i liczbę klatek na sekundę zgodnie z potrzebami. Kliknij ok przycisk, aby zapisać ustawienia.

Krok 3Następnie wróć do głównego interfejsu i wybierz żądaną ścieżkę przechowywania. Następnie możesz kliknąć Skonwertuj wszystko przycisk, aby rozpocząć konwersję filmów MP4 do MOV.

2. Jak przekonwertować MP4 na MOV za pomocą Adobe Media Encoder
Adobe Media Encoder jest częścią pakietu Adobe do edycji, który może łatwo przekonwertować MP4 na MOV za pomocą dowolnego oprogramowania do edycji firmy Adobe.
Krok 1Uruchom wbudowany Adobe Media Encoder w dowolnym pakiecie do edycji Adobe i kliknij ikonę Plus w kolejce, aby dodać żądane filmy MP4.
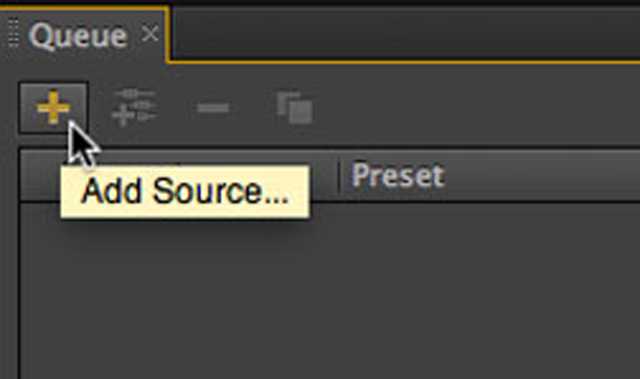
Krok 2Następnie możesz kliknąć Kodek menu do wyboru Szybki czas możliwość konwersji MP4 do formatu MOV. Oczywiście możesz dalej dostosowywać ustawienia eksportu, aby zachować wysoką jakość.
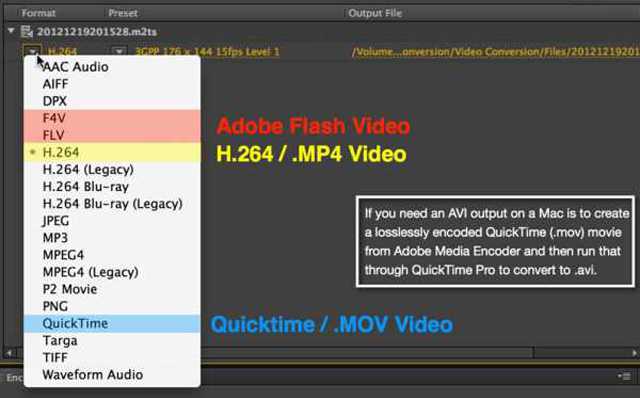
Krok 3W końcu możesz wybrać żądaną ścieżkę przechowywania i kliknąć Uruchom kolejkę przycisk, aby zapisać pliki.
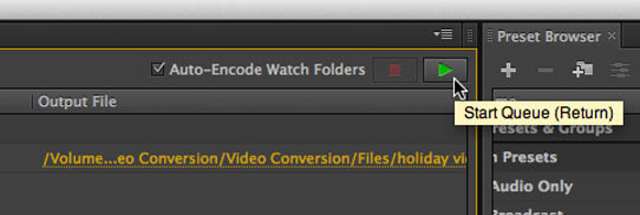
3. Jak przekonwertować MP4 na format MOV za pomocą HandBrake?
HandBrake to także potężny konwerter wideo MP4 na MOV, który obsługuje prawie wszystkie popularne formaty. Jest przeznaczony dla systemów Windows, Mac i Linux. Należy jednak pamiętać, że najnowsza wersja nie obsługuje niektórych nietypowych kodeków wideo i audio, w tym XVID, DIVX, VP9 itp.
Krok 1Uruchom HandBrake na swoim komputerze. Kliknij Źródło w górnym menu. Następnie możesz zobaczyć, że jest podzielony na trzy części, w tym ustawienia źródła, miejsca docelowego i wyjścia. Kliknij Przeglądaj przycisk pod Źródło część, aby dodać pliki MP4, które chcesz przekonwertować na format MOV.
Krok 2Następnie w Miejsce docelowe część, możesz kliknąć Przeglądaj przycisk, aby wybrać żądaną ścieżkę przechowywania. Następnie możesz zmienić format wideo, kodek, rozdzielczość i inne szczegółowe parametry w Ustawienia wyjściowe część. W końcu kliknij Początek przycisk, aby zapisać przekonwertowane filmy MOV.
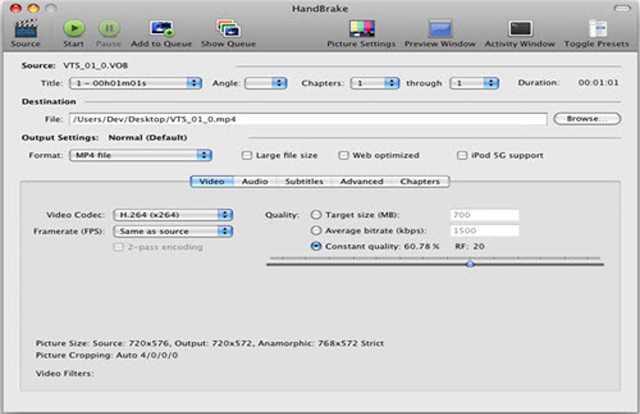
Część 2: Jak przekonwertować MP4 do formatu MOV online za darmo?
Aby przekonwertować MP4 na format MOV online za darmo bez pobierania żadnego oprogramowania, możesz również dowiedzieć się o 5 prostych metodach poniżej. Oto wybrane konwertery online MP4 na MOV do wyboru.
1. Zamzar
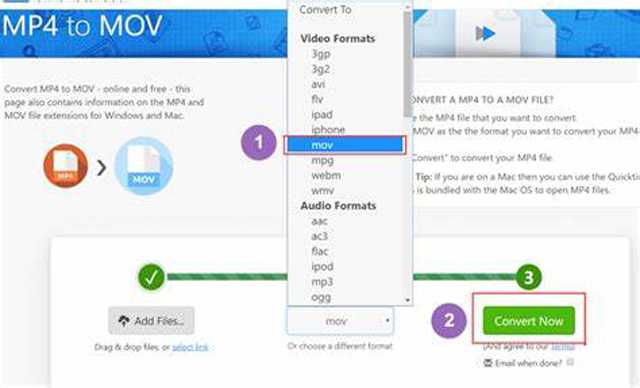
Zamzar to potężny internetowy konwerter wideo MP4 na MOV, który obsługuje formaty wideo 1200 +. Ale konwersja wideo MP4 do formatu MOV zajmie Ci kilka minut.
- Możliwość importowania adresu URL, aby przekonwertować MP4 na format MOV.
- Rozmiar wideo jest ograniczony do 150 MB.
2. Konwersja
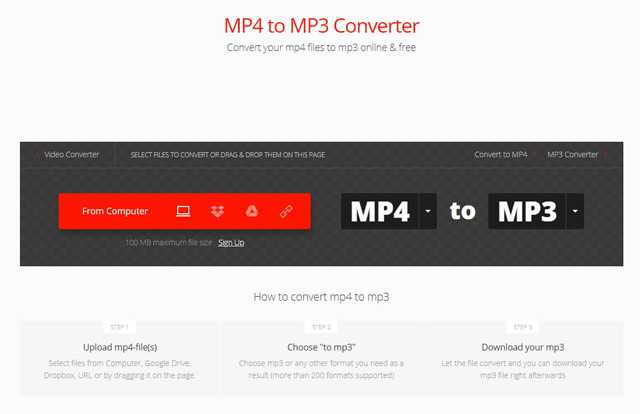
Convertio może również łatwo konwertować pliki MP4 na MOV online z Dropbox, Dysku Google i adresu URL. Zapewnia również wersję płatną z większą liczbą funkcji dostosowujących i większymi rozmiarami wideo.
- Intuicyjny interfejs, z którego każdy może łatwo korzystać.
- Wersja płatna obsługuje importowanie plików 2 GB.
- Może konwertować tylko 2 filmy razem.
3. Konwersja online
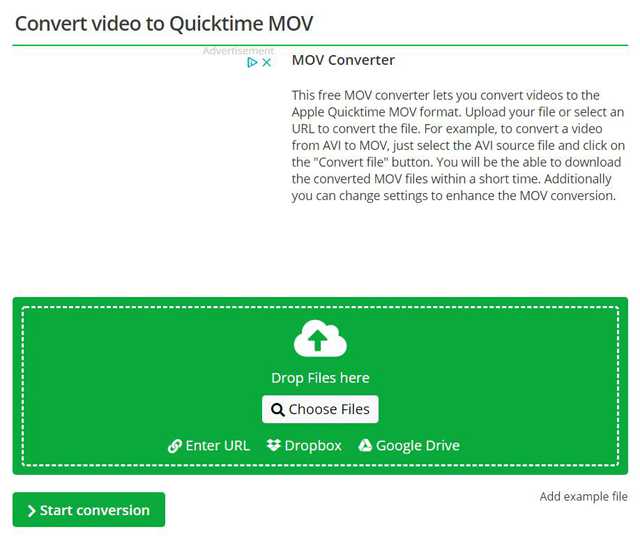
Jest to darmowy konwerter wideo do konwersji filmów MP4 na MOV online. Jest łatwy w użyciu, ale trzeba poświęcić sporo czasu na przesyłanie i pobieranie plików.
- Obsługuje prawie wszystkie popularne formaty wideo.
- Możliwość importowania filmów z Dropbox, Dysku Google itp.
- Przesyłaj i pobieraj filmy z buforami.
4. Konwersja w chmurze
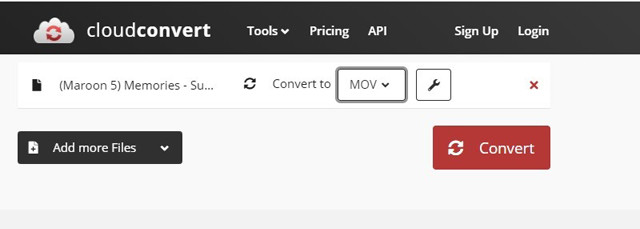
CloudConvert obsługuje konwertowanie filmów MP4 na pliki MOV z niestandardowymi ustawieniami. Możesz go użyć do dostosowania szczegółowych parametrów do swoich potrzeb.
- Swobodnie tnij i edytuj filmy.
- Ograniczone do konwersji filmów 25 MP4 na MOV dziennie.
5. Konwerter wideo online
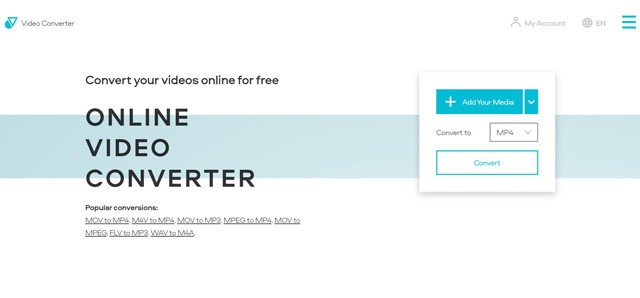
Jest to łatwy w użyciu konwerter wideo MP4 na MOV za darmo. Obsługuje również importowanie filmów bezpośrednio z Dropbox, Dysku Google i adresu URL.
- Obsługuj wysoką rozdzielczość, aby zachować wysoką jakość.
- Rozmiar wideo jest ograniczony do 1000 MB.


![]() Konwerter wideo AVAide
Konwerter wideo AVAide
Najbardziej wszechstronny konwerter multimediów do konwersji wideo i audio oraz DVD bez utraty jakości.
Część 3: Często zadawane pytania dotyczące konwersji filmów MP4 na MOV
1. Jak przekonwertować filmy MP4 na MOV na moim iPhonie?
Aby przekonwertować filmy MP4 na pliki MOV o wyższej jakości na iPhonie, powinieneś również polegać na aplikacjach do konwersji wideo. Możesz znaleźć kilka profesjonalnych konwerterów w App Store, w tym Premiere Rush, iConv, File Converter Free itp.
2. Jakie są różnice między formatem MP4 i MOV?
[ pp=”Formaty MP4 i MOV obsługują te same kodeki, rozdzielczość i inne parametry. Ale format MOV może być używany tylko na urządzeniach Apple, podczas gdy MP4 jest kompatybilny ze wszystkimi urządzeniami. Dzięki temu pliki MOV mają większą zdolność adaptacji do urządzeń Apple o wyższej jakości.” /]3. Czy mogę przekonwertować MP4 na format MOV za pomocą Premiere Pro?
Oczywiście, że możesz. Adobe Premiere Pro to profesjonalny edytor wideo obsługujący formaty MP4 i MOV. Wystarczy zaimportować filmy MP4 i wybrać format MOV do wyeksportowania. W ten sposób pliki MP4 zostaną przekonwertowane do formatu MOV.
Chociaż nie ma różnicy między formatami MP4 i MOV, format MOV jest lepszy dla użytkowników Apple o wysokiej jakości. W związku z tym w tym artykule wprowadzono 8 skutecznych sposobów konwersji MP4 na format MOV. Jeśli masz inne pytania, zostaw swój komentarz poniżej.
Twój kompletny zestaw narzędzi wideo, który obsługuje ponad 350 formatów do konwersji w bezstratnej jakości.
Konwertuj na MOV
- Konwertuj MP4 na MOV
- Konwertuj AVI na MOV
- Konwertuj MPEG na MOV
- Konwertuj SWF na MOV
- Konwertuj MTS na MOV
- Konwertuj WEBM na MOV
- Konwertuj M4V na MOV
- Konwertuj FLV na MOV
- Konwertuj VOB na MOV
- Konwertuj MKV na MOV
- Konwertuj WMV na MOV
- Konwertuj DivX na MOV
- Konwertuj F4V na MOV
- Konwertuj MXF na MOV
- Konwertuj 3GP na MOV
- Konwertuj RMVB na MOV
- Konwertuj XviD na MOV






 Bezpieczne pobieranie
Bezpieczne pobieranie


