“Jak przekonwertować wideo MOV do formatu AVI? A może istnieje sposób, aby moje pliki MOV działały z moim programem Windows Media Player i Windows Movie Maker?”
Gdy pobrałeś filmy MOV i chcesz je odtworzyć w systemie Windows za pomocą programu Windows Media Player, nie będzie można ich odtworzyć z komunikatem „Typ pliku nie jest obsługiwany”. Dzieje się tak, ponieważ format MOV jest tworzony przez Apple dla odtwarzacza QuickTime, który nie jest kompatybilny z systemem Windows i innymi urządzeniami innymi niż iOS. W takim przypadku możesz pobrać odpowiedni kodek ze społeczności Microsoft. Ale najlepszym sposobem jest przekonwertowanie MOV do kompatybilnego formatu AVI do odtwarzania w systemach Windows i Android. Czytaj dalej ten artykuł i poznaj 5 najlepszych sposobów konwersji MOV do AVI.
Część 1: Wydajne metody 2 do konwersji formatu MOV do formatu AVI na komputerze Mac
Metoda 1: Konwertuj MOV na AVI z łatwością za pomocą najlepszego konwertera wideo
Aby przekonwertować filmy MOV do AVI o wysokiej jakości, Konwerter wideo AVAide będzie dla Ciebie najlepszym wyborem. Obsługuje dostosowanie kodeka wideo, rozdzielczości, szybkości klatek, szybkości transmisji bitów itp. Co więcej, możesz użyć tego konwertera MOV do AVI, aby zmienić napisy i kanały audio, aby oglądać filmy w żądanym języku.
- Konwertuj dowolne filmy do ponad 300 formatów, w tym konwertuj MOV do AVI.
- Proste kliknięcia, aby zmienić parametry wideo, aby zachować wysoką jakość.
- Zapewnij rozdzielczość 1080p/2K/4K/5K/8K do eksportu.
- 30X większa prędkość, aby szybko przekonwertować partię filmów.
Krok 1Uruchom AVAide Video Converter na swoim Windows/Mac. Kliknij Dodaj pliki przycisk, aby wybrać partię żądanych filmów MOV z folderu lokalnego. Możesz też po prostu przeciągnąć i upuścić filmy MOV, które chcesz przekonwertować na AVI, aby dodać.

Krok 2Kliknij Skonwertuj wszystko do menu i wybierz AVI format na liście wideo. Następnie możesz wybrać Taki sam jak źródło opcja lub wyższa rozdzielczość w zależności od potrzeb. Aby zachować wysoką jakość, należy kliknąć Profil niestandardowy ikona, aby wybrać Wysoka jakość opcja.

Krok 3Wróć do głównego interfejsu i wybierz żądaną ścieżkę przechowywania. Następnie kliknij Skonwertuj wszystko przycisk, aby rozpocząć konwersję MOV do formatu AVI.

Metoda 2: Konwertuj format MOV na AVI za pomocą VLC Media Player
VLC Media Player to odtwarzacz wideo z prostym narzędziem do konwersji. Jeśli chcesz tylko przekonwertować filmy MOV do AVI bez wymagań jakościowych, możesz wykonać następujące kroki:
Krok 1Uruchom VLC Media Player na swoim komputerze. Kliknij Głoska bezdźwięczna menu i wybierz Konwertuj/Zapisz możliwość uruchomienia na nim konwertera MOV do AVI.

Krok 2Kliknij Dodać w wyskakującym oknie, aby wybrać żądane pliki wideo. A następnie kliknij przycisk Konwertuj/Zapisz aby dostosować ustawienia eksportu.

Krok 3w Profil należy wybrać format AVI do wyeksportowania. Następnie kliknij przycisk Start, aby zapisać ustawienia.

Część 2: Jak konwertować filmy MOV do plików AVI online za darmo?
Dostępne są dla Ciebie 3 wybrane konwertery wideo MOV na AVI online i możesz wybrać najbardziej odpowiedni z żądanymi funkcjami. Należy jednak pamiętać, że żaden konwerter nie obsługuje konwersji formatu MOV do formatu AVI online bez limitu rozmiaru.
1. Konwertuj pliki
ConvertFiles to łatwy w użyciu konwerter wideo MOV do AVI, który obsługuje prawie wszystkie popularne formaty. Ale nie zapewnia żadnych funkcji regulacji, aby zmienić kodek wideo lub rozdzielczość.
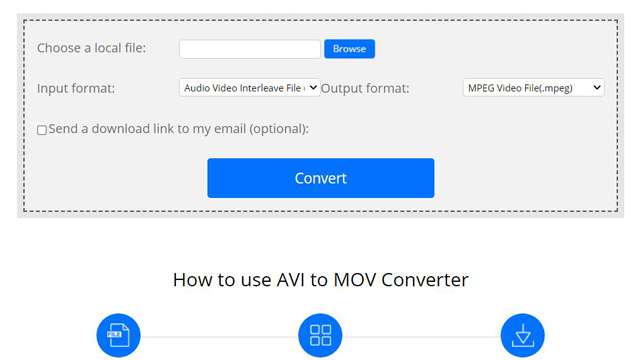
- Możliwość pobrania przekonwertowanych filmów za pośrednictwem linku e-mail.
- Bardzo prosty interfejs dla każdego.
- Brak dodatkowej funkcji edycji.
2. Konwersja
Jest to jeden z najlepszych konwerterów MOV na AVI online, który obsługuje importowanie filmów z Dropbox, Dysku Google i adresu URL. Zapewnia również wersję płatną z większą liczbą funkcji edycji i dostosowywania. Wersja płatna umożliwia przesyłanie plików wideo o pojemności 2 GB.

- Możliwość dostosowania parametrów wideo, w tym kodeka, rozdzielczości, szybkości transmisji itp.
- Obsługa importowania dużych filmów o pojemności 2 GB dla wersji płatnej.
- Można konwertować tylko 2 pliki jednocześnie.
3. Online-tajne
Online-Convert to darmowy konwerter wideo, który może konwertować filmy MOV do plików AVI online. Ale przesyłanie i pobieranie filmów zajmie Ci sporo czasu.
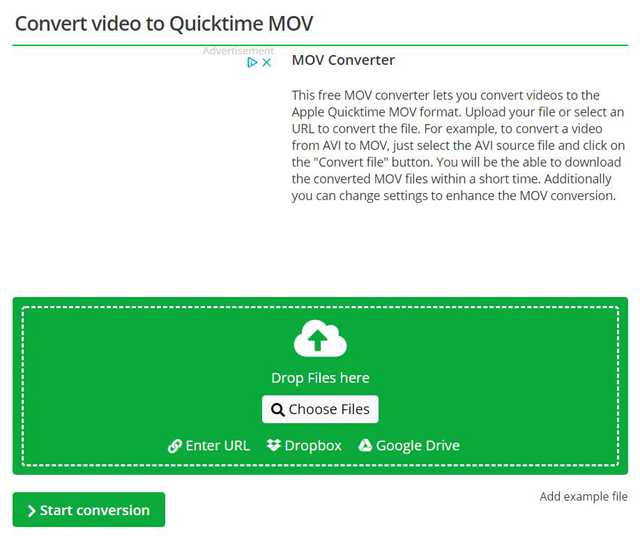
- Importuj filmy z Dropbox, Dysku Google i adresu URL.
- Intuicyjny interfejs ułatwiający konwersję.
- Dużo buforuje i miażdży.
Część 3: Często zadawane pytania dotyczące konwersji MOV do formatu AVI
1. Dlaczego nie mogę odtwarzać wideo MOV w programie Windows Media Player?
Format MOV jest tworzony przez Apple do odtwarzania filmów w QuickTime, więc jest również nazywany formatem QuickTime. W związku z tym nie jest kompatybilny z urządzeniami z systemem Windows i Android. Możesz spróbować przekonwertować MOV do formatu AVI, aby grać w systemie Windows.
2. Czy format MOV ma wyższą jakość niż format AVI?
To zależy od kodeka wideo i rozdzielczości. Jeśli oba są zakodowane przez kodek H.264, nie ma między nimi różnicy. Format AVI ma specjalny kodek DIVX o wysokiej jakości.
3. Czy mogę bezpłatnie przekonwertować wideo MOV o pojemności 1 GB do formatu AVI online?
Tak, możesz. Chociaż większość konwerterów wideo online MOV na AVI obsługuje tylko filmy mniejsze niż 500 MB, płatna wersja Convertio zwiększa limit rozmiaru do 2 GB. Ale zalecanym sposobem jest konwersja MOV do formatu AVI za pomocą profesjonalnego konwertera.
W tym artykule wprowadzono metody 5 do konwersji filmów MOV do formatu AVI w celu lepszego odtwarzania w systemie Windows / Android. Lepiej wybierz profesjonalne konwertery wideo z niestandardowymi ustawieniami. Możesz także użyć konwerterów online MOV do AVI, aby ułatwić konwersję. Zapraszamy do pozostawienia komentarza i porady poniżej.
Twój kompletny zestaw narzędzi wideo, który obsługuje ponad 350 formatów do konwersji w bezstratnej jakości.
Konwertuj na AVI
- Konwertuj MKV na AVI
- Konwertuj MP4 na AVI
- Konwertuj WMV na AVI
- Konwertuj WMV na AVI
- Konwertuj DivX na AVI
- Konwertuj FLV na AVI
- Konwertuj MPEG na AVI
- Konwertuj M4V na AVI
- Konwertuj MTS na AVI
- Konwertuj SWF na AVI
- Konwertuj VOB na AVI
- Konwertuj WebM na AVI
- Konwertuj F4V na AVI
- Konwertuj XviD na AVI
- Konwertuj RMVB na AVI
- Konwertuj 3GP na AVI
- Konwertuj MXF na AVI
- Konwertuj M2TS na AVI
- Konwertuj AMV na AVI
- Konwertuj TRP na AVI
- Konwertuj OGV na AVI
- Konwertuj DV na AVI
- Konwertuj MPG na AVI
- Konwertuj MTV na AVI



 Bezpieczne pobieranie
Bezpieczne pobieranie


