Wyobraź sobie, że masz na komputerze stos filmów w formacie MP4, które zajmują dużo miejsca. Chcesz je oglądać na wygodnej kanapie, ale Twój odtwarzacz DVD nie obsługuje plików cyfrowych. Właśnie tu pojawia się konwersja i nagrywanie plików MP4 na DVD! Dowiedz się, jak dokładnie przekształcić filmy cyfrowe w dyski fizyczne, które można odtwarzać na dowolnym odtwarzaczu DVD. Przygotuj się do konwersji i nagrywania MP4 na DVD aby poprawić wrażenia wizualne!
Część 1. Konwertuj MP4 na format DVD online
Darmowy konwerter wideo AVAide online działa całkowicie w sieci. Jest to najwyższej klasy platforma, która może pomóc w konwersji MP4 na format DVD, taki jak MPG. Nie musisz pobierać ani instalować żadnego programu na swoim komputerze. Nie ma potrzeby rejestracji i nie pojawiają się irytujące reklamy. Dzięki temu jest wygodny i dostępny z dowolnego miejsca z dostępem do Internetu.
Platforma ta charakteryzuje się prostym, intuicyjnym interfejsem. Znajdziesz przejrzyste przyciski przesyłania, opcje wyboru formatu i elementy sterujące konwersją. Twoje filmy zostaną skonwertowane bez utraty jakości. Po procesie konwersji możesz nawet otrzymać wideo w wysokiej rozdzielczości. Poza tym możesz konwertować wiele plików jednocześnie. Jest bardzo szybki i wystarczy jedno kliknięcie, aby to zrobić. Co więcej, możesz przekonwertować dane wyjściowe bez dodawania logo do swoich filmów.
Oto jak przekonwertować format MP4 na DVD za pomocą AVAide Free Video Converter Online:
Krok 1Przejdź do oficjalnej strony internetowej AVAide Free Video Converter Online w preferowanej wyszukiwarce.
Krok 2Spójrz na Dodaj swoje pliki przycisk w interfejsie serwisu. Kliknij na niego, aby wybrać plik MP4, który chcesz przekonwertować.
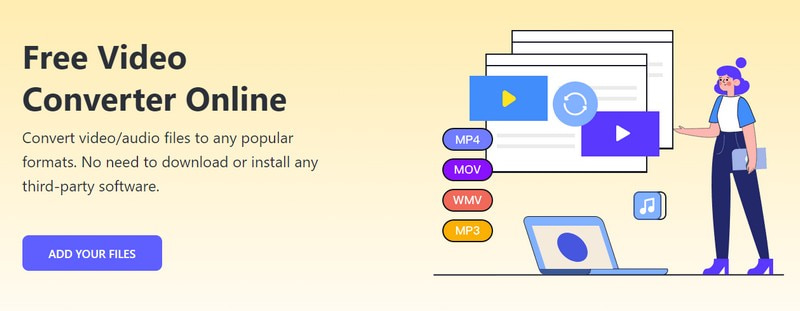
Krok 3Udaj się do Format Sekcja. Połóż kulę obok MPG format; jest to format DVD, na którym można polegać.

Krok 4Uderz w Tryb po prawej stronie importowanego pliku. Dzięki tej opcji możesz skonfigurować Wideo oraz Ustawienia dźwięku.
Wybierz preferowany Koder wideo, Częstotliwość wyświetlania klatek, Rezolucja, oraz Szybkość transmisji wideo pod Ustawienia wideo. Możesz także wybrać preferowany Koder dźwięku, Próbna stawka, Kanał, oraz Szybkość transmisji pod Ustawienia dźwięku. Po ustaleniu kliknij ok przycisk, aby zatwierdzić zmiany.

Krok 5Na koniec kliknij Konwertować przycisk. Zapyta Cię, gdzie zapisać przekonwertowane dane wyjściowe. Po wybraniu natychmiast rozpocznie proces konwersji. Po kilku sekundach oczekiwania możesz przekonwertować dane wyjściowe w wybranym folderze.
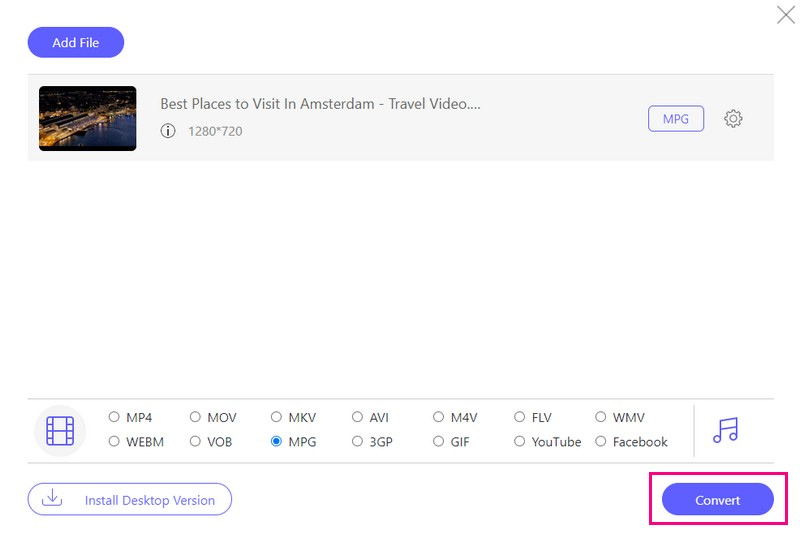
Część 2. Jak nagrać MP4 na płytę DVD
Wiodącą, przyjazną dla użytkownika platformą zaprojektowaną, aby pomóc Ci w łatwym nagrywaniu plików MP4 na DVD Tipard DVD Creator. Obsługuje różne typy płyt, takie jak DVD-R, DVD+R i inne. Zapewnia kompatybilność z różnymi nagrywarkami i odtwarzaczami DVD.
Dzięki Tipard DVD Creator możesz zaprojektować swoje menu z dostępnymi ramkami, przyciskami, stylami tekstu i opcjami muzyki w tle. Możesz także udoskonalić pliki wideo, przycinając, zmieniając rozmiar, dodając logo i ulepszając efekty wizualne. Ponadto możesz skonfigurować ustawienia, takie jak format DVD, proporcje i jakość wideo. Imponująca część? Możesz wyświetlić podgląd tego, jak będzie wyglądać Twoja płyta DVD. Ta funkcja pomaga upewnić się, że wszystko wygląda tak, jak chcesz, zanim rozpoczniesz proces nagrywania.
Oto jak nagrać MP4 na DVD za pomocą Tipard DVD Creator:
Krok 1Zacznij od pobrania i zainstalowania Tipard DVD Creator na swoim komputerze. Po zainstalowaniu uruchom program. Po otwarciu wybierz Płyta DVD jako typ dysku, aby rozpocząć tworzenie.

WYPRÓBUJ ZA DARMO W systemie Windows 7 lub nowszym
 Bezpieczne pobieranie
Bezpieczne pobieranie
WYPRÓBUJ ZA DARMO Dla systemu Mac OS X 10.13 i nowszych
 Bezpieczne pobieranie
Bezpieczne pobieranieKrok 2Kliknij na Dodaj pliki multimedialne przycisk. Przejdź do folderu na komputerze i wybierz pliki MP4, które chcesz nagrać na DVD. Imponujące jest to, że możesz dodać wiele plików jednocześnie.
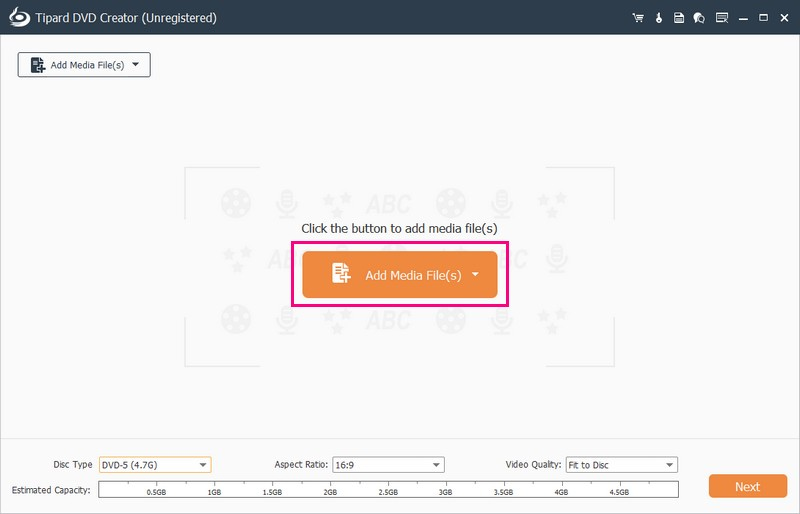
Krok 3Umieść znacznik wyboru obok zaimportowanego pliku, aby umożliwić dalszą edycję. Przejdź do Elektronarzędzia mieć dostęp Narzędzia wideo oraz Narzędzia rozdziału.
Pod Narzędzia wideo, możesz skorzystać z Edycja wideo, Edycja dźwięku, Edycja napisów, oraz Spinacz. Poza tym możesz użyć Połącz rozdział, Podzielony rozdział, Ustawienia miniaturi więcej pod Narzędzia rozdziału.
Porady: W każdym narzędziu, którego używasz, kliknij Zastosować przycisk, aby zatwierdzić zmiany.

Krok 4Udaj się do Typ dysku menu rozwijane. Wybierać DVD-5 (4,7 GB), DVD-9 (8,5G), BD-25 (25 GB), lub BD-50 (50 GB). Przenieś się do Współczynnik proporcji i wybierz 16:9 lub 4:3, zgodnie z Twoimi preferencjami. Pod Jakość wideo, wybierać Dopasuj do dysku, Niski, Średni, lub Wysoka, w zależności od preferencji. Po ustaleniu kliknij Następny przycisk, aby kontynuować.
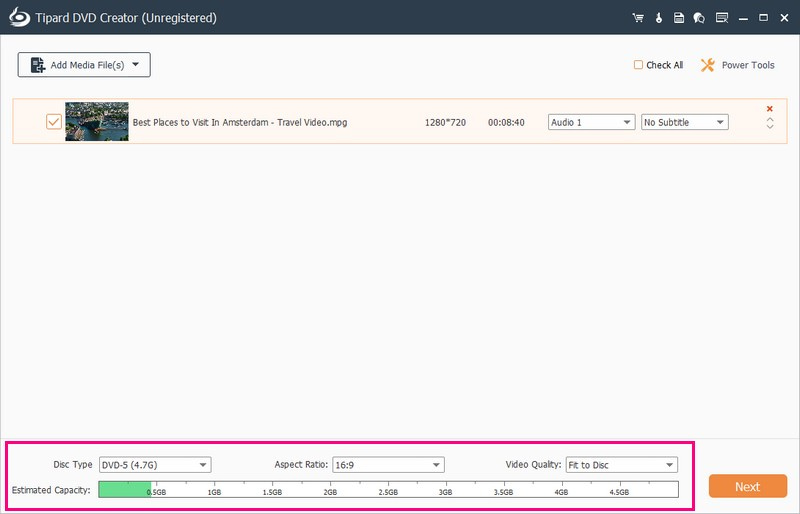
Krok 5Tipard DVD Creator umożliwia personalizację DVD. Na stronie dostępne są różne wzory Szablon menu; Proszę wybrać ten, który Ci się podoba. Możesz również Dodaj muzykę w tle, Zmień tło, oraz Dodaj film otwierający. Aby to zrobić, zaznacz opcję włączającą te opcje.
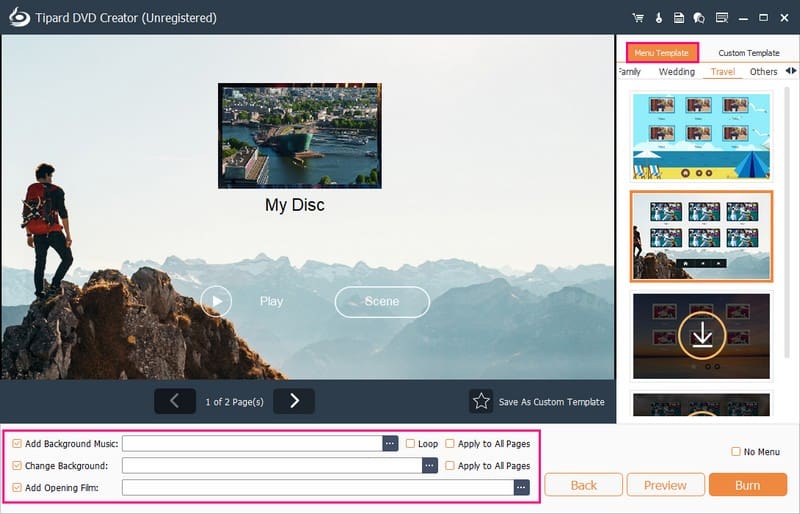
Krok 6Przed spaleniem użyj Zapowiedź funkcja pozwalająca sprawdzić, jak będzie wyglądać Twoja płyta DVD.
Po zakończeniu przygotuj czystą płytę DVD zgodną z nagrywarką DVD. Proszę włożyć go do napędu DVD w komputerze. Na koniec kliknij Oparzenie przycisk. Tipard DVD Creator rozpocznie kodowanie plików MP4 i zapisywanie ich na płycie DVD.
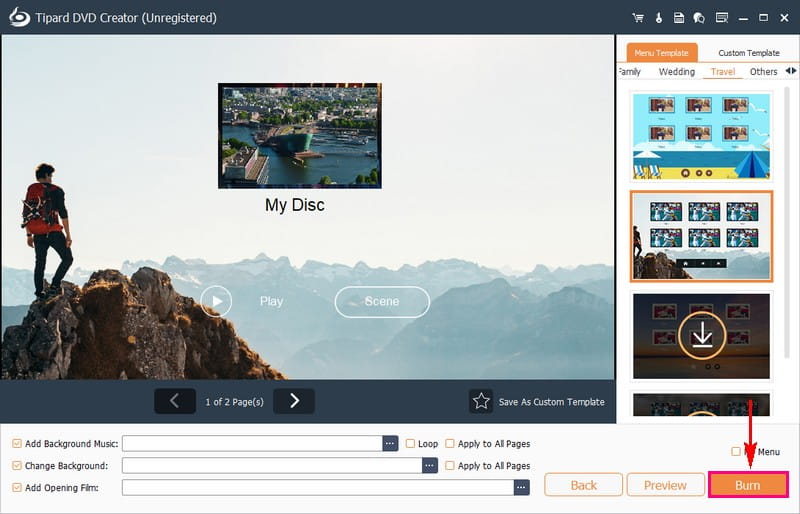
Część 3. Często zadawane pytania dotyczące nagrywania MP4 na DVD
Jak nagrać MP4 na DVD w systemie Windows 10 za pomocą programu Windows Media Player?
Najpierw włóż czystą płytę DVD do komputera. Otwórz program Windows Media Player. Naciśnij przycisk Burn w prawym górnym rogu interfejsu. Następnie przeciągnij filmy MP4 do obszaru nagrywania. Kliknij menu rozwijane i wybierz Płyta CD lub DVD z danymi. Na koniec naciśnij przycisk Rozpocznij nagrywanie, aby przekształcić plik MP4 w płytę DVD z danymi w systemie Windows.
Czy mogę nagrać MP4 na DVD w systemie Windows za pomocą VLC?
VLC nie tworzy bezpośrednio płyt DVD z MP4 w systemie Windows. Zmienia tylko filmy na format DVD. Do prawidłowego nagrania DVD wideo potrzebne są dodatkowe programy lub wtyczki.
Czy program Windows Movie Maker może pomóc w nagrywaniu plików MP4 na dyski DVD w systemie Windows 10/11?
Windows Movie Maker, dobra nagrywarka DVD dla Windows 7, umożliwiała nagrywanie filmów i pokazów slajdów na DVD. Jest jednak niedostępny w systemach Windows 11, 10, 8 i 8.1, ponieważ został zatrzymany po wydaniu systemu Windows 7.
Jaka jest różnica między dyskami DVD wideo i DVD z danymi?
Płyty DVD wideo przechowują filmy w standardowej rozdzielczości i mają określone foldery. Są tym, co kupujesz lub wypożyczasz w sklepach i współpracujesz z domowymi odtwarzaczami DVD z menu do sterowania. Można je także odtwarzać na komputerze wyposażonym w napęd DVD i kompatybilny program. Z drugiej strony dyski DVD z danymi zawierają pliki takie jak zdjęcia, filmy i inne. Nie są one jednak przeznaczone do odtwarzania na odtwarzaczach DVD. Po nagraniu nie można zmienić zawartości, chyba że używasz płyty DVD wielokrotnego zapisu.
Dlaczego muszę nagrywać pliki MP4 na DVD?
Odtwarzacze DVD nie mogą bezpośrednio odtwarzać plików MP4. Konwersja MP4 na DVD rozwiązuje ten problem. Niezbędne filmy lub filmy w formacie MP4 mogą zostać utracone w wyniku wypadków, takich jak wirusy. Konwersja i tworzenie kopii zapasowych plików MP4 na DVD zapewnia lepsze przechowywanie i bezpieczeństwo.
Odkryłeś niezawodny Konwerter MP4 na DVD i palnik z powyższych detali! Konwersja plików MP4 na DVD zapewnia wygodny sposób odtwarzania filmów na odtwarzaczach DVD. Pomaga zabezpieczyć dane i zwolnić miejsce na komputerze.
Aby konwersja przebiegała bez wysiłku, rozważ darmowy konwerter wideo AVAide Online. Jest to przyjazna dla użytkownika platforma dostępna w sieci. Dzięki temu proces konwersji jest łatwy i dostępny z dowolnego urządzenia z dostępem do Internetu. Jeśli szukasz bardziej zaawansowanych funkcji i spersonalizowanego tworzenia DVD, Tipard DVD Creator to doskonały wybór. Umożliwia dostosowywanie menu DVD, obsługuje różne formaty i zapewnia wysoką jakość wyników.
Najlepsze narzędzie do zgrywania i konwertowania plików DVD / folderów / obrazów ISO na różne formaty.




