Czy zastanawiałeś się kiedyś, jak przekształcić ulubione filmy, zdjęcia lub wyjątkowe chwile w coś, co możesz trzymać i udostępniać? Nagrywanie płyt DVD na komputerze Mac odpowiada na to pytanie. Chodzi o przekształcenie treści cyfrowych w fizyczny, łatwy do udostępniania format, z którego można korzystać na odtwarzaczach DVD lub komputerach bez specjalistycznego programu.
Proces ten nie tylko zapewnia dostępność na różnych urządzeniach. Umożliwia także tworzenie spersonalizowanych kolekcji, które można udostępniać znajomym i rodzinie. Zagłębmy się w to, jak to zrobić nagrywaj dyski DVD na komputerze Mac i odkryj możliwości, jakie wnosi to w Twoją podróż tworzenia treści.
Część 1. Nagraj DVD za pomocą Tipard DVD Creator
Czy masz kolekcję filmów na komputerze Mac, którą uwielbiasz przekształcać w płyty DVD, którymi możesz udostępniać, aby ożywiać wspomnienia i zapewniać rozrywkę znajomym i rodzinie? Tipard DVD Creator to rozwiązanie, które może pomóc w nagrywaniu płyt DVD na komputerze Mac. Niezależnie od tego, czy chcesz utworzyć dyski DVD-5, czy DVD-9, Tipard DVD Creator obsługuje. Płyty DVD utworzone za pomocą programu Tipard DVD Creator są kompatybilne z prawie wszystkimi odtwarzaczami i urządzeniami.
Ten program umożliwia importowanie filmów w formatach takich jak MP4, AVI, MKV, MOV i innych. Możesz dodać muzykę w tle, obraz tła, szablon menu, edytować efekty wideo, wstawiać napisy itp. Proces nagrywania jest szybki i utrzymuje wysoką jakość obrazu i dźwięku. Dzięki Tipard DVD Creator możesz szybko przekształcić swoje ulubione filmy w trwałe płyty DVD, zachowując wspomnienia i udostępniając je w dowolnym miejscu i czasie.
Krok 1Pobierz program Tipard DVD Creator z oficjalnej strony internetowej. Postępuj zgodnie z instrukcjami, aby pomyślnie zainstalować program na swoim komputerze.

WYPRÓBUJ ZA DARMO W systemie Windows 7 lub nowszym
 Bezpieczne pobieranie
Bezpieczne pobieranie
WYPRÓBUJ ZA DARMO Dla systemu Mac OS X 10.13 i nowszych
 Bezpieczne pobieranie
Bezpieczne pobieranieKrok 2Aby rozpocząć, uruchom program Tipard DVD Creator. Uderz w Dodaj pliki przycisk; natychmiast otworzy folder Mac. Poszukaj pliku, który chcesz nagrać. Po znalezieniu wybierz opcję dodania go do programu.
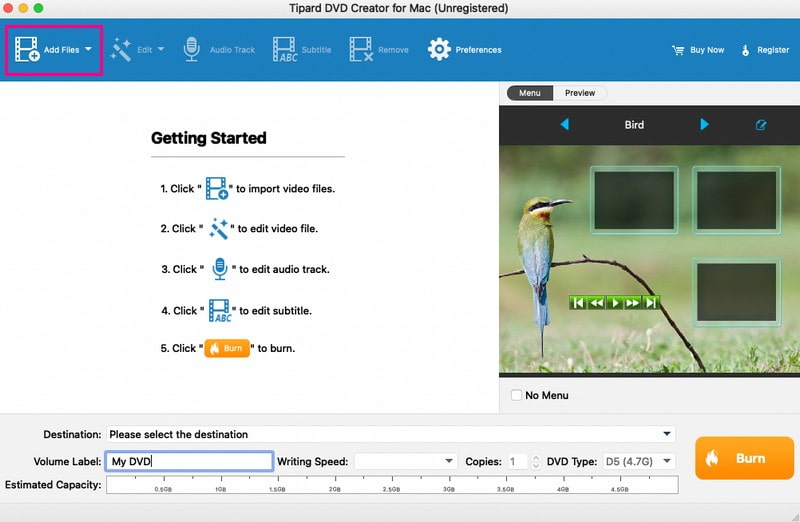
Krok 3Udaj się do Edytować przycisk. Tutaj możesz dostosować jasność, nasycenie, kontrast, odcień i głośność. Poza tym możesz przyciąć długość wideo zgodnie ze swoimi potrzebami. Jeśli chcesz, możesz także dodać znak wodny. Pamiętaj o kliknięciu ok przycisk, aby zatwierdzić zmiany.
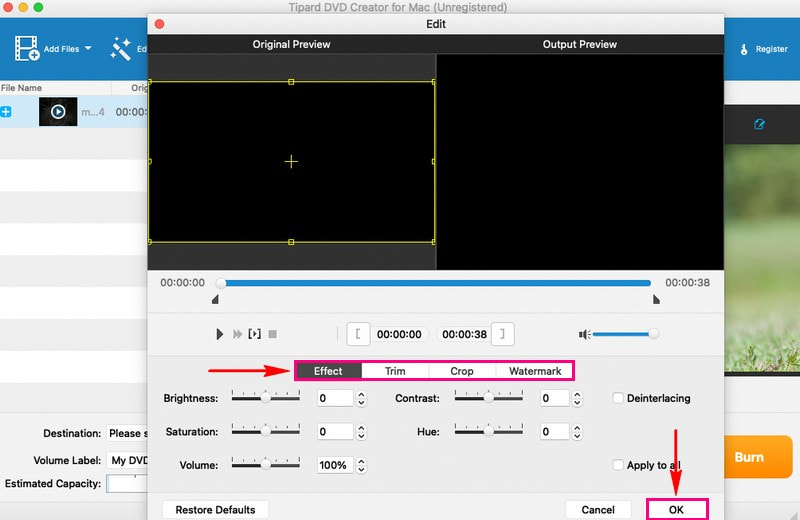
Krok 4Jeśli chcesz, aby Twój film był bardziej atrakcyjny, możesz włączyć ścieżki dźwiękowe i napisy. Możesz także modyfikować inne parametry, takie jak koder, bitrate, kanały itp. Pamiętaj o zaznaczeniu ok przycisk, aby zapisać zmiany.
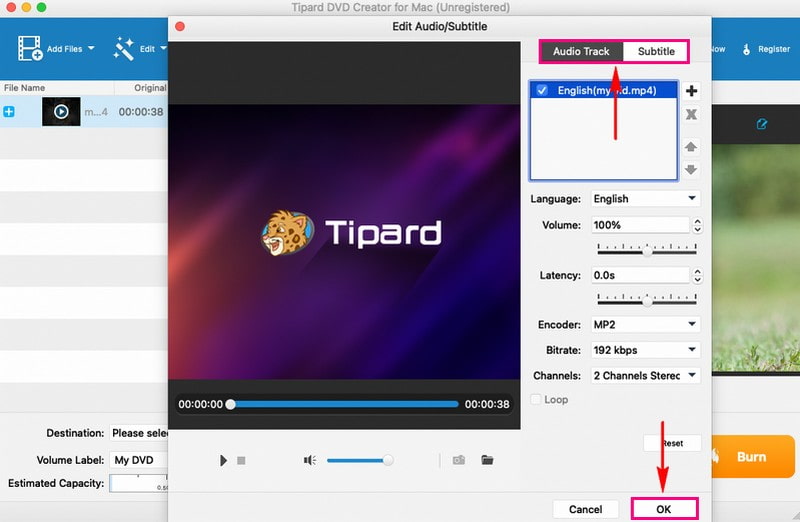
Krok 5Po podstawowej edycji wybierz przyciągający wzrok motyw z pliku Menu opcja. Posiada gotowe menu, takie jak Zwierzę, Sceneria, Festiwal, Zakładitp. Co więcej, możesz dodać muzykę w tle, zdjęcia i film początkowy do swoich wyników. Pamiętaj, aby nacisnąć Zapisać przycisk, aby zatwierdzić zmiany.
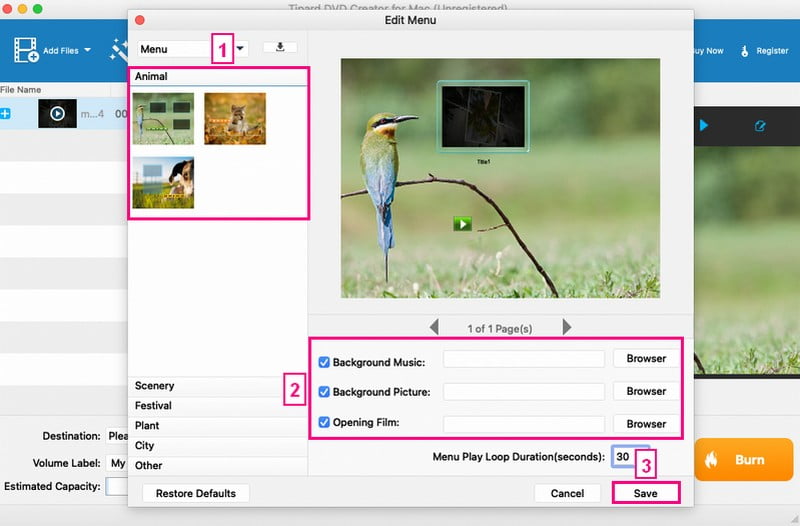
Krok 6Włóż czystą płytę DVD do napędu DVD komputera Mac. Kiedy już będziesz zadowolony ze swojego dzieła, kliknij Oparzenie przycisk. Na koniec zaznacz Początek przycisk, aby rozpocząć proces nagrywania. Uzyskanie wyniku zajmie tylko kilka minut.
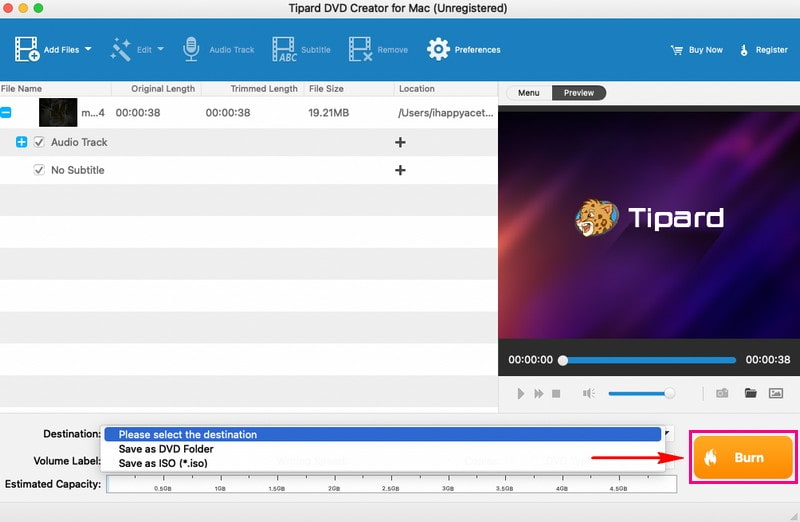
Część 2. Utwórz DVD za pomocą iDVD
iDVD jest jak magiczna różdżka dla użytkowników, którzy chcą tworzyć na komputerze Mac dyski DVD zawierające filmy, zdjęcia i muzykę. Ten program zawiera wiele motywów i szablonów. Możesz wybrać taki, który pasuje do Twojego stylu i nastroju treści. Dodawanie treści jest niezwykle proste. Możesz przeciągać filmy, zdjęcia i muzykę z komputera Mac bezpośrednio do programu. Możesz je ułożyć w menu według własnego uznania.
Ponadto oferuje opcje zmiany tła, dodania tekstu lub wykorzystania osobistych obrazów jako tła. Zanim nagrasz płytę DVD, iDVD umożliwia jej podgląd. Dzięki temu możesz zobaczyć, jak wszystko wygląda i wprowadzić ostateczne poprawki. Najlepsze jest to, że płyty DVD utworzone za pomocą iDVD zachowują dobrą jakość. Twoje filmy, zdjęcia i muzyka będą wyglądać i brzmieć tak samo dobrze, jak na komputerze Mac.
Krok 1Najpierw otwórz iDVD na komputerze Mac.
Krok 2Aby rozpocząć nowy projekt DVD, znajdź i wybierz plik Utwórz nowy projekt przycisk. Ten krok pozwoli Ci nazwać projekt i wybrać motyw określający wygląd menu DVD.
Krok 3Dodaj swoje filmy do projektu iDVD, przeciągając je i upuszczając w oknie iDVD. Możesz uporządkować sekwencję filmów, przesuwając je w obrębie obszaru projektu.
Krok 4Włóż czystą płytę DVD do napędu DVD komputera Mac. Następnie iDVD rozpozna to miejsce, w którym Twój projekt zostanie zapisany w celu nagrania go na DVD.
Krok 5Kiedy będziesz gotowy, naciśnij przycisk Nagraj w interfejsie. Ta czynność rozpocznie proces nagrywania DVD. Program zajmie się kodowaniem treści wideo i wyglądem menu. Następnie przeniesie dane na czystą płytę.
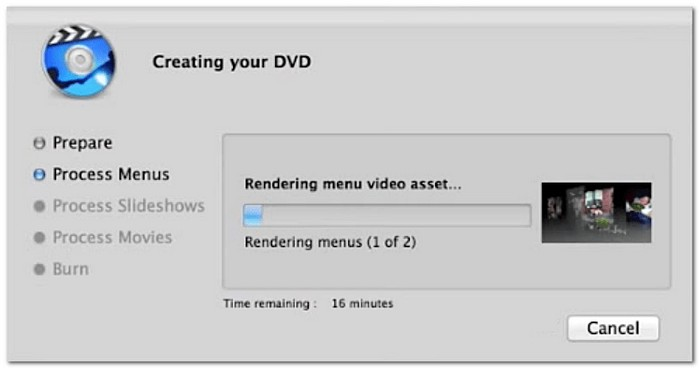
Część 3. Tabela porównawcza
Oto proste porównanie dwóch popularnych opcji, iDVD i Tipard DVD Creator, podkreślając ich cechy i funkcjonalności. Niezależnie od tego, czy potrzebujesz prostoty, czy zaawansowanych możliwości edycji, to porównanie ma na celu pomóc Ci znaleźć idealne dopasowanie do Twoich potrzeb w zakresie tworzenia DVD.
| Cechy | iDVD | Tipard DVD Creator |
|---|---|---|
| Interfejs użytkownika | Posiada prosty i przyjazny dla użytkownika interfejs. | Posiada nowoczesny i intuicyjny interfejs. |
| Motywy/szablony | Oferuje mnóstwo motywów i szablonów. | Zapewnia konfigurowalne szablony. |
| Dostosowywanie | Oferuje ograniczone opcje dostosowywania menu. | Zapewnia więcej opcji dostosowywania menu. |
Część 4. Często zadawane pytania dotyczące nagrywania płyt DVD na komputerze Mac
Czy iDVD może nagrać ISO na DVD na komputerze Mac?
iDVD nie obsługuje nagrywania plików ISO na płyty DVD na komputerze Mac. Jego główną funkcją jest pomaganie użytkownikom w tworzeniu niestandardowych płyt DVD z wykorzystaniem filmów, zdjęć i muzyki.
Czy możesz nagrać MP4 na DVD na Macu?
Zdecydowanie! Do nagrywania na DVD można użyć programu Tipard DVD Creator, który obsługuje różne wejściowe formaty plików wideo, w tym MP4.
Czy VLC może nagrywać DVD?
Jeśli ty użyj VLC do nagrywania płyt DVD, może to być dość skomplikowane i czasochłonne. W końcu koncentruje się na odtwarzaniu różnych formatów plików wideo i audio, służąc jako niezawodny odtwarzacz multimedialny.
Ile czasu zajmuje nagranie płyty DVD?
Czas potrzebny na nagranie płyty DVD zależy od kilku czynników. Po pierwsze, jak szybko działa Twoja nagrywarka DVD. Po drugie, jak duże są pliki. Na koniec wybierz prędkość nagrywania. W przypadku Tipard DVD Creator nagrywanie może zająć kilka minut. Ponadto zapewnia najwyższą jakość, dzięki czemu Twoje treści wyglądają tak samo świetnie, jak pierwotnie.
Czy mogę usunąć lub ponownie zapisać dane na nagranej płycie DVD?
Wszystko zależy od rodzaju używanej płyty DVD. Płyty DVD-R są przeznaczone do jednorazowego użytku; po spaleniu nie można ich usunąć ani zapisać ponownie. Jednak w przypadku dysków DVD-RW i DVD+RW można je wielokrotnie zapisywać i kasować.
Nauczyłeś się, jak to zrobić tworzyć dyski DVD na komputerze Mac, co może być proste przy użyciu odpowiedniego narzędzia. Jeśli szukasz wszechstronnego i przyjaznego dla użytkownika rozwiązania, Tipard DVD Creator wyróżnia się. Prosty interfejs i szereg funkcji upraszczają proces tworzenia DVD. Od importowania ulubionych filmów i zdjęć do dostosowywanie menu DVD i nagrywanie z szybkością i jakością, Tipard DVD Creator oferuje cały pakiet.
Najlepsze narzędzie do zgrywania i konwertowania plików DVD / folderów / obrazów ISO na różne formaty.




