Czy masz mnóstwo muzyki zapisanej w bibliotece iTunes? W takim razie możesz chcieć skopiować ją na komputer w celu utworzenia kopii zapasowej, aby się nią cieszyć lub ponieważ nie działa w innych programach. Możesz przejść do swojego Muzyka iTunes i pobieranie je na komputer lub iPhone'a. To tak, jakby dać komputerowi własną ścieżkę dźwiękową, ze wszystkimi ulubionymi utworami do słuchania, kiedy tylko chcesz. Dlatego nie martw się, jeśli nie wiesz, jak to zrobić, ponieważ ten artykuł pokaże Ci, jak łatwo przenieść muzykę z iTunes na komputer. Postępując zgodnie z poniższymi krokami, w mgnieniu oka staniesz się profesjonalistą w kopiowaniu muzyki!
Część 1. Jak pobrać muzykę z iTunes na komputer
Istnieją dwa inne sposoby pobierania muzyki z iTunes na komputer. Jednym ze sposobów jest użycie programu iTunes, aby przenieść utwory z iTunes na komputer. Jednak ta metoda oznacza znalezienie każdego utworu i skopiowanie go po kolei, co może zająć dużo czasu. Ponadto możesz napotkać problemy z samym iTunes lub ograniczenia, takie jak ochrona niektórych utworów przez Apple, ponieważ kupiłeś je tam. Drugim sposobem jest użycie zewnętrznego konwertera muzyki, który pomoże Ci przekonwertować wszystkie utwory na inny format audio, taki jak MP3. Ten sposób może być dla Ciebie jeszcze bardziej uciążliwy, ponieważ nadal będziesz musiał zidentyfikować, który program do pobierania muzyki może pomieścić lub pobrać całą muzykę iTunes, którą masz w swojej bibliotece. To powiedziawszy, trzymajmy się oryginalnego sposobu korzystania z samego programu iTunes.
Pobierz na komputer Mac
Krok 1Idź do swojego Znalazca aby wyszukać i otworzyć aplikację iTunes.
Krok 2Po uruchomieniu aplikacji przejdź do Preferencje i wybierz Ogólny menu zakładki. Stamtąd kliknij Importuj ustawienia, Wybierz Koder MP3 opcję i kliknij ok.
Krok 3Zaznacz utwory, które chcesz pobrać. Następnie kliknij Plik opcję i kliknij Konwertować.
Krok 4Możesz teraz kliknąć Utwórz nową wersję przycisk. Po zakończeniu wyeksportuj pliki MP3 na komputer Mac.
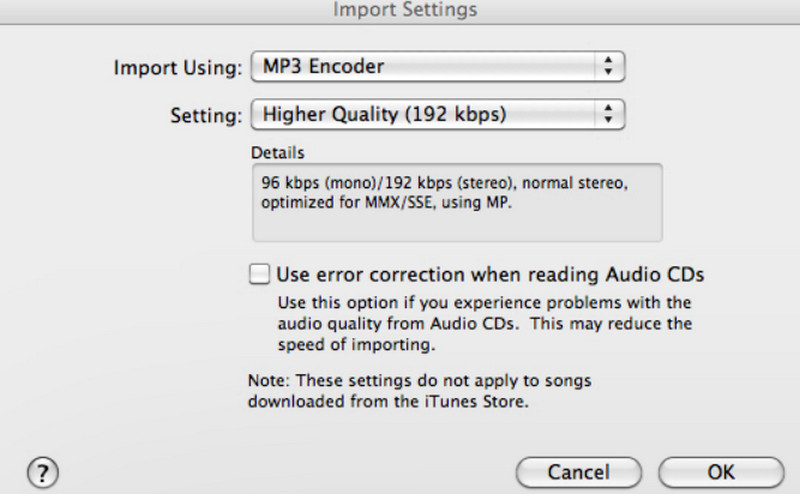
Pobierz na komputer z systemem Windows
Krok 1Na pulpicie przejdź do Użytkownik i przejdź do swojej nazwy użytkownika. Następnie przejdź do Moja muzyka i wybierz iTunes.
Krok 2Gdy zobaczysz folder iTunes, przenieś go na komputer stacjonarny. Oto sposób pobierania muzyki z iTunes na komputer.
Krok 3Teraz, jeśli chcesz wyeksportować muzykę iTunes na inny komputer, możesz wykorzystać zewnętrzny dysk lub napęd pamięci masowej. Skopiuj folder lub utwory jeden po drugim, a następnie wklej je na zewnętrzny dysk. Następnie podłącz dysk do komputera i wyeksportuj utwory.
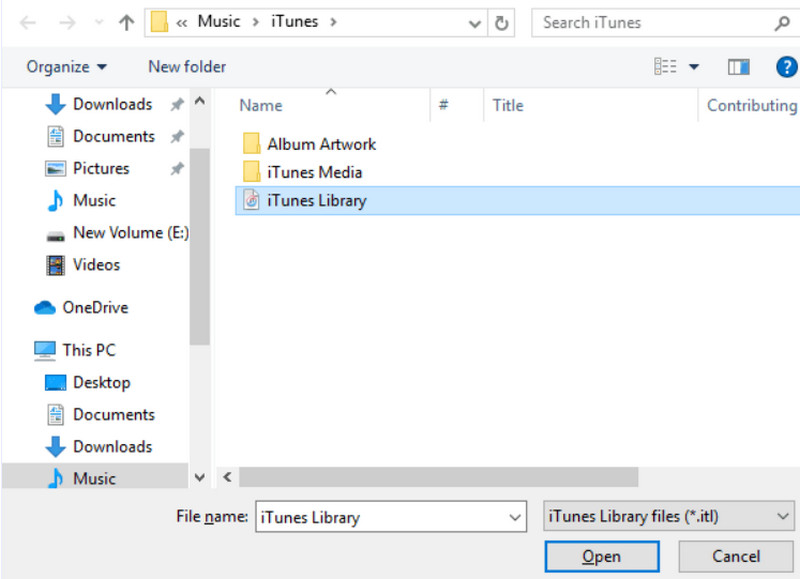
Część 2. Jak pobrać muzykę z iTunes na iPhone’a
Jeśli chcesz przenieść muzykę z iTunes na iPhone'a, najnowsza lub najnowsza wersja aplikacji jest kluczowa. Musisz również mieć kabel USB, którego użyjesz do podłączenia iPhone'a do komputera. Gdy wszystko będzie w porządku, zacznij postępować zgodnie z poniższymi wskazówkami.
Krok 1Podłącz iPhone'a do komputera, na którym znajdują się Twoje kolekcje muzyki iTunes, za pomocą kabla USB. Po podłączeniu otwórz aplikację iTunes.
Krok 2 Spójrz na iPhone ikonę w lewym górnym rogu interfejsu iTunes. Następnie rozwiń opcję, klikając przycisk obok ikony iPhone'a. Po rozwinięciu opcji wybierz Muzyka opcja.
Krok 3Następnie kliknij Synchronizuj opcję, którą chcesz. Następnie kliknij Synchronizuj lub Zastosować przycisk, aby rozpocząć przesyłanie muzyki.
Krok 4Prawidłowo odłącz podłączonego iPhone'a od komputera, aby zapewnić bezpieczeństwo danych.
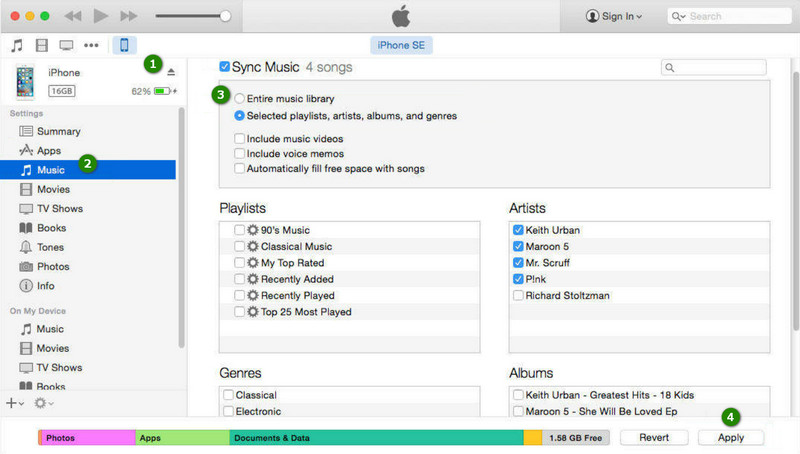
Część 3. Komputer nie jest autoryzowany: najlepsza alternatywa do pobierania muzyki z iTunes
Ze względu na ochronę DRM firmy Apple możesz napotkać ograniczenia iTunes lub czasami błędy podczas pobierania i przesyłania muzyki. Jeśli iTunes uniemożliwia Ci przesłanie ulubionej piosenki na urządzenie, mamy dla Ciebie najlepszą alternatywę. Spróbuj nagrać muzykę i uzyskać najlepsze nagranie, jakie kiedykolwiek miałeś. W tym celu zdecydowanie zalecamy użycie AVAide Screen Recorder.
Rejestrator ekranu AVAide
Chociaż nazwa sugeruje, że Rejestrator ekranu AVAide nie służy tylko do przechwytywania tego, co znajduje się na ekranie komputera, jest również doskonałym narzędziem do nagrywania dźwięku. Tak więc, czy jesteś muzykiem tworzącym nowe utwory, robiącym notatki głosowe dla siebie, czy po prostu chcesz tworzyć kopie swoich ulubionych piosenek, ten program pozwala nagrywać wysokiej jakości dźwięk. Ponadto, ten AVAide Screen Recorder pozwala nagrywać dźwięki z systemu komputera przez mikrofon, takie jak odtwarzana muzyka i Twój głos. Jest fantastyczny, ponieważ ma nawet funkcje poprawiające dźwięk mikrofonu poprzez redukcję szumów tła i uczynienie Twojego głosu wyraźniejszym. Dlatego wykonaj poniższe proste kroki, aby pokazać, jak nagrywać muzykę iTunes za pomocą tego narzędzia do nagrywania.
Krok 1Pierwszym krokiem jest pobranie i zainstalowanie AVAide Screen Recorder na komputerze. Ściągnij przyciski poniżej pomogą Ci przyspieszyć ten krok.

WYPRÓBUJ ZA DARMO W systemie Windows 7 lub nowszym
 Bezpieczne pobieranie
Bezpieczne pobieranie
WYPRÓBUJ ZA DARMO Dla systemu Mac OS X 10.13 i nowszych
 Bezpieczne pobieranie
Bezpieczne pobieranieKrok 2Uruchom program po jego zainstalowaniu. Następnie przejdź do Rejestrator dźwięku narzędzie, klikając strzałkę rozwijaną znajdującą się w lewym górnym rogu interfejsu.
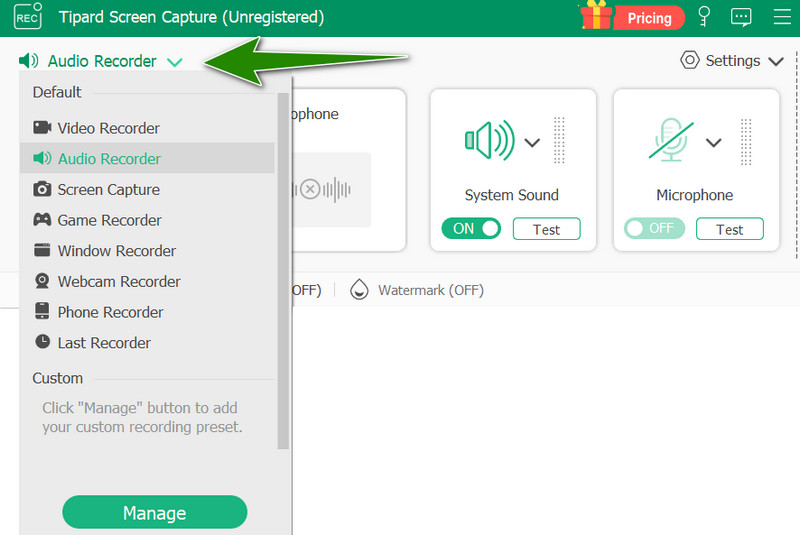
Krok 3Ustaw parametry ustawień wstępnych narzędzia odpowiednio. Następnie zacznij odtwarzać muzykę iTunes pojedynczo lub w sposób ciągły, jeśli chcesz utworzyć nagranie listy odtwarzania.
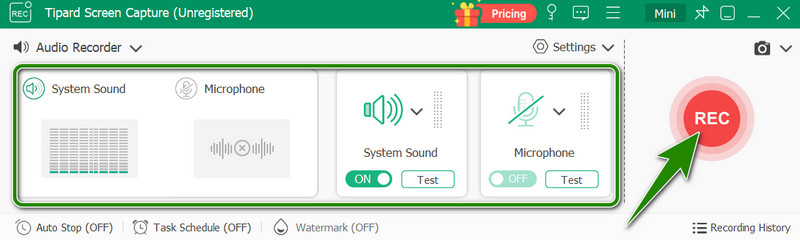
Krok 4Następnie kliknij REC przycisk synchronicznie, gdy odtwarzasz pierwszą muzykę, którą chcesz nagrać z iTunes. Aby zakończyć nagrywanie, kliknij Zatrzymaj się przycisk. Następnie możesz dostosować nagranie z następnego okna i kliknąć Eksport Po zakończeniu naciśnij przycisk.
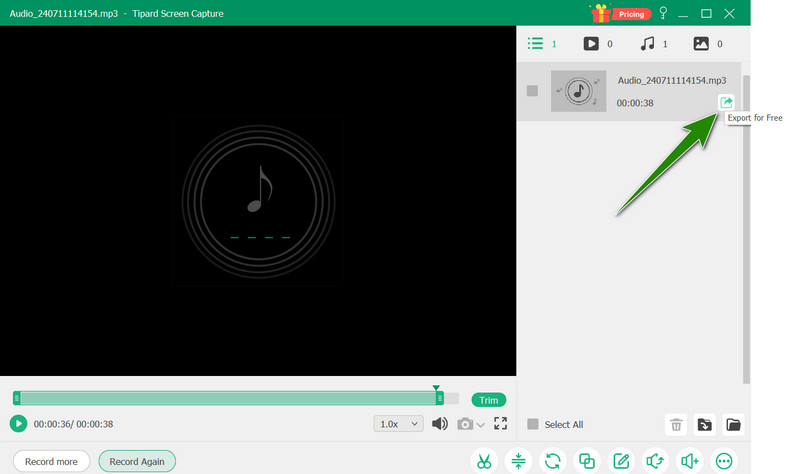
Powyższe wskazówki pomogą Ci dokonać transferu pobrana muzyka z iTunes na komputerze i iPhonie. Upewnij się, że masz niezbędne wymagania, takie jak zaktualizowana aplikacja iTunes i kabel USB, a następnie jesteś gotowy. Pamiętaj jednak o ograniczeniach, które możesz napotkać w iTunes. W takim przypadku poznaj najlepszą alternatywę, aby uzyskać swoją kolekcję muzyki za pomocą Rejestrator ekranu AVAide.
Nagrywaj ekran, dźwięk, kamerę internetową, rozgrywkę, spotkania online, a także ekran iPhone'a/Androida na swoim komputerze.



