Czasami zmuszanie się do wykonania zadania za pomocą narzędzia, którego nie znasz, tylko pogorszy sytuację. Tak więc, jeśli twoją misją jest wiedzieć jak nagrywać głos na Macu, nie ograniczaj się tylko do korzystania z dowolnego narzędzia, które widzisz w sieci, ponieważ bardzo ważne jest, aby dogłębnie je zrozumieć. Zobacz, inni powiedzą Ci, że nie możesz nagrywać głosu na komputerze Mac, chyba że użyjesz narzędzia innej firmy. I możesz w to uwierzyć, nawet nie próbując tego udowodnić. Niewiele innych osób wiedziało, że Mac jest wyposażony we wbudowane programy, które mogą przechwytywać dźwięk o co najmniej standardowej jakości.
Z drugiej strony wbudowane narzędzia, które znamy, mogą nie spełniać Twoich standardów w zakresie wytwarzania dźwięku wysokiej jakości. Z tego powodu możesz chcieć mieć doskonałe narzędzie, które da ci świetne rozwiązanie w zakresie nagrywania głosu, a nawet ekranu na komputerze Mac. Dlatego pozwól, że przedstawimy Ci te najlepsze i standardowe rozwiązania, które powinieneś znać.
Część 1. Najlepsze rozwiązanie do nagrywania głosu o doskonałej jakości na komputerze Mac
Jak wspomniano wcześniej, posiadanie doskonałego narzędzia do tego zadania pozwoli Ci uzyskać wyższą jakość niż te dostarczane z wbudowanymi narzędziami na komputerze Mac. Z tego powodu z przyjemnością przedstawiamy Państwu Rejestrator ekranu AVAide, najlepszy rejestrator, który może uchwycić ekran i dźwięk w najlepszym wydaniu. To najlepsze narzędzie ma również najlepszy mikrofon do nagrywania głosu na komputerze Mac, który jest wyposażony w funkcję redukcji szumów, co jest bardzo ważne przy nagrywaniu rozmów, narracji, produkcji muzyki i nie tylko. Mając to na uwadze, użytkownicy będą mogli stworzyć schludne i wolne od szumów nagranie. Dodatkowo, podobnie jak Mac, jego wersja dla systemu Windows jest wyposażona w potężną funkcję dźwięku systemowego, dzięki której użytkownicy będą mogli nagrywać i miksować dźwięki ze swojego urządzenia i aplikacji, takich jak DJ!
Nie wahaj się i zainstaluj AVAide Screen Recorder na swoim Macu, ponieważ zapewnia on użytkownikom stuprocentowe bezpieczeństwo. To niesamowite oprogramowanie jest wyposażone w akcelerację sprzętową, która zapewni Twojemu urządzeniu maksymalną ochronę, jaką kiedykolwiek sobie wyobrażałeś! Niesamowite, prawda? Dlatego zobaczmy inne zdumiewające funkcje tego narzędzia, całkowicie instalując je po pobraniu.
Jak nagrać swój głos na komputerze Mac
- Idealne oprogramowanie do nagrywania wewnętrznego dźwięku aplikacji i witryn internetowych na urządzeniach Mac i Windows.
- Bezproblemowe i doskonałe przechwytywanie wideo, obrazu i dźwięku na komputerze i urządzeniach mobilnych.
- Nagrywaj dźwięk bezstratnie.
- Zezwalaj użytkownikom na wycinanie niechcianych klipów na nagraniu.
Krok 1Uruchom narzędzie po jego zdobyciu. Następnie w głównym interfejsie kliknij Rejestrator dźwięku.
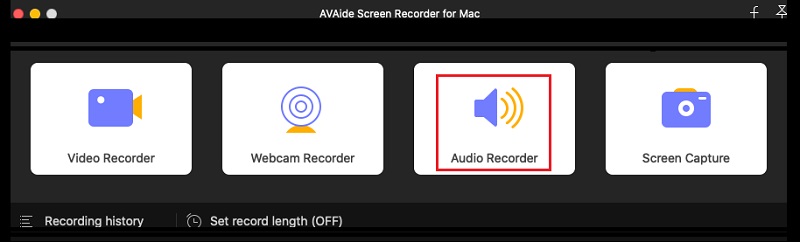
Krok 2W następnym oknie wybierz, aby przełączyć Na ten Mikrofon, a jeśli chcesz nagrać dźwięk z komputera Mac, skręć Dźwięk systemowy na. Następnie możesz już kliknąć REC przycisk, aby rozpocząć nagrywanie, i tak nagrywać swój głos na Macu.
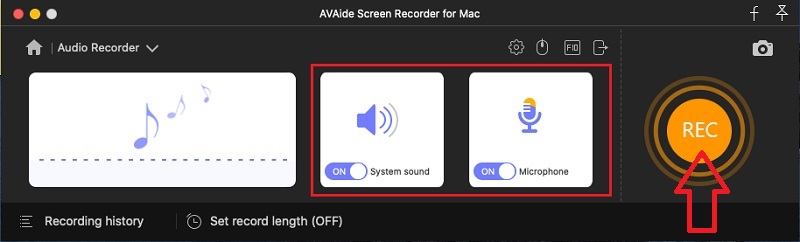
Krok 3Zwróć uwagę, że to oprogramowanie zapewni wyjście MP3 jako domyślny format audio dla komputerów Mac. Dlatego jeśli chcesz mieć inne wyjście, kliknij Coggle ikonę z interfejsu, a następnie naciśnij Wyjście opcja. Następnie przejdź do Format audio i wybierz jeden z formatów, klikając przycisk rozwijany ze strzałką. Nie zapomnij uderzyć ok po.
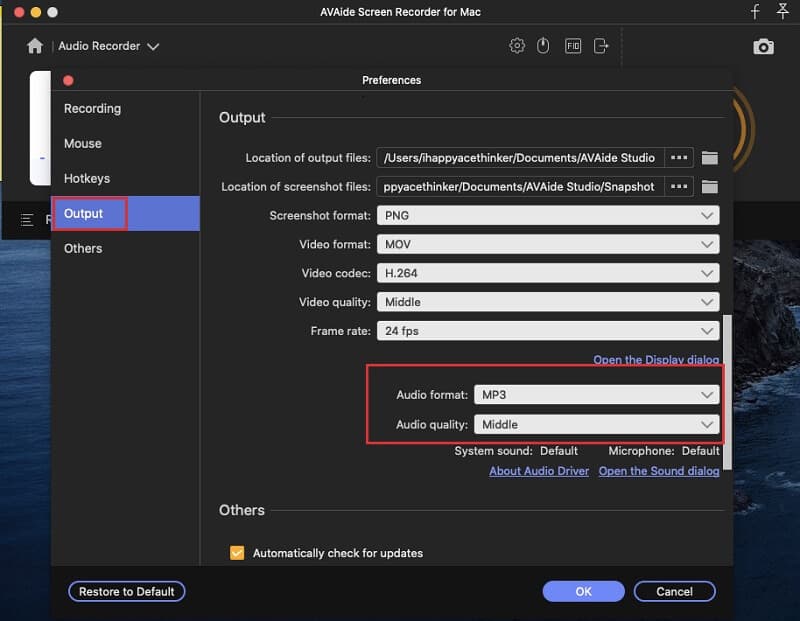
Krok 4Gdy skończysz z nagraniem, kliknij Zatrzymać przycisk z pływającego paska. Następnie możesz dostosować poprzez przycięcie klipu, gdy uderzysz Spinacz patka. W przeciwnym razie przejdź do zapisania pliku, naciskając Zapisać przycisk.
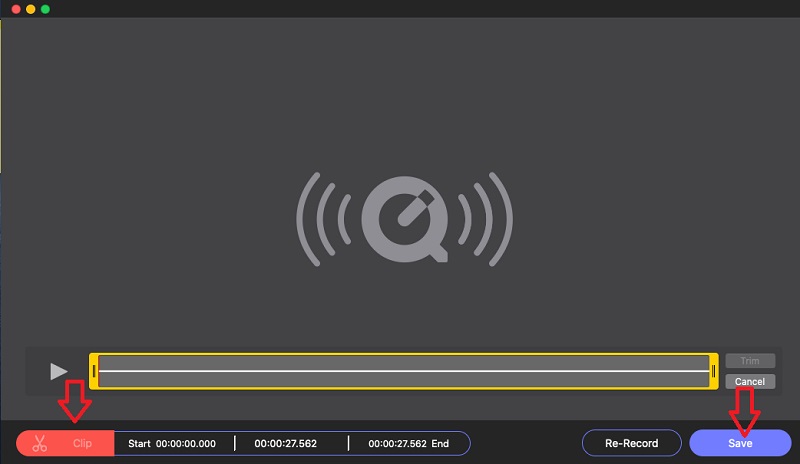
Z tym oprogramowanie do nagrywania dźwięku, możesz łatwo przechwytuj podcast, muzykę i dowolny dźwięk na komputerze Mac.
Część 2. Sposoby swobodnego nagrywania głosu na komputerze Mac
Teraz przechodzimy do części, w której pokażemy Ci techniki swobodnego wykonania zadania. Tak, to nic nie kosztuje, ponieważ będziemy używać programów, które Twój komputer Mac musi nagrywać, bez potrzeby pozyskiwania przez osoby trzecie. I tak, bez dalszych pożegnań, zacznijmy te samouczki.
1. Nagraj swój głos za pomocą notatek głosowych
Notatki głosowe to program udostępniany użytkownikom komputerów Mac jako jeden z ich przywilejów. Jest to wbudowana aplikacja przeznaczona do nagrywania głosów. Jednak nie może nic zrobić poza nagrywaniem w pojedynkę. Oznacza to brak ustawień, narzędzi do edycji i innych funkcji, które znajdziesz w jego interfejsie. Niemniej jednak ma najprostszy i najszybszy sposób na nagrywanie nawet głosu Siri na Macu. Dlatego zapoznaj się z prostymi krokami poniżej, aby zobaczyć, jak działa ta notatka głosowa.
Krok 1Idź do swojego Znalazca i wyszukaj oprogramowanie, a następnie uruchom je.
Krok 2Po dotarciu do głównego interfejsu kliknij ikonę czerwonego kółka, aby rozpocząć nagrywanie głosu.
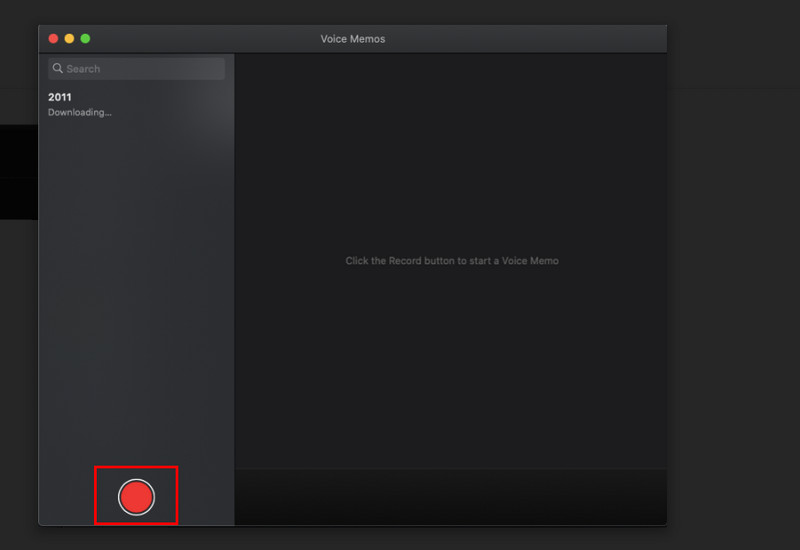
Krok 3Podczas nagrywania kliknij albo Pauza ikonę, jeśli chcesz kontynuować nagrywanie po chwili lub kliknij Gotowe przycisk, aby zatrzymać notatkę głosową.
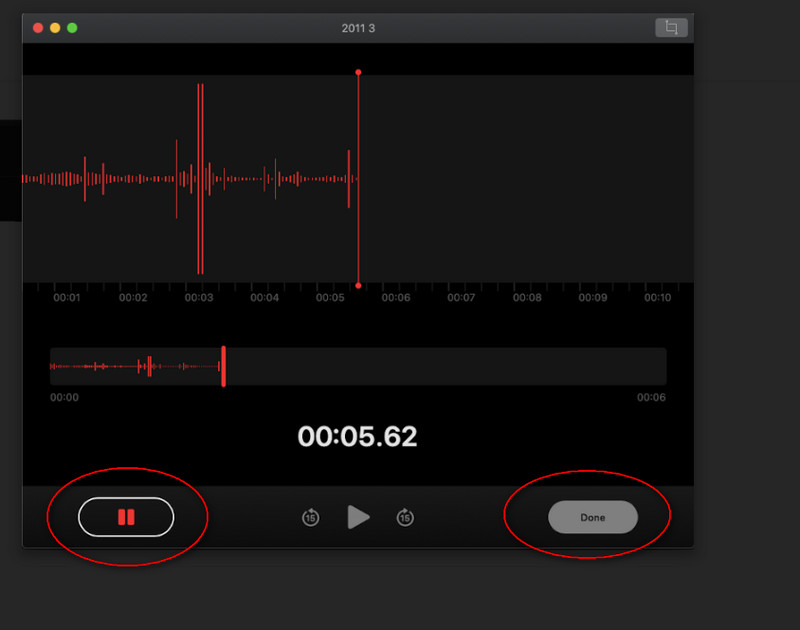
2. Wypróbuj moc odtwarzacza QuickTime
Będąc użytkownikiem Maca, oczywiście znasz odtwarzacz QuickTime. Ten domyślny odtwarzacz multimedialny urządzenia jest również elastyczny w wykonywaniu innych zadań, takich jak konwersja plików, poza odpowiadaniem na pytanie, jak nagrywać ekran i głos na komputerze Mac. Ale z drugiej strony, podobnie jak poprzednie wbudowane oprogramowanie, ma tylko minimalną funkcję. Niemniej jednak QuickTime używa wbudowanego mikrofonu podczas nagrywania, co czyni go bardziej korzystnym niż inne.
Krok 1Uruchom odtwarzacz QuickTime na komputerze Mac. Następnie przejdź bezpośrednio do Plik wybór i wybierz Nowe nagranie audio z opcji rejestratora.
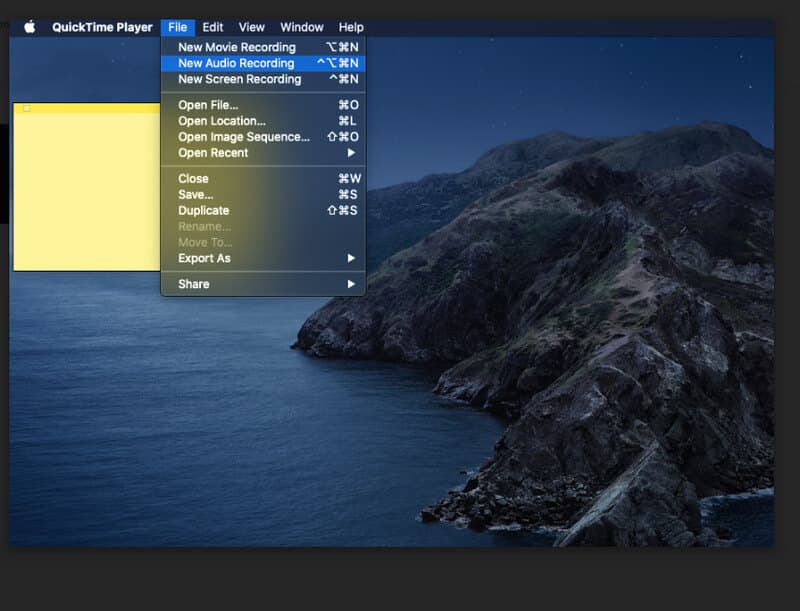
Krok 2Aplikacja przeniesie Cię do swojego rejestratora audio, w którym musisz kliknąć Nagrywać ikonę, aby rozpocząć.
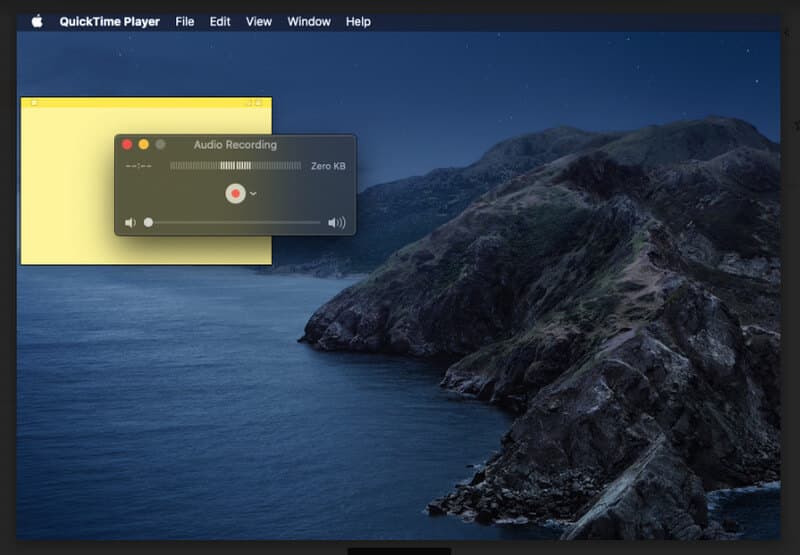
Krok 3Po zakończeniu przechwytywania głosu lub dźwięku kliknij Zatrzymać ikonę na dokładnej lokalizacji nagrania, aby zakończyć taśmę. Następnie przejdź do Plik ponownie i kliknij Zapisać zachować taśmę.
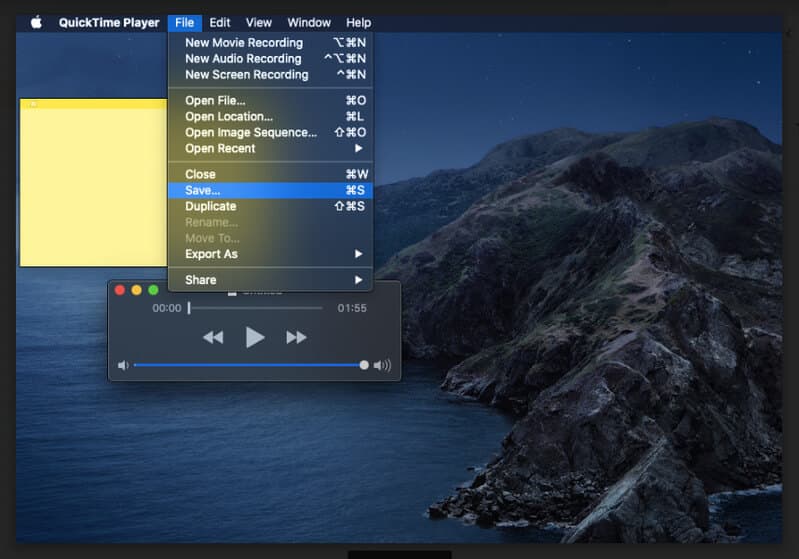


![]() Rejestrator ekranu AVAide
Rejestrator ekranu AVAide
Nagrywaj ekran, dźwięk, kamerę internetową, rozgrywkę, spotkania online, a także ekran iPhone'a/Androida na swoim komputerze.
Część 3. Często zadawane pytania dotyczące nagrywania głosu na komputerze Mac
Czy mogę przekonwertować nagranie głosowe na tekst na Macu?
Tak, poprzez włączenie dyktowania z klawiatury. Przejdź do menu Apple, a następnie kliknij Dyktowanie w preferencjach systemowych. Następnie kliknij opcję Udostępnij nagrania audio, aby udostępnić nagraną taśmę.
Czy mogę nagrywać dźwięk za pomocą iMovie na moim iPhonie?
Nie. Możesz używać iMovie tylko do odtwarzania i edytowania filmów. Aby dowiedzieć się, jak nagrywaj dźwięk na iPhonie, możesz kliknąć tutaj.
Czy iPhone'y mają notatki głosowe?
TAk. Aplikacja Notatki głosowe jest również dostępna na iPhone'ach jako domyślny dyktafon.
Teraz, gdy już znasz trzy nieporównywalne sposoby na Macu, możesz wykonać to zadanie swobodnie. Czasami, aby dowiedzieć się więcej, musisz sam zbadać różne rzeczy. Zajrzyj do naszego zasobu artykułów, aby dowiedzieć się więcej o różnych rozwiązaniach dotyczących różnych zadań, które musisz wykonać. Ale na razie opanuj trzy klucze, których się nauczyłeś, i wypróbuj je jak najszybciej!
Uchwyć najlepszy moment dzięki AVAide Screen Recorder. Screencast, dostosuj i udostępnij w kilka sekund.
Nagrać dźwięk
- Nagrywaj dźwięk z komputera na Audacity
- Przegląd przechwytywania dźwięku w Chrome
- Najlepsze oprogramowanie do nagrywania dźwięku
- Najlepszy dyktafon dla Androida
- Nagraj podcast na komputerze i telefonie
- Jak nagrywać głos na komputerze Mac za pomocą 3 najlepszych rozwiązań
- Nagrywaj dźwięk z komputera na 3 spektakularne sposoby
- Jak nagrywać połączenia iPhone'a: świetne techniki do naśladowania






 Bezpieczne pobieranie
Bezpieczne pobieranie


