Millions of people around the world are using Microsoft Excel everyday to do business report and data analysis. Unfortunately, sometimes there's always annoying watermarks in our spreadsheets that can be detrimental to professionalism. Watermarks may be seen as an identifiable pattern or text to protect the copyright of images from being exploited illegally. Depending on the application, it provides a variety of benefits like clear ownership information. In this article, we'll introduce ways to quickly remove watermarks from Excel sheets. Let's dive in.
Part 1. How to Remove Watermark in Excel
So how to remove a watermark from Excel? Okay, you need to know first, Excel does not include a watermark feature, so the watermark is there when you insert images or text into headers and footers as well as when you set the background picture. So now we will show ways to deal with each scenario.
1. Removing Page 1 Watermark
First of all, we'll show how to remove the Page 1 watermark in Excel which doesn't actually print, but it's annoying.
On the View tab, there's three icons here. Normal, Page Break Preview, and Page Layout. Those same 3 icons are down on the lower right corner down as well. Just switch to Normal and the watermark will go away.

2. Removing Common Watermark
But there's another way to do watermarks. And this you can only see when you print or go to print preview and it appears on each page.
Step 1To get rid of these, go to the page layout tab. And then click dialog launcher to open Page Setup.
Step 2Go to Header / Footer. It's usually a custom header. And you'll see that word “&[Picture]” somewhere. Just delete that.
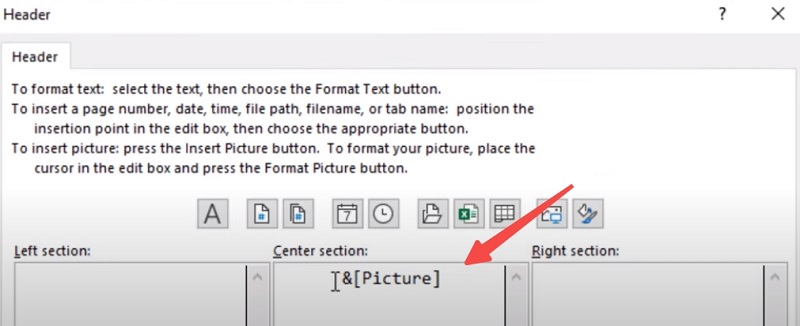
Step 3And now when we do Print Preview, the watermark is gone.
If you're seeing a watermark but it's not there when you print. It could be that on Page Layout, someone's added a background. Just choose Delete Background.

Part 2. How to Remove Image Watermark Before Inserting to Excel
However, the methods we showed above can only turn off the watermark embedded in the spreadsheets or just remove the background once and for all. What if you want to remove the watermark from the background image and thus keeping a background image still in the spreadsheet to make it look fancier or more professional?
Then you could try some third-party tools to do that for free. We have found the ideal tool to erase image watermark. AVAide Watermark Remover uses intelligent algorithm to remove the watermark effectively by analyzing the surrounding pixels. The latest version has a good capability and could work on multiple formats like PNG, JPG, JPEG, etc. Not to mention it is free to use. You could just try on the website.
Step 1Go to the website. You will see an uploading area where you could drag the picture you wanna remove the watermark from to.
Step 2Then in the image, mark out the area of the watermark. Then click Remove.
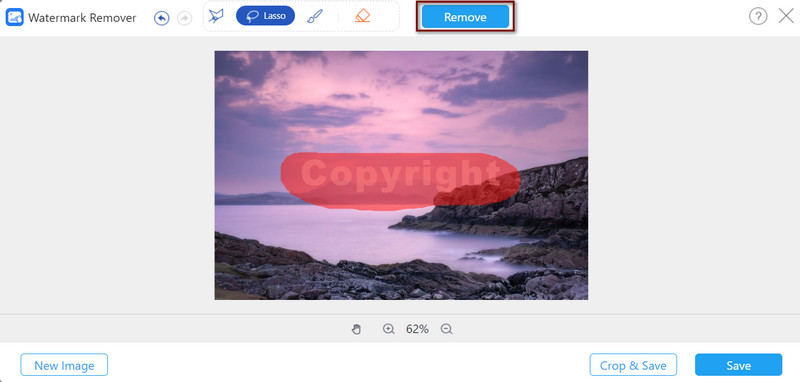
Step 3It will automatically remove the watermark. If you're satisfied, you can click Save to download it.
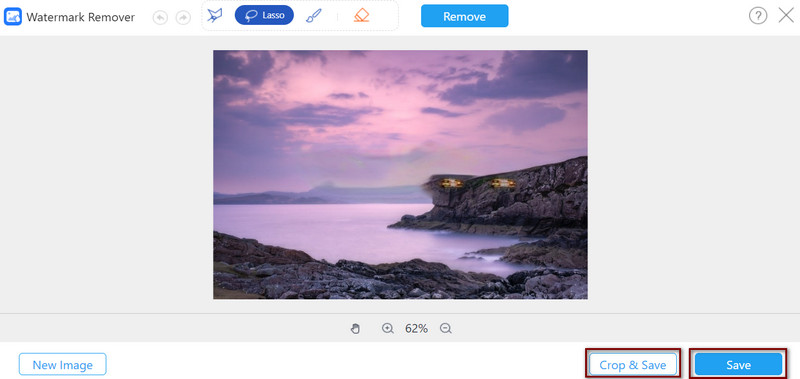
Part 3. Tips and Tricks for Removing Excel Watermarks
1. Use the right method
To remove the watermarks easily, you have to understand why the watermark is there at the first place. We all know that watermarks protect the copyright of images from being exploited illegally and protecting data from unauthorized usage is even more crucial in today's world. In Excel, watermarks are often used to indicate the document's status. Like it could show whether it's a draft or maybe a confidential document. Also the page watermarks could help identify which page of the document you are on. They can also be used to highlight the brands to increase brand recognition.
So make sure you check which type of watermark it is and don't mix up the different types of watermarks and choose the wrong method. Ensure that you edit the correct header and footer or delete the background image when you want to erase a watermark in Excel.
2. Remember to save
In order to make sure that the watermark is completely deleted, always save your changes and check the print preview before you print them. And of course, don't accidentally delete the important data in the sheet or.
3. Use VBA if the normal method doesn't work
If the above methods didn't work and you are good at programming, then you can try using Visual Basic for Applications (VBA). If you have basic knowledge of VBA programming. You could try with this code below.
Sub RemoveWatermark()
Dim wSheet As Worksheet
For Each wSheet In Worksheets
With wSheet.PageSetup
.CenterHeader = “”
.RightHeader = “”
.LeftHeader = “”
.CenterFooter = “”
.RightFooter = “”
End With
Next wSheet
End Sub
Part 4. FAQs about Watermarks in Excel
How to insert a watermark to Excel?
Click on the Insert tab and go to the Text section and click on the Header & Footer icon. Click on the Picture icon to insert pictures as watermarks.
How to quickly remove multiple blank or empty rows in Excel?
You can remove blank rows by selecting the range from which you wish to remove them. Then select Go To Special and Check the Blanks. After that, go to the Home tab and select Delete > Delete Sheet Rows from the Cells group.
How to remove duplicates in Excel?
Select Conditional Formatting > Highlight Cells Rules > Duplicate Values.Then filter out these values and delete them. Or you could select Data > Remove Duplicates, which could help directly remove the duplicates.
These are the ways to remove watermarks in Excel. Please always keep in mind what method is for what type of watermarks in Excel. If you want to remove image watermarks, then feel free to try out AVAide Watermark Remover. Do not hesitate to try these methods and let us know your feedback it if you want to quickly remove the watermark in Excel. Thanks for reading till the end!

Easily get rid of annoying watermarks and unwanted objects from your photos without quality loss.
TRY NOW



