No one wants to post their pictures blurry, especially when we are trying to share highlights. From games and sports to events, you want to show it as clearly as possible for others to see or showcase highlights. Therefore, blurry pictures have no place on our social media feeds. Here, we will teach you how to sharpen a blurry image in Photoshop with simple steps. Alternatively, a great tool for non-techy will also be demonstrated to sharpen blurry pictures.
Part 1. How to Sharpen Images in Photoshop
If we are talking about repairing and restoring photos, there is no doubt that Photoshop is king. It comes with many advanced tools that allow for creating professional GIFs and photos. It is true if you have blurry pictures that you need to fix. This program offers an unsharp mask feature that helps users achieve crisper-looking photos. It makes photos appear that there are more details in the photo, although it is just an illusion. And it is done by adjusting the contrast of a photo.
Furthermore, the unsharp mask feature increases the photo's contract in addition to the edges of objects in the photo to appear detailed and crisp. The way the tool does that is by detecting the pixel values and comparing them to their neighboring pixels by a certain amount. Yes, it does not actually detect edges by pixels. If you want to increase pixels, try Photoshop Super Resolution. Through the increased contrast, objects are more visible and identifiable. Nevertheless, here is how to brighten and sharpen an image in Photoshop.
Step 1First of all, load your image file in Photoshop and convert the image layer to a Smart Object. To do so, hit the menu icon in the upper-right corner located in the Layers panel. From here, select Convert to Smart Object. After that, you will now be able to apply the unsharp mask as a smart filter. This also makes the sharpening effect editable.
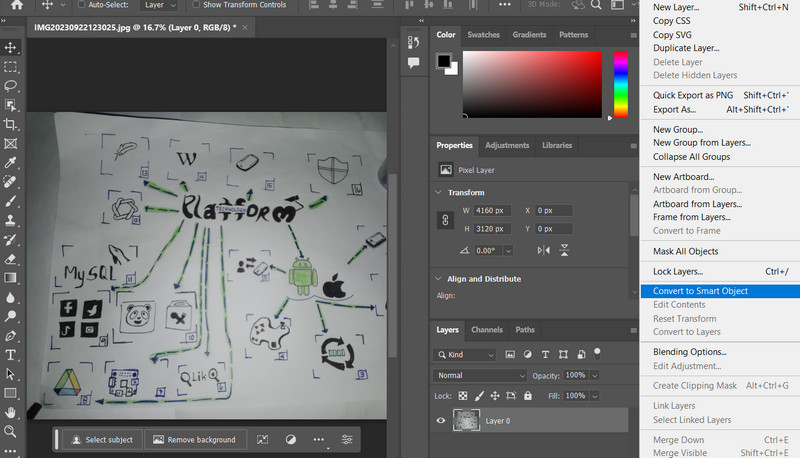
Step 2Now, it's time to apply and adjust the Unsharp Mask filter. To do so, go to Filter > Sharpen > Unsharp Mask. By then, this feature will give you access to some slider options, including Amount, Radius, and Threshold. You may adjust the edge contrast edge width and sharpen the edges according to your liking.
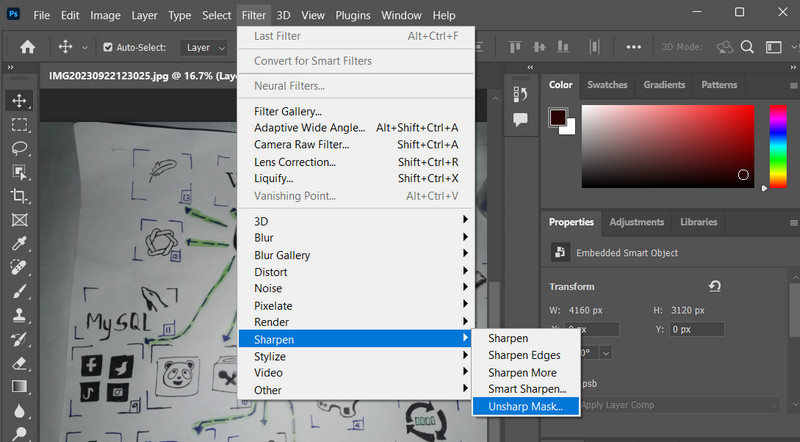
Step 3Adjust the Amount slider if you wish to increase the amount of contrast in the pixels of your objects. Then, it will appear sharper than before. Next, you can drag the Radius slider to identify the number of pixels neighboring the edge pixels, affecting the sharpening effect in the photo. Adjust the Threshold slider to help you indicate how different the sharpened pixels should be from their surrounding pixels.
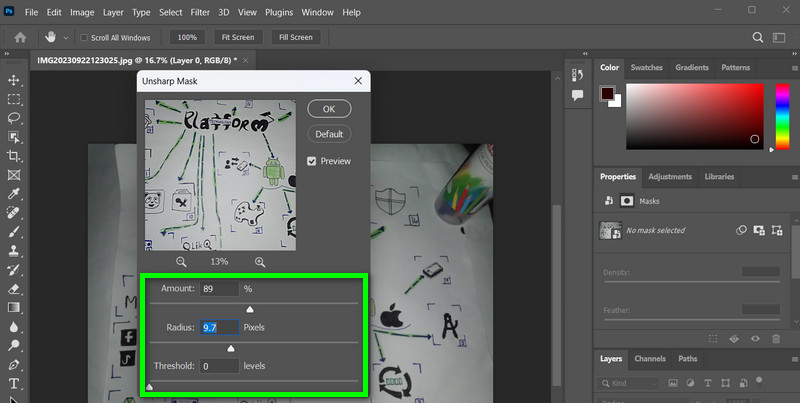
Step 4It cannot be avoided that the process affects the color of pixels and the brightness if you will notice. While fine details and complex color textures increase, some color values decrease. You may prevent the color shifting by changing the blend mode of the Unsharp mask. Double-click on the Blending Options icon to the right of the filter’s name. Then, change the filter's blend mode from to Luminosity in the dialog box of Blending Options.
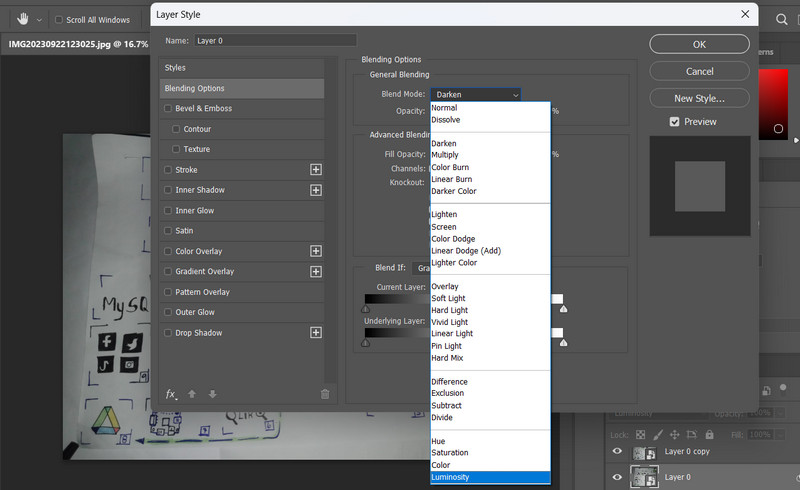
Part 2. A Much Easier Way to Sharpen Images
With the use of Photoshop to sharpen an image, it is really effective. However, it is required to have technical expertise to manage to do that. For many, advanced programs, like Photoshop, can be tricky and complicated to navigate. That is why users are looking for a simple yet effective program to sharpen images. In this case, AVAide Image Upscaler is the best fit for this need. You heard it right. The program will help you sharpen photos without any technical expertise needed.
AVAide Image Upscaler is a free, web-based program tool to help users fix blurry issues in photos. From the name itself, it will upscale the photos to look sharper and crisp as well. Additionally, it is efficient because the tool is integrated with AI technology. Through this integration, it is possible to remove noise and improve the quality of photos. The tool can recognize many objects in photos, such as cars, people, or products. To help you sharpen your image with a Photoshop alternative, here's an instruction you can follow.
Step 1Open your computer’s browser and visit the program’s official website. You should see a simple yet elegant main page of the program.
Step 2Once you land on the page, hit the Choose a Photo button and load the photo you wish to fix a blurry image of. When you need to fix many photos, you may tick the Upload Photos in Batches upload link to do so. After uploading the photo, the program will automatically upscale your photo.
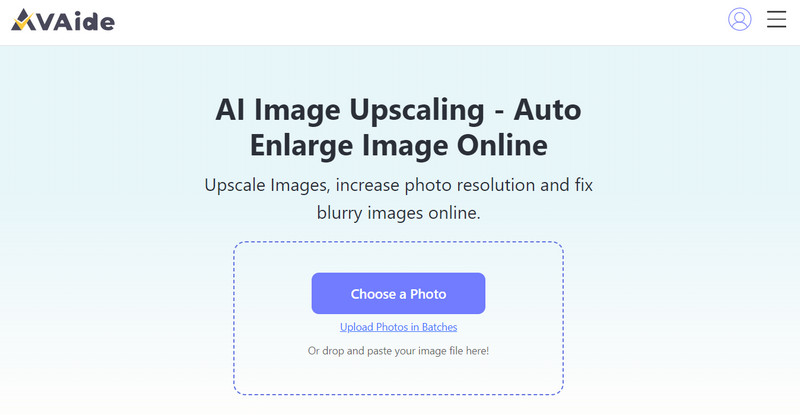
Step 3After that, you can move your mouse cursor to the result file to see the changes after processing the photo. Once satisfied, tick the Save button to download the output file.
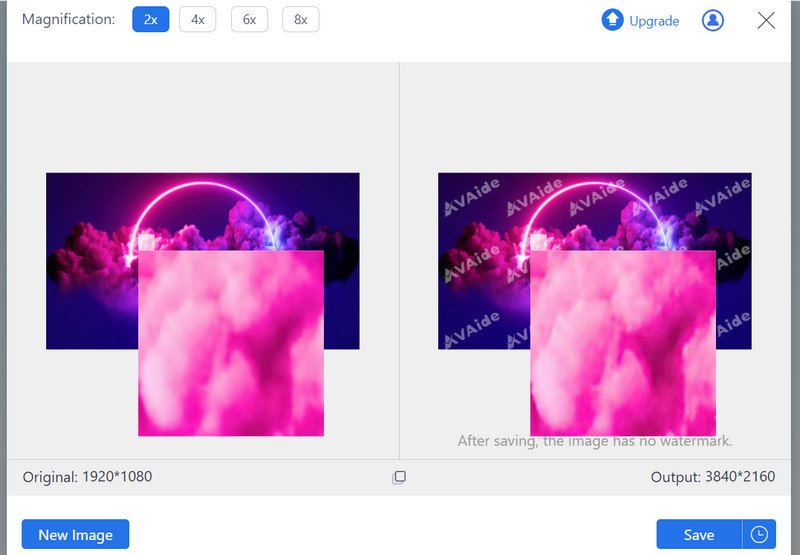
Part 3. FAQs about Sharpening Images in Photoshop
High-pass sharpening is a technique that involves creating a High Pass filter layer and blending it with the original image. It's effective for fine-tuned sharpening. You can find it under Filter > Other > High Pass.
Are there any recommended settings for sharpening in Photoshop, or is it all subjective?
The ideal settings for sharpening can vary from image to image, but a common starting point is using an Amount of 100-150% and a Radius of 1-2 pixels. It's essential to adjust these values based on the specific needs of your image.
What's the best way to check if I've over-sharpened a photo in Photoshop?
Zoom in and inspect your image closely for artifacts, like halos or excessive noise. You can also use the Fade option to reduce the sharpening effect and fine-tune the result if you suspect you've over-sharpened.
That is how you sharpen an image in Photoshop. You can adjust some settings to increase the contrast to effectively fix the blur in the photos. Photoshop, on the other hand, is ideal for professionals. Yet, if you are into convenience, its alternative, AVAide Image Upscaler, is your best way out.

Image Upscaler
Our AI technology will automatically enhance the quality of your images, remove noise and fix blurry images online.
TRY NOW



