One should possess a dependable PNG resizer and optimizer to have a perfect way of managing images. The quality and the file size can be affected significantly, whether you are decreasing or expanding them for clarity purposes by resizing the PNG images. This article expounds on the impact of re-sizing on image quality and provides comprehensive guidance on using five top tools: AVAide Image Upscaler, iLoveIMG, Online PNG Resizer Tool, Adobe Express, and TinyPNG. Each tool has features that make it unique and thus help you to have optimal outcomes for your images.
Part 1. How Resizing PNG Images Affects Quality and File Size
When a PNG image is resized, its quality and file size are affected in various ways, depending on whether the image is being scaled up or down.
Resizing Down (Reducing Dimensions):
• Quality: The quality of a PNG image reduces when you enlarge PNG dimensions since the image is compressed into fewer pixels. But, if there are fine details in it, some of these might be lost or blurred.
• File Size: Since fewer pixels are stored, the file size will generally decrease. This can cause huge drops in file size, especially if new dimensions are much smaller than the original ones.
Resizing Up (Increasing Dimensions):
• Quality: Whenever a PNG image's dimensions are increased, the quality of this image generally goes down. Since PNG is a lossless format, no data is added during scaling processes. In such cases, the software had to interpolate new pixels that often resulted in poor fuzzy or pixelated images, notably due to significant enlargement.
• File Size: The increase in file size may be slight because more pixels have been used, but this does not always parallel increased dimensions. Moreover, how an image was compressed and what content it has also determined the extent of an increase in file size.
Compression and Optimization:
• Quality: PNG images are lossless, so resizing them doesn't introduce artifacts like JPEG compression. However, resizing can still lead to a loss of sharpness or detail, particularly when enlarging. To counter this, you should enhance PNG quality after resizing to maintain the desired clarity.
• File Size: Compression techniques can be applied to resize PNGs to reduce file size without compromising quality. Tools can optimize the image by removing unnecessary metadata or by using more efficient compression algorithms, potentially reducing the file size further.
Part 2. How to Resize and Optimize PNG Images
This section examines five powerful instruments for resizing and optimizing PNG images:
1. Using the AVAide Image Upscaler
An excellent tool for resizing and optimizing PNG images is the AVAide Image Upscaler. Through its artificial intelligence-powered technology, AVAide stands out in enhancing image quality as it enlarges them. It helps ensure that the results are clear and sharp by eliminating noise and blur from the picture. Here's how you can use AVAide Image Upscale to achieve optimal results:
Step 1Proceed to AVAide's Image Upscaling official webpage, and select Choose a Photo button to upload your PNG image from your device.
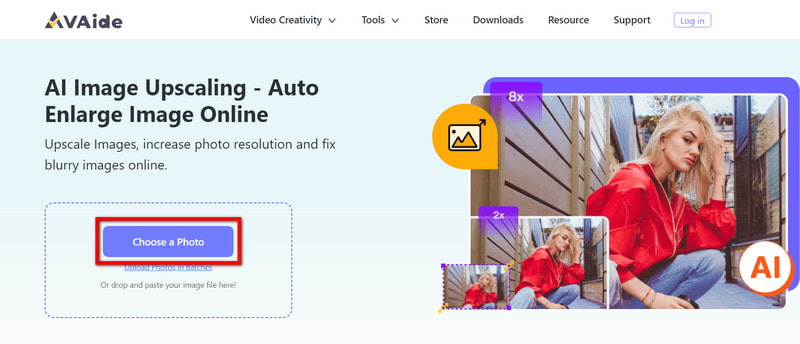
Step 2You will find options for upscaling after you upload an image. Choose one level of Magnification among 2×, 4×, 6× or 8×.
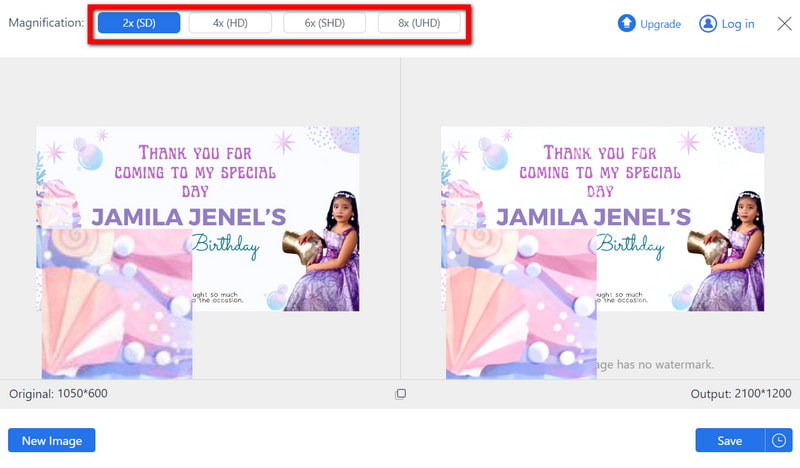
Step 3The AI will do this automatically by removing noise and blur while enhancing overall quality.
Step 4When the picture's processing is complete, click Save to download this enhanced and resized version of the photo onto your computer.

2. Using iLoveIMG
iLoveIMG provides an easy-to-use interface for resizing PNG images by pixels or percentages, supporting bulk uploads for efficient image processing. To resize and optimize PNG images using iLoveIMG, follow these simple steps:
Step 1Visit the iLoveIMG homepage and navigate to the Resize Image tool.
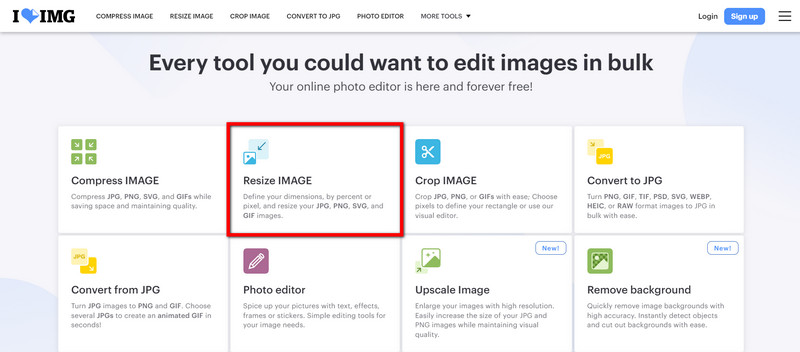
Step 2Then, upload the PNG images you want to resize.

Step 3Decide how you want to resize the images:
• By Pixels: Set specific dimensions in pixels (width and height) for the images.
• By Percentage: Resize the images based on a percentage of their original size.
Step 4Enter the new dimensions or percentage you want to apply to the images.
Step 5Lastly, click on the Resize Images button. The tool will resize the images according to your specifications.
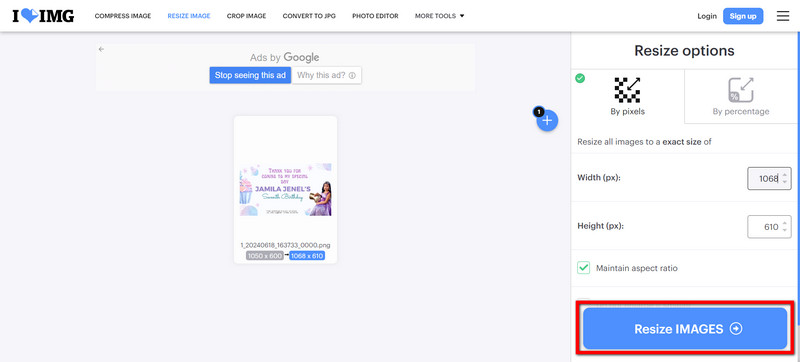
3. Using Online PNG Resizer Tool
The online PNG resizer tool is handy for resizing very quickly. It requires a quick input of dimensions and even preserves the aspect ratio for quality purposes.
Step 1Open your web browser and go to the Online PNG Resizer Tool website.
Step 2Click on Click to upload your image and open a file dialog. Select your PNG image from your computer and click Open.
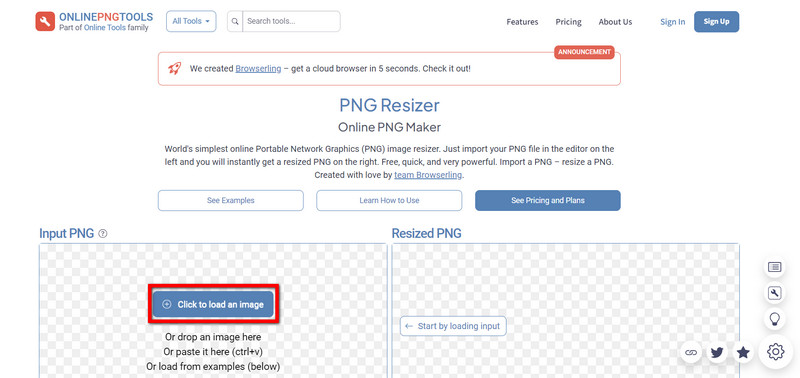
Step 3In the New PNG Dimensions section, enter the desired width and/or height for your PNG image.
Step 4If you only want to resize one dimension and keep the aspect ratio, enter just one value (width or height) and check the Preserve Ratio option.
Step 5After typing in those sizes, then this application will automatically scale it without any problem so that you can see this resized PNG image on this page's right side.
Step 6Click the Download button to save the smaller form of the picture, like any other file elsewhere on your hard drive, before opening it up again.
4. Using Adobe
Resizing images in Adobe Express is made more accessible through preset templates and custom dimensions, which are perfect for optimizing PNG images for different social media platforms. Here's a step-by-step tutorial on how to resize and optimize PNG images using Adobe Express:
Step 1Open your browser, then visit Adobe Express Image Resizer.
Step 2With your PNG image file opened, drag it into the upload area or click Upload your photo to locate it from your computer. It should be in JPEG, JPG or PNG format and not over 40 MB in size.
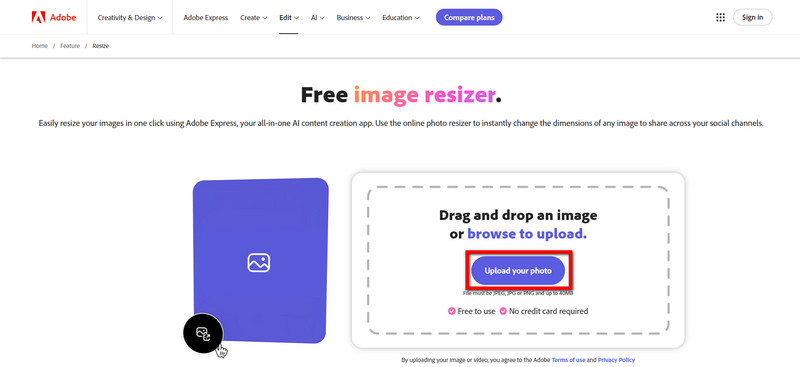
Step 3Based on where you intend to use the image (Instagram, Facebook etc.), pick a size template or type custom dimensions, i.e., desired width and height.
Step 4Use the chosen size template or custom dimension settings to scale down the picture.
Step 5Now click Download to save the resized picture to your PC.
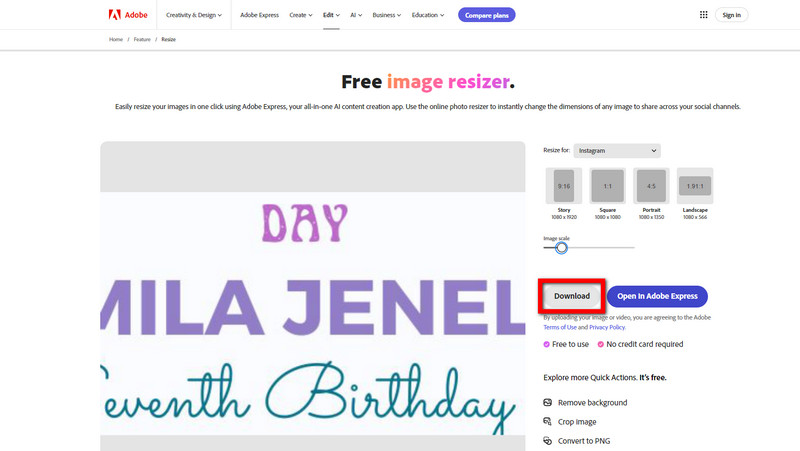
5. Using TinyPNG
TinyPNG effectively compresses the PNG images using the latest lossy tactics to balance file size reduction and high visual quality. It also supports bulk uploads. Below is how you can resize and optimize PNG images on TinyPNG.
Step 1Open your web browser and navigate to the TinyPNG website.
Step 2Your PNG files should be dragged and released into the upload area on the TinyPNG homepage. You can upload more than one file at once.
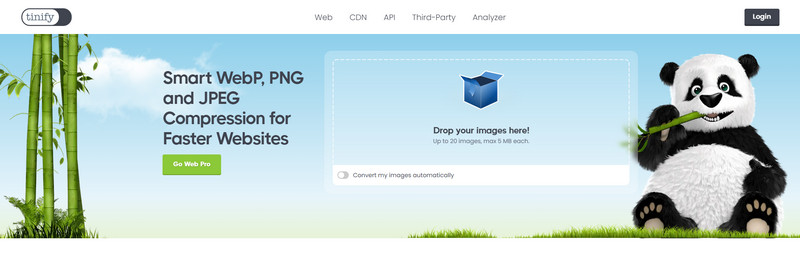
Step 3Wait until the compression process finishes. Compressing your images uses lossy techniques that significantly reduce the image size while preserving its visual quality.
Step 4Click the Download all images to download a ZIP file with all optimized images.
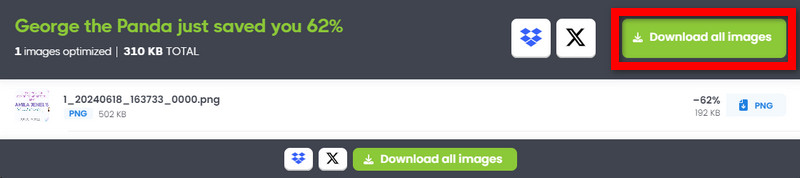
The tools mentioned above offer different ways of resizing PNG images to become smaller and improve their quality. Each tool has specific qualities, like AVAide's AI-powered upscaling and TinyPNG's effective compression. When you choose the right tool, your PNG images will look visually attractive and have the desired dimensions and file size.

Our AI technology will automatically enhance the quality of your images, remove noise and fix blurry images online.
TRY NOW



