Are you tired of blurry posts and bad pictures on Facebook? Say goodbye to low-quality images, overly pixelated stories, cover photos, profile pictures, and more with our Facebook dimension cheat sheet. Worry not because in this article, let's discover the suitable image sizes for any Facebook post and explore powerful tools that easily upscale and resize your images. Get ready to level up your social media game and learn how to resize a photo for Facebook.
Part 1. Best Image Sizes for Facebook Posts
Are you wondering why your photos turn out pixelated when you post them on Facebook? It may be because your photos are not in the appropriate size. Mainly because Facebook automatically reformats your pictures to fit its technical specifications, reducing your photo's quality and resolution. In other words, when your picture is too large, Facebook will make it smaller. When your picture is too small, it will make it bigger.
To deliver high-quality content to your audience, you must adjust your image size appropriately. Here, we will provide you with a list of preferred image dimensions for each post. With our cheat sheet, resize photos for Facebook covers, profile pictures, and more.
Recommended Image Dimensions and Ratios for Every Type of Facebook Post
| Facebook Photo Type | Recommended Pixel Size | Ratio |
|---|---|---|
| Account Profile Picture | 2048 × 2048 | 1:1 |
| Account Cover Photo | 2037 × 754 | 2.7:1 |
| FB Page Profile Picture | 2048 × 2048 | 1:1 |
Having premium, high-quality content is one way to level up your Facebook experience. Thus, ensuring that your image fits the recommended Facebook dimensions is one way to keep your social media content eye-catching and engaging.
Part 2. Quick Ways to Resize an Image for Facebook
Suppose you want to start resizing your photos for Facebook for better social media content. Here are some fantastic tools and methods you should give a shot.
1. AVAide Image Upscaler: Enhance your Photos with the Power of AI
To take it to a new level, try upscaling and upgrading your photos with AVAide Image Upscaler. It is the perfect tool for photo editing and enhancing needs, from boosting resolution to enlarging your photos and fixing blurriness. Start polishing your Facebook images on your Windows, Android, or MAC with AVAide Image Upscaler. Save yourself from the hassles of editing, and let AI do the job. Here are some quick steps to follow.
Step 1Go to AVAide Image Upscaler
Search AVAide Image Upscaler. Then select the top link.
Step 2Upload your Files to Edit
To upload your files, hit Choose a Photo button or drag and drop your files.
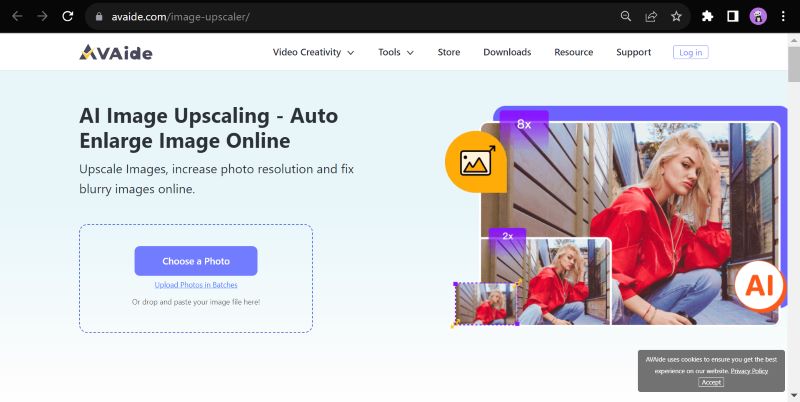
Step 3Set Output Size
Set your magnification size to 2×, 4×, 6×, or 8× whichever you prefer.
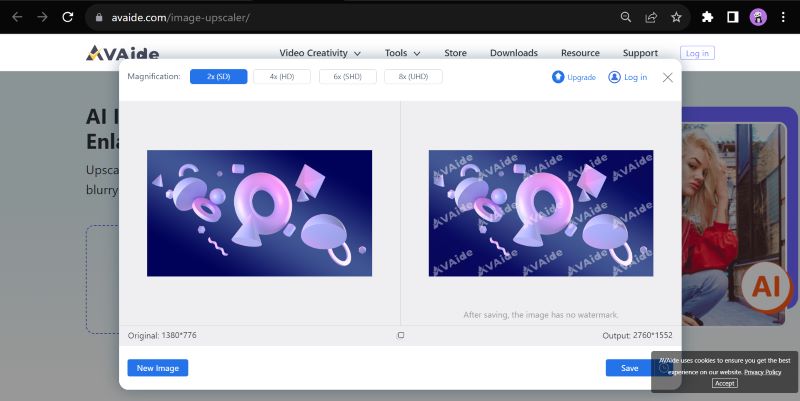
Step 4Save and Download
Click the Save button to download your files in your device.
2. ImageResizer.com
Quickly resize your images without the fear of quality loss with ImageResizer.com. It is a free, secure, easy-to-use image-scaling platform to resize images for Facebook, Instagram, and many more. So, if you want to resize your images with this tool, here are some simple steps.
Step 1Search ImageResizer.com on your browser and click the top link.
Step 2Hit the Select Image button to upload your files.
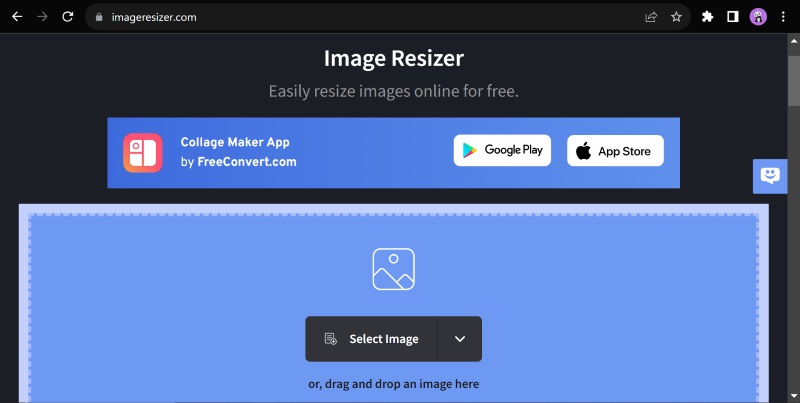
Step 3Press Resize to re-scale your images, then edit the resize settings based on Facebook’s recommended image size for your chosen Facebook post.
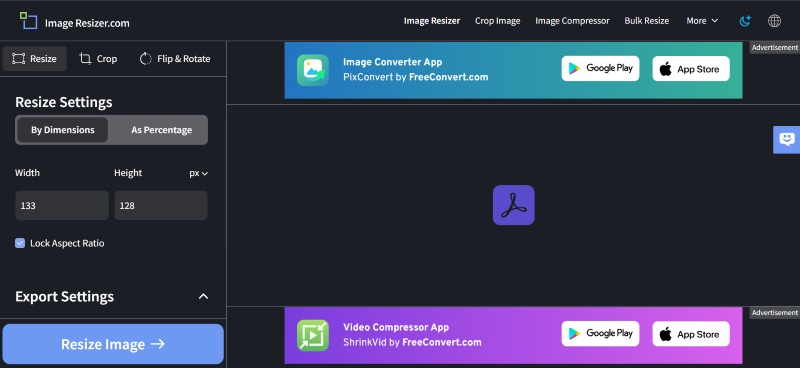
Step 4Once finished, hit the Resize button and press Download to save your resized file.
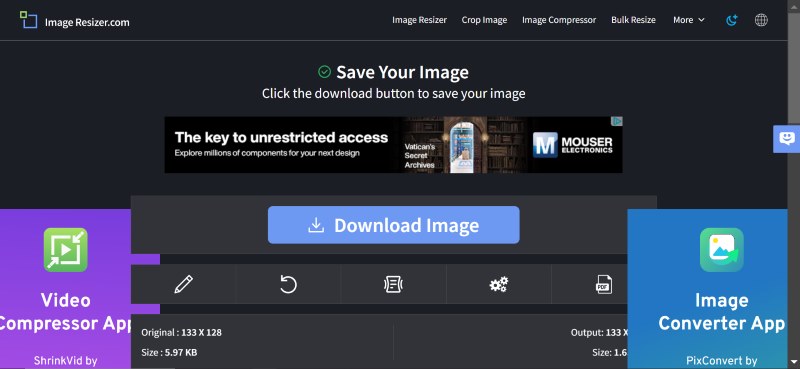
3. PicResize
Resize and magnify your photos with PicResize. This free image editing website allows you to crop, compress, convert, and resize photos online. It provides various social media toolkits to resize photos for Facebook, Twitter, and LinkedIn. Plus, you can do much more with their wide selection of toolkits to polish and beautify your media files. Here's how you can.
Step 1With your browser, search PicResize for Facebook and select the first link to appear.
Step 2Click Resize and Crop for Facebook Now. Then, upload your file.
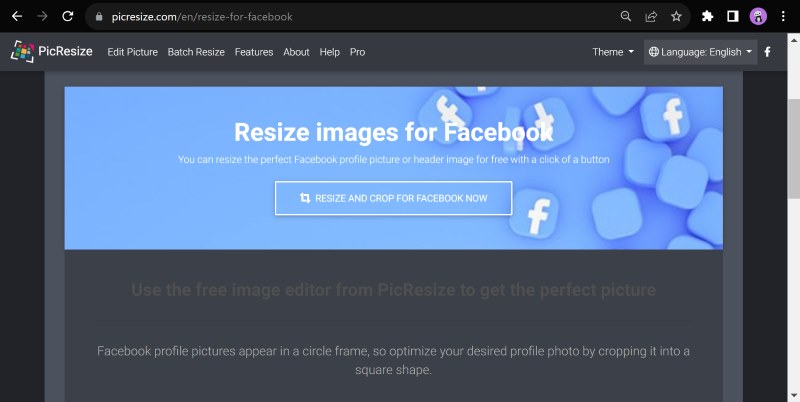
Step 3Select a new size for your image and edit your photo as needed based on Facebook’s recommended image size, depending on your chosen type of Facebook post.
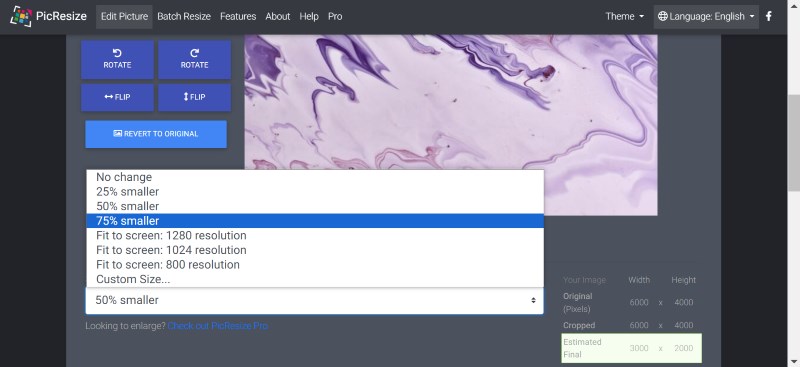
Step 4Press I'm Done, Resize My Picture! Then, hit the Save to Disk button to save your edited photo.
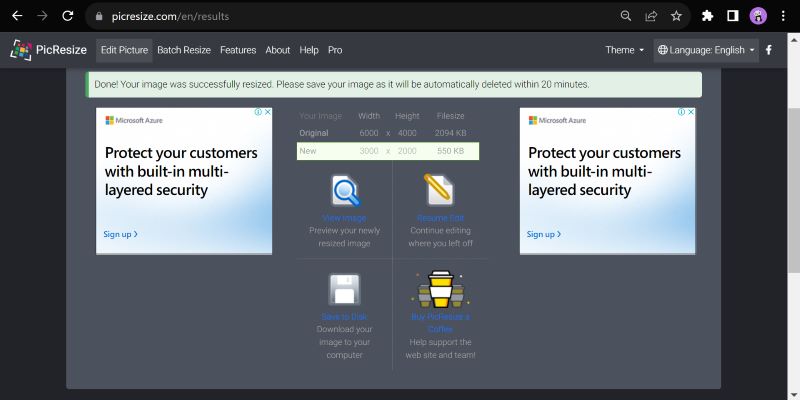
4. Adobe Express
Use Adobe Express to adjust image dimensions or resize your photos effectively. With an in-built feature to resize images based on recommended sizes for each social media, you can easily resize your photos with just a few clicks. Here’s how to use Adobe Express Image Resizer to resize images for Facebook.
Step 1Using your browser, search for Adobe Express Image Resizer, then click the appropriate link.
Step 2Press Upload Your Photos to load the files you wish to edit.
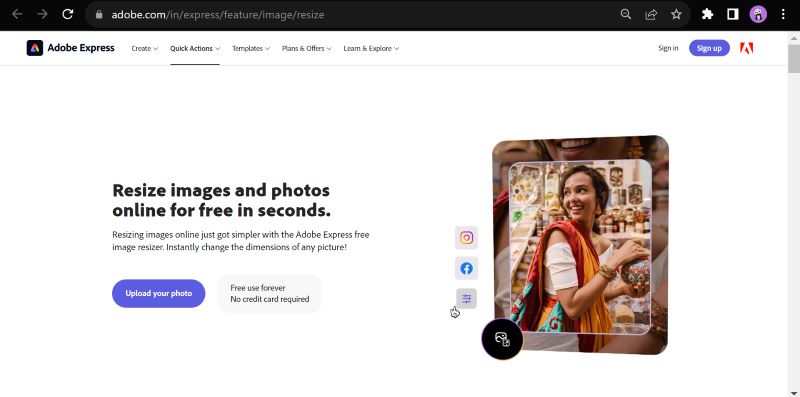
Step 3Under resize image settings, choose Facebook, and edit the dimensions as needed.
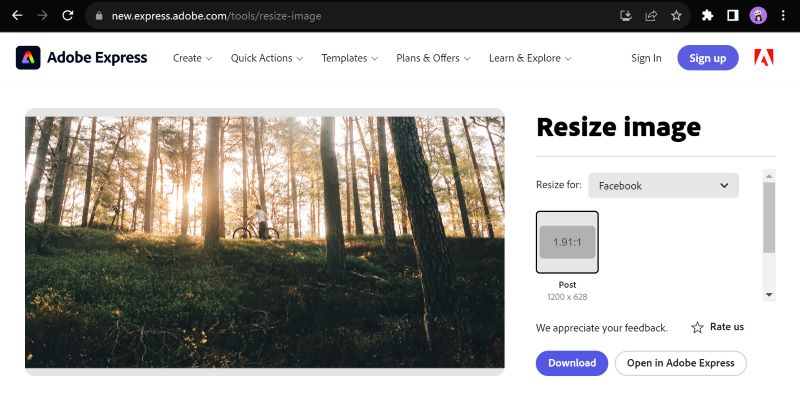
Step 4Click Download to save the edited file. Note that you need to sign up first to save your files.
Part 3. FAQs about Resizing Images for Facebook
What picture file types work best for Facebook?
Regarding sharing photos on Facebook, two file types are commonly used: JPEG and PNG. JPEG is the way to go if you're sharing regular photos. But PNG is the better option if you want to include transparency in your images.
Can I directly resize photographs on Facebook?
When uploading a photo to Facebook, some simple scaling choices are available. But it's best to resize photographs before uploading for more exact control over dimensions and quality.
Is there a suggested resolution for 3D images on Facebook?
For posting 3D images on Facebook, using pictures with a quality of 2048 × 2048 pixels or above for the best outcomes is recommended.
Can a picture be resized without losing quality?
Resizing can reduce quality, especially when the size is decreased. High-quality editing software and starting with a high-resolution image help prevent this. Alternatively, you can use photo upscaling and enhancing tools like AVAide Image Upscaler to improve the quality of your resized image.
What distinguishes an image's cropping from its resizing?
Resizing allows for changes to the image's width and height, whereas cropping modifies the composition of a picture by deleting portions of it. For instance, you can resize a photo for a Facebook cover without cropping by using an image resizer, or you can make your photo smaller by cropping your photo and removing some parts.
Producing top-notch Facebook content is more challenging than it may seem. However, this article assisted you in ensuring you can deliver high-quality posts and photos to your audience. Using our Facebook image dimensions cheat sheet; you can resize images for Facebook easier and better. Fortunately, there are also various tools like AVAide Image Upscaler that you can use to improve your media content's quality and enhance your social media experience further. We hope we answered your queries, and may this help you create better Facebook content.

Image Upscaler
Our AI technology will automatically enhance the quality of your images, remove noise and fix blurry images online.
TRY NOW



