Ever wanted to send a picture from your iPhone, only to find out it's too big to send? Or want a bigger image with higher resolutions?
It's a common problem that we all face. Resizing your images on your iPhone is the perfect solution for sharing them through email, text messages, or social media platforms with size restrictions. In this article, we'll explain why resizing your images on your iPhone is important and show you how to resize an image on iPhone quickly and easily.
- Tip: How to Set Photo Size Before Taking Photos
- Part 1. Easy Way to Resize an Image on iPhone/iPad Using Photos App
- Part 2. Enlarge Photos on iPhone Online
- Part 3. Resize an Image on iPhone/iPad Using Shortcuts
- Part 4. Reduce Photo Size on iPhone or iPad Using the Mail App
- Part 5. FAQs about Resize Image on iPhone
Tip: How to Set Photo Size Before Taking Photos
Before we show how to resize images on iPhone, let's clarify what is resize images.
1. Crop images: cropping images actually makes the image smaller in dimension, which reduces the width and height but the resolution will not change. To crop images, the default Photos app on iPhone can do it. See Part 1.
2. Enlarge images: resizing images can also refer to enlarging image size in resolution, and the width and height will increase accordingly. For how to resize an image on an iPhone and enlarge it, see Part 2.
3. Downscale image: in some cases, we may need to reduce image size to meet certain limitations, like resizing photos for Instagram.
No matter how you want to resize images, we will provide the methods below. But to avoid unnecessary resizing, you can set the file size on Settings on your iPhone so that all photos you take will conform to what you set.
Go to Settings app > Camera > Formats. High Efficiency will reduce the photo size while Mose Compatible will make images bigger. You can also set image size further in Pro Default.
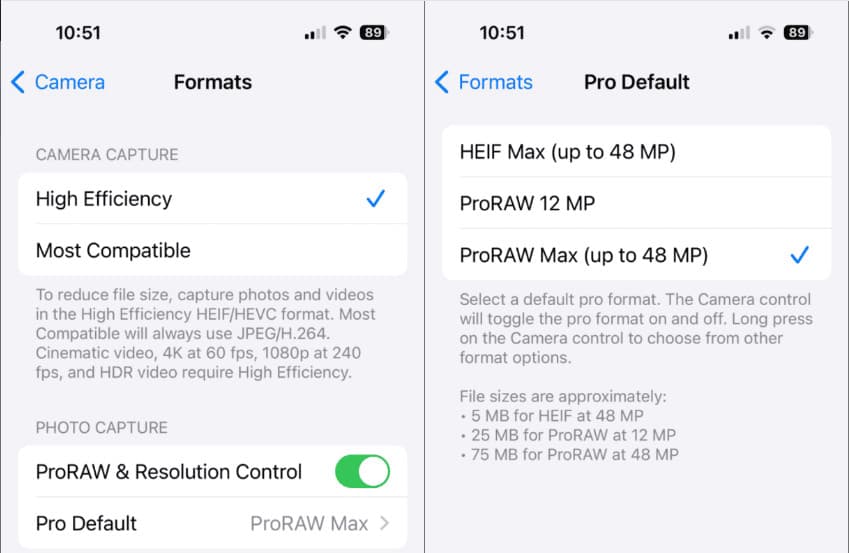
Part 1. Easy Way to Resize an Image on iPhone/iPad Using Photos App
Luckily, resizing images on your iPhone/iPad is a quick process that can be done quickly and easily through the Photos app. This app is a powerful tool for editing and managing your photos and has many valuable features, including the ability to resize images. Resizing your images is important because it reduces the file size. It makes them easier to share with others. Here's how you can resize photos on iPhone with its Photos app.
Step 1Launch the Photos app on your iPhone device. Then, pick the image you want to resize. Tick on the Edit button on the upper right side of the screen. And choose the Crop & Rotate button at the bottom of the screen.
Step 2Use the slider at the bottom of the screen to adjust the image size. Drag the slider left or right to decrease or increase the size. You can also pinch and zoom in or out of the image with your fingers.
Step 3Once you're happy with the size of the image, press Done in the top right corner of the screen. Finally, tap Save to save the resized image to your iPhone/iPad.
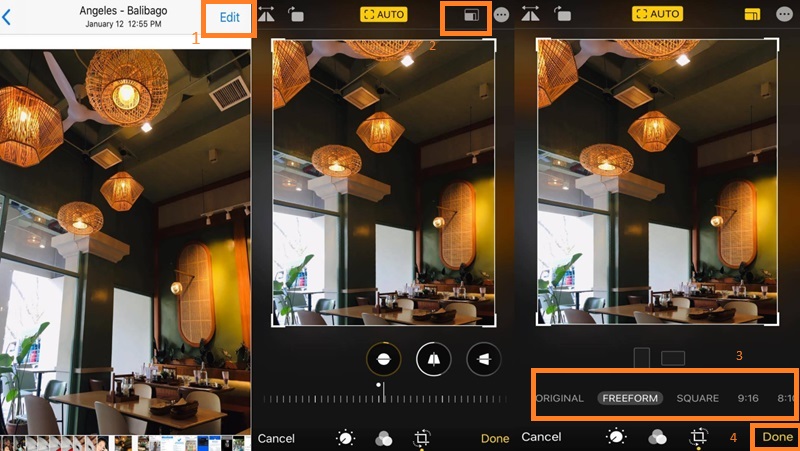
Part 2. Enlarge Photos on iPhone Online
If you want to enlarge photos on your iPhone, AVAide Image Upscaler online is a robust tool that can effortlessly improve the quality and resolution of your images. This software provides impressive upscaling capabilities, suitable for those who need to resize their images. It uses advanced algorithms to resize your images while maintaining quality and clarity. This image editor also offers various customization options. It enables you to specify the desired dimensions and aspect ratios for your resized images.
AVAide Image Upscaler is a tool that can upscale photos up to 8× their actual size while maintaining the details and sharpness. It supports up to 8× UHD magnification and 8k UHD resolution. Its intuitive interface and quick processing speed make it an excellent choice for easily resizing images on your iPhone. To start how to resize a photo on iPhone using AVAide Image Upscaler, follow the instructions below:
Step 1Head to the official site and tap the Choose a Photo button. You can choose photos from the Library and File app, or take a photo directly. This will allow you to quickly upload the photo for resizing without requiring any registration or sign-up process.
Step 2If you select a photo from the Photos app, tap Done to confirm selecting the photo. Then, wait for a few seconds until the process finishes.
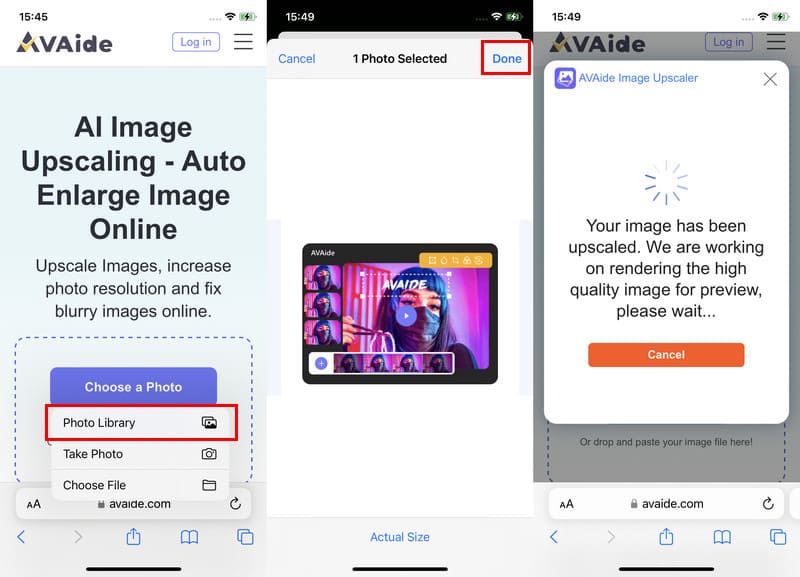
Step 3You are allowed to enlarge the photo to 2x, 4x, 6x, and 8x magnification. Tap Save and you will be led to a link with the output photo. Tap and hold the image and choose Save to Photos. The upscaled photo without a watermark will be saved to Photos.
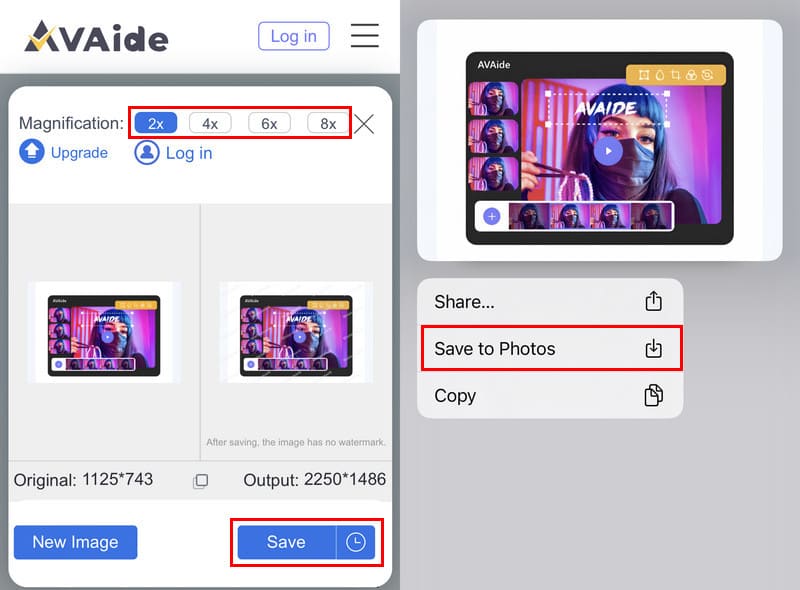
Part 3. Resize an Image on iPhone/iPad Using Shortcuts
If you want to resize images on your iPhone or iPad, you can achieve it with the Shortcuts app. Shortcuts is a helpful app that allows users to create custom shortcuts for different tasks on their devices. One of the most valuable features of Shortcuts is the ability to resize images quickly and easily. It's a great tool for people who frequently need to resize images for social media or other purposes. Try it to see how it can simplify your image editing workflow.
Step 1To download the Shortcuts app on your iPhone, search for it in the App Store or tap the Shortcuts app. Once you've acquired the app, tap on Action to create a shortcut. For instance, if you want to resize images, you can search for the predefined resize task in the top search field.
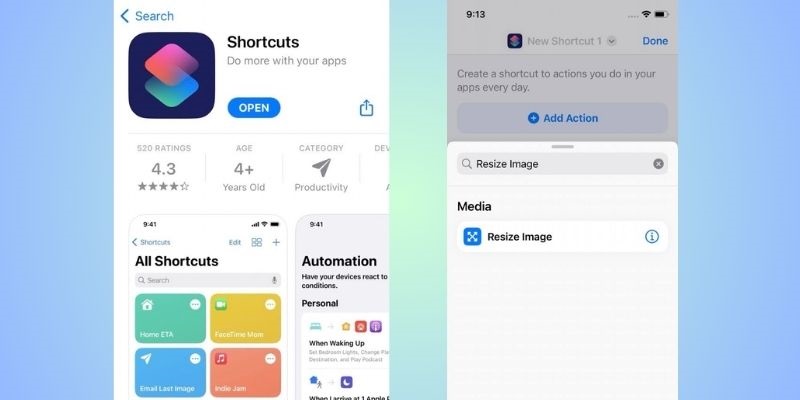
Step 2Tap the Resize image action to resize your images. Then, tap Add action and specify the desired size by entering the width, height, or both. If you select auto for the height, the aspect ratio of your saved image will be maintained.
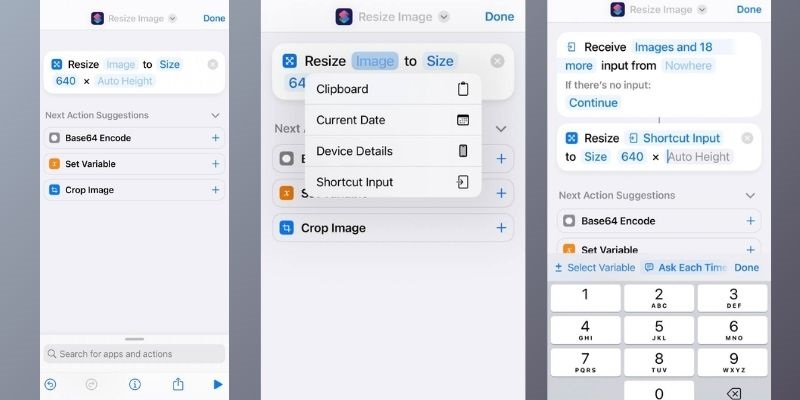
Step 3After that, proceed to your Photos library on your iPhone device and select the image you want to resize. Enter the name for your resized image and tap on the Share button. Scroll down to find the shortcut you just created and tap on it. Finally, tap the Save button to have your resized image saved on your iPhone.
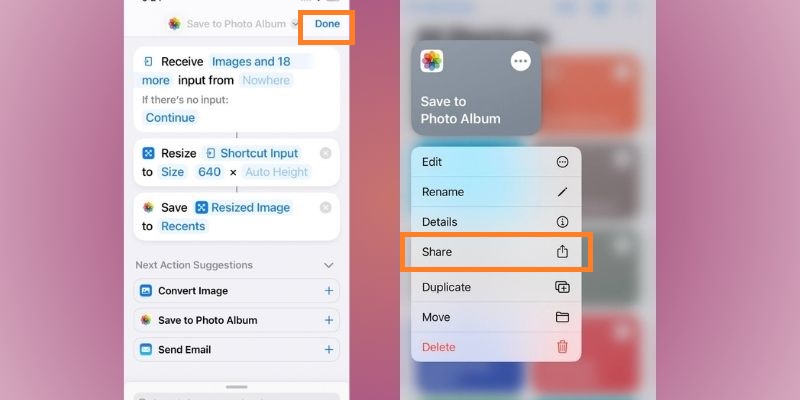
Part 4. Reduce Photo Size on iPhone or iPad Using the Mail App
Mail app is another reliable solution to resize an image on your iPhone or iPad. By the way, not only the Mail app on iPhone, you can compress photos on many mail apps like Gmail. The Mail app allows you to send pictures via email and provides a simple method for resizing them before sending. It can be very convenient to resize photos on iPhone for sharing or send them via email quickly. You can take advantage of this feature by following these steps:
Step 1Launch the Mail app and create a new email. Afterward, attach the image that you want to resize.
Step 2After attaching the image, tap on it and select Choose Photo. Select a pre-set size option from Small, Medium, Large, or Actual Size, or choose Custom if you have specific dimensions.
Step 3After selecting your desired size option from the available choices, tap Choose at the top-right corner of your screen. This will confirm your selection and return you to the email composition screen. From here, continue composing your email. Once satisfied with your email, hit send, and your message will go to the recipient.
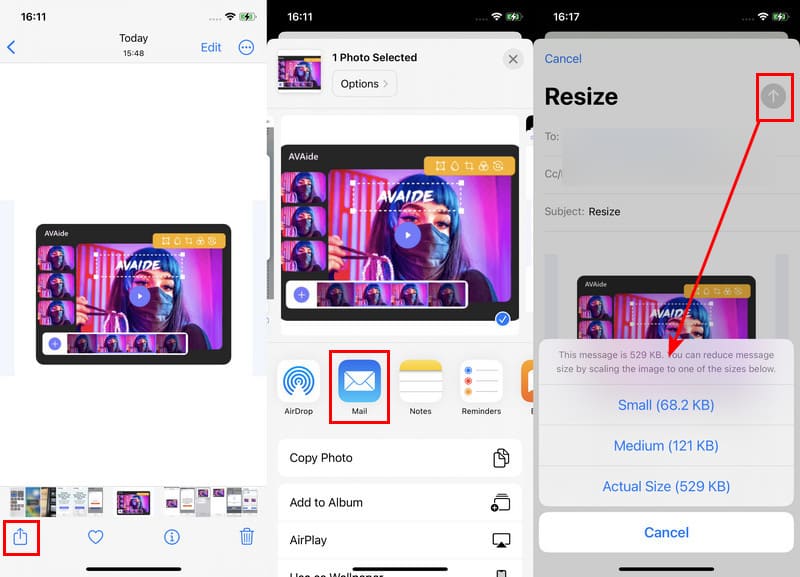
Part 5. FAQs about Resize Image on iPhone
Why do I need to resize an image on my iPhone?
One common reason for reducing the size of an image is to make it easier to share via email or messaging apps. Another reason is to make the image more suitable for a specific purpose, such as social media posting or printing. Resizing an image can also improve quality by adjusting its resolution and aspect ratio.
How does resizing an image affect its quality?
If an image is enlarged beyond its original size, it can become blurry or pixelated, resulting in a loss of detail and sharpness. On the other hand, if an image is reduced in size, it can become sharper and more focused but also lose some of its original detail and quality. That's why it is essential to use a reliable tool or software that can resize images while maintaining their quality and clarity.
Is there a limit to how much I can resize an image on my iPhone?
Yes, there is a limit to how much you can resize photo iPhone. Some image resizing apps or tools may limit how much an image can be resized, so it's important to check the specifications beforehand. However, with advanced algorithms and upscaling capabilities, AVAide image upscaler can upscale photos up to 8× their actual size while maintaining the details and sharpness.
How to resize a photo on iPhone? We provide four ways to enlarge, reduce, and resize to different size restrictions. To enlarge photos easily on iPhone, consider AVAide Image Upscaler. This online tool upscales images easily for you easily.

Image Upscaler
Our AI technology will automatically enhance the quality of your images, remove noise and fix blurry images online.
TRY NOW



