Have you ever stumbled upon a stunning photo on your computer but realized it is too large or too small for your needs? Fear not! Today's journey delves into the art of resizing images in Paint. You are about to discover how to resize an image in Paint. Besides learning to resize in Paint, we will explore alternative methods to resize images without losing their quality. Uncover additional details as you progress in reading.
Part 1. What is Paint
Paint is a simple, easy-to-use computer program that lets you create and edit images. It is like a digital canvas where you can draw and add colors, shapes, and text to make your pictures.
It is often used for basic editing tasks like cropping, resizing, or adding simple designs to images. Paint comes pre-installed on many Windows computers. It is a good starting point for users new to image editing because it is straightforward and does not have too many complicated tools.
Part 2. How to Resize an Image in Paint
Do you want to learn how to resize a picture in Paint? Here is how!
Step 1Launch the program and open your picture.
Step 2Go to the Home Tab and select the Resize buttons.
Tips: You can locate the original pixel size at the bottom
Step 3Confirm the checkbox beside the Maintain aspect ratio is ticked. Then, input the width and press the OK button. Optionally, you can utilize the Text tool to include a caption.
Step 4Click on the main tab, select Save, and opt for JPEG format. Please give it a brief, descriptive name without spaces and save it. Your image is now prepared for uploading.
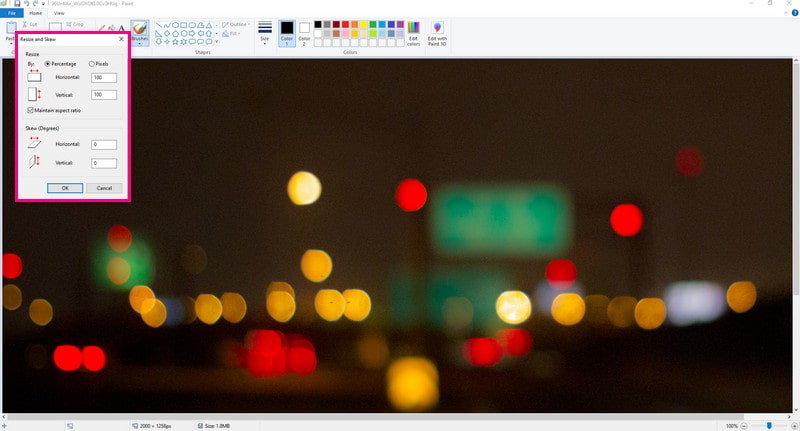
Part 3. Pros and Cons of Using Paint
Let us first look at the good things, then talk about some of the not-so-good stuff.
- Pros
- Users can quickly fix mistakes using the undo and redo options.
- Users have a wide range of colors to choose from for their drawings.
- Users can be saved digitally, preventing loss or damage.
- Cons
- It only has limited image file support and sharing options.
- Users creating intricate designs might be challenging due to limited tools.
Part 4. Alternative Ways to Paint
1. AVAide Image Upscaler to Enlarge Image
An online-based platform that can take small or low-resolution images and make them larger without losing sharpness or clarity is AVAide Image Upscaler.
With Paint, resizing might involve a lot of manual adjustments and might not preserve the quality. AVAide Image Upscaler does this automatically without distortion. It is quicker than manually resizing and ensures a high-quality enlargement without needing advanced editing skills. The platform ensures that your enlarged images look suitable for various purposes, such as printing, sharing on social media, or using them in projects.
Step 1Go to the official AVAide Image Upscaler website using your web browser.
Step 2Press the Choose a Photo button to bring in the picture you desire to enlarge. You can also upload images in batches if you desire.
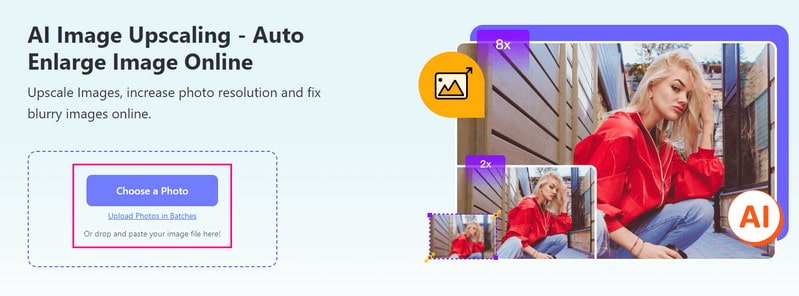
Step 3The upscaler will work on your picture. After that, go to the Magnification option. You can pick 2×, 4×, 6×, or 8× to decide how much bigger the image will get.

Step 4When you are satisfied with the size, click the Save button to download the enlarged image successfully. After downloading, no watermark will be embedded in your output.
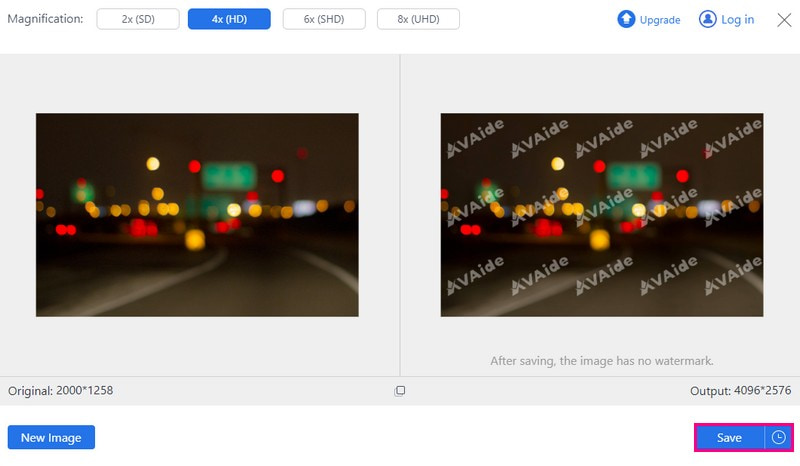
2. AVAide Image Compressor to Reduce Image Size
Are you looking to shrink your image sizes without losing their quality? AVAide Image Compressor might be your answer! No need to download anything. You can access it right from your web browser, no matter where you are.
This image compressor is not picky; it works with various image formats. There is no need to worry about compatibility. Once your image is up, this compressor gets to work automatically. It does all the resizing and optimization without needing you to fiddle with confusing settings. Even though it makes images smaller, it keeps the essential details intact.
Step 1Access the AVAide Image Compressor official website using your web browser.
Step 2Click the Choose Files button to pick and upload the big image you want to make smaller.
Tips: You can upload up to 40 images with a maximum of 5 megabytes each.
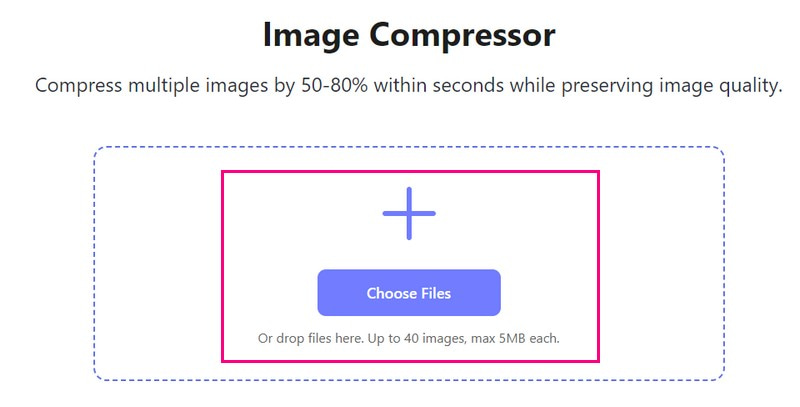
Step 3The compressor platform will automatically shrink the image size. You will see the original file size in the left corner and the reduced file size in the right corner. Once finished, press the Download All button to save the smaller image.
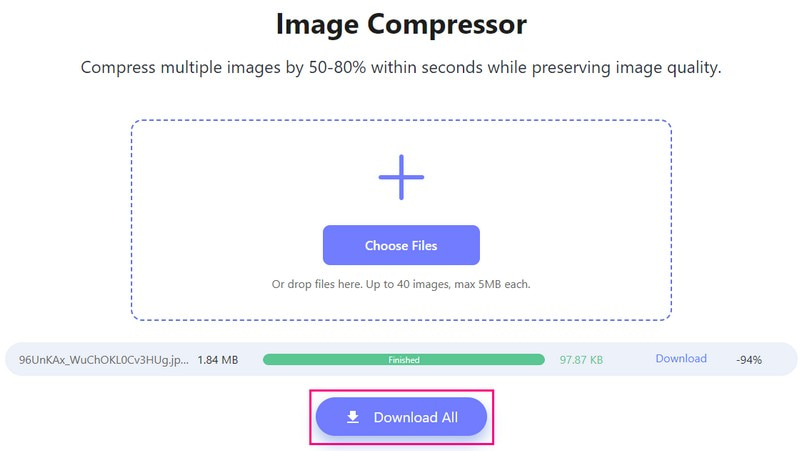
3. Picwand to Enlarge Image on Phone
Enter Picwand, your pocket-size solution for making images larger without losing their sharpness! Picwand works its magic without distorting your image. It works well with different types of images and formats commonly found on smartphones, ensuring versatility in its usage. You can choose how much bigger you want, two times, four times, or even more! Using Picwand, with just a few simple clicks, you can turn your low-resolution image into a high-resolution one.
Step 1First, install Picwand on your mobile device. Once done, run the application.
Step 2Tap the (+) button to access your phone gallery.
Step 3Head to the Magnification level and select 2X, 4X, 6X, and 8X, depending on your requirements.
Tips: If you pick 6X or 8X, Picwand will require you to subscribe to the paid version.
Step 4Once picked, click the Upscale button to enlarge your photo according to your choice. When done, click the Save Now button to download your output on your gallery.
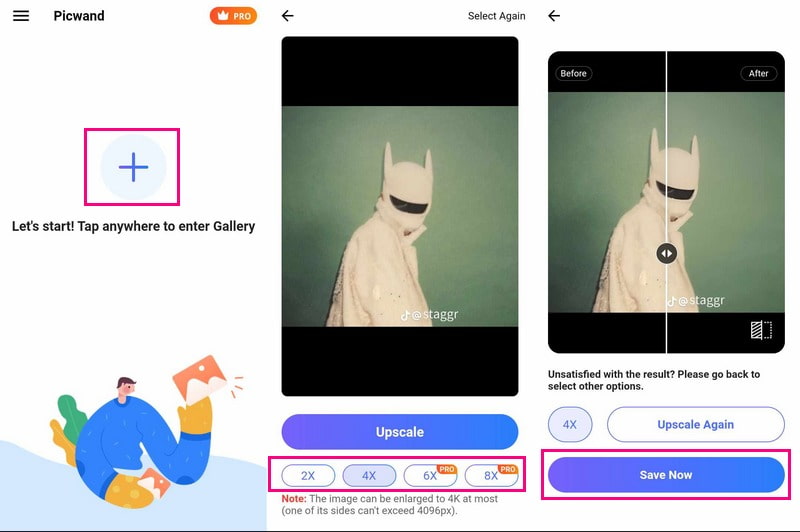
Part 5. FAQs about Resizing an Image in Paint
Is there a Google version of Microsoft Paint?
Yes, Google has a program called Google Drawings that shares similarities with Microsoft Paint. While it is not a replica, it allows users to create simple drawings and diagrams and basic image editing similar to Paint.
Is Microsoft Paint still available?
Yes, Microsoft Paint is still available on Windows computers. It has been a part of the Windows operating system for many years. It is usually found in the Windows Accessories folder or can be accessed by searching for Paint in the Start menu.
How do I change the size of a shape in Paint?
First, click on the shape you have drawn. Grab and drag the corners or sides to make it bigger or smaller. Hold down the Shift key to keep the shape's proportions right.
How does Paint 3D resize images?
Open the picture in Paint 3D and tap the Canvas button. Check the Resize image with canvas in the sidebar. If you do not see it, tap Canvas again or press M. Then, enter the new dimensions and uncheck the aspect ratio if needed. Finally, click the Menu to save your image.
Can I change the file format while resizing in Paint?
When you resize an image in Paint, you cannot change its file type directly. Instead, save the resized picture separately in your desired format.
You have learned how to resize a photo in Paint, which can be handy. But if you want more advanced options or better quality resizing, check out AVAide Image Upscaler and AVAide Image Compressor.
While Paint offers basic resizing features, AVAide Image Upscaler enlarges images without losing quality. It is perfect for getting larger, sharper pictures without hassle. In addition, the AVAide Image Compressor shines when you need to reduce image sizes without compromising quality. It is an excellent choice for optimizing images for web use or saving space on your device.

Our AI technology will automatically enhance the quality of your images, remove noise and fix blurry images online.
TRY NOW



