Resizing an image in Illustrator allows users to manipulate visual elements without losing pixel quality. Such a powerful tool is qualified to be called a professional grade. Catering seamless vector graphics integration allows users to create scalable and resolution-dependent designs. But this article will also cover an application you can use to resize an image without the money involved. An application that allows you to resize your image with just a few clicks and handle batch processing and editing without any cost. Read to learn how to resize an image in Illustrator.
Part 1. How to Resize Images in Illustrator
Adobe Illustrator is known as a creative sanctuary for designers and artists. Available on Windows and Mac, it offers a variety of tools and features to help users like users transform their imagination into reality with visually stunning designs. Paired with a professional-looking UI and a power-hungry system, it requires a powerful machine to run such applications. And with continuous updates from its developers, more and more features are being added to support and create a more healthy application ecosystem. Follow the steps given below to learn how to use Adobe Illustrator.
Step 1Assuming that you have downloaded the application, the first thing you want to do is to launch the application. The next thing to do is to import your image into Illustrator. To do that, click File > Place > and choose the file you want from your directory.
Step 2After you are done importing your image into the application. You can now resize your photo. To manually resize your photo, you can hold your Shift button while adjusting your image size. By doing this, your photo will be kept in its proportional state. Resize your photo to your liking.

Step 3Now, to save your photo in your directory, you can click on File > Save or Save As. You will find your edited photo in your directory. Make sure you have a set of your photos saved as Adobe Illustrator files so that you can still edit or resize your photo whenever you want.
Part 2. Best Alternative to Illustrator to Resize Image
AVAide Image Upscaler is an online image upscaler where users can upload any image they want and have it resized. This tool is accessible using any browser and can resize multiple photos simultaneously. Having a powerful tool such as this makes it worthy to be in your personal image editing software. Paired with a powerful AI that manages your photo and keeps the resolution and quality to its peak. This application is made to be versatile and support many types of image formats. Experience a quick and easy image resizing with AVAide Image Upscaler. To learn more about the online tool, read the tutorial below.
Step 1Access Site
The first thing you need to do is to access the site. To do that, open up any browser of your choice and click the hyperlink for AVAide Image Upscaler above. You should be redirected to another page where you will be able to upload your image.
Step 2Upload Image
The next step is to upload your image. To upload your image, you can click on the Choose a Photo button that is highlighted in the photo below. After clicking this button, you will be able to see your directory and choose the photo you want to resize. Navigate and select your photo.
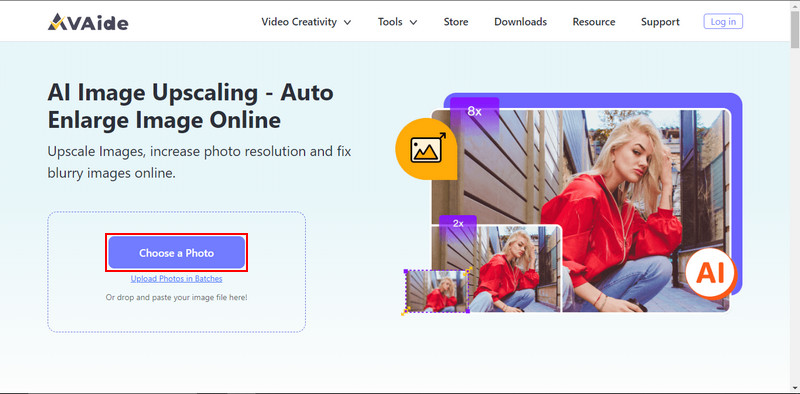
Step 3Set Image Scale
After uploading your image, you're now ready to set the scale for your image. To set the scale of your image, click on the buttons on the right side of the Magnification option. After clicking on those buttons, you will instantly see a resized version of your image. Resize your image to your liking.
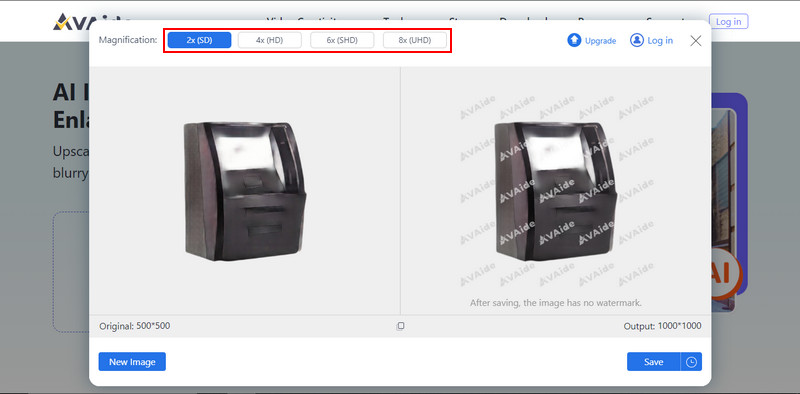
Step 4Save Image
After setting your image's scale, you can save and download your resized image. Click on the Save button pointed by the arrow below. You will find your downloaded image in your download folder.
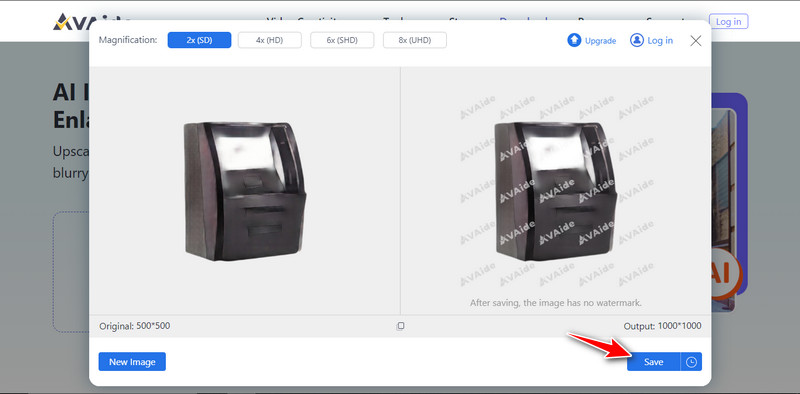
Part 3. FAQs about Resizing Images in Illustrator
Is it possible to resize an image to a specific size in Illustrator?
Yes, it is possible. Our advice is to set the size of your image depending on its use. But if you want a quick and easy edit of your image, you can just hold the Shift key on your keyboard and adjust the size of the image.
Does Illustrator support non-uniform scaling?
Yes, you can adjust the size of your images freely without any restrictions. Meaning you can resize an object independently in terms of width and height. This feature enables users to explore and experiment with the photos for a possibly better output.
What should I consider when resizing images for print in Illustrator?
Make sure that the document's size and resolution fit the paper you are going to use. Without proper adjustments, your photo might not fit the paper correctly and cause further problems.
Can I export the image into other formats?
Yes, Adobe Illustrator allows users to export images into other formats. This feature has been included in the application since its creation, and Adobe has no further plans to change the feature.
What formats are best for high-quality images in Illustrator?
Illustrator supports a wide array of formats, but for high-quality image outputs, you can consider using formats like the native Illustrator format, EPS or Encapsulated PostScript, or high-resolution raster formats like TIFF or PNG. Using these formats will give you the best possible output for your Illustrator projects.
Adobe Illustrator is a very powerful application for editing and rendering images. Though it is a compelling application, it can be overwhelming, especially for beginners. Through this article, we hope to help you and others learn how to resize an image in Illustrator without distortion. If you have trouble understanding Illustrator, try AVAide Image Upscaler for an easier and more efficient way to resize your images.

Our AI technology will automatically enhance the quality of your images, remove noise and fix blurry images online.
TRY NOW



