Your LinkedIn profile banner is like the big poster at the top of your profile page. It is the first thing people notice! It is that wide picture that sits behind your profile picture. Have you ever wondered about the perfect LinkedIn banner size? But what if your picture does not quite fit? Do not worry! This write-up is for you. It will present easy-to-understand steps you can follow to resize your image. Besides that, you will also make your images crystal clear for that standout banner. Delve into more information by reading on!
Part 1. LinkedIn Banner Size
Let us start with, what size is a LinkedIn banner. The ideal size for a LinkedIn banner or a LinkedIn cover image is 1584 pixels wide by 396 pixels tall. This rectangular shape fits well and looks good at the top of your LinkedIn profile. This size ensures your banner appears clear and does not get cut off on different devices like computers, tablets, or smartphones.
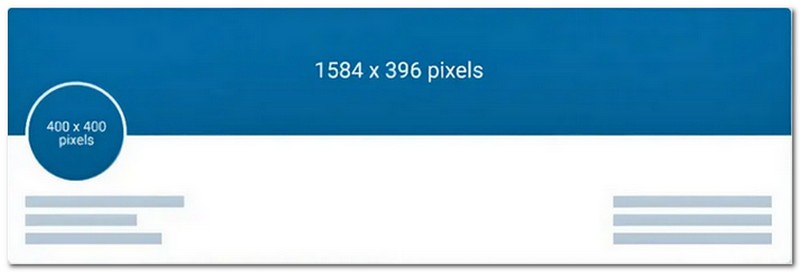
Part 2. Resize Image for LinkedIn Banner
Resizing images for your LinkedIn banner ensures they fit perfectly without getting cut off or blurry. Therefore, consider using Imgresizer.com to resize images for your LinkedIn banner easily.
This online-based resizer offers ready-made template-based images in various sizes. These sizes are of various dimensions according to the requirements, such as profile picture, logo size, cover photo, business banner, etc. On top of that, it provides options to choose which images to save.
Here is how to resize an image for a LinkedIn Banner using Imgresizer.com:
Step 1First, open your web browser and look for Imgresizer.com - Online LinkedIn Images Resizer Tool.
Step 2Hit the + CHOOSE File button to open your local file. Then, select the image you desire to resize for the LinkedIn banner.
Step 3The platform will present various sizes, such as LinkedIn logo size, LinkedIn profile picture, LinkedIn cover photo, etc.
Step 4You have the option to Download all or Download selected images. If you select Download all, the platform will automatically save all the resized images on your local file. If you select Download selected, put a checkmark on each photo you want.
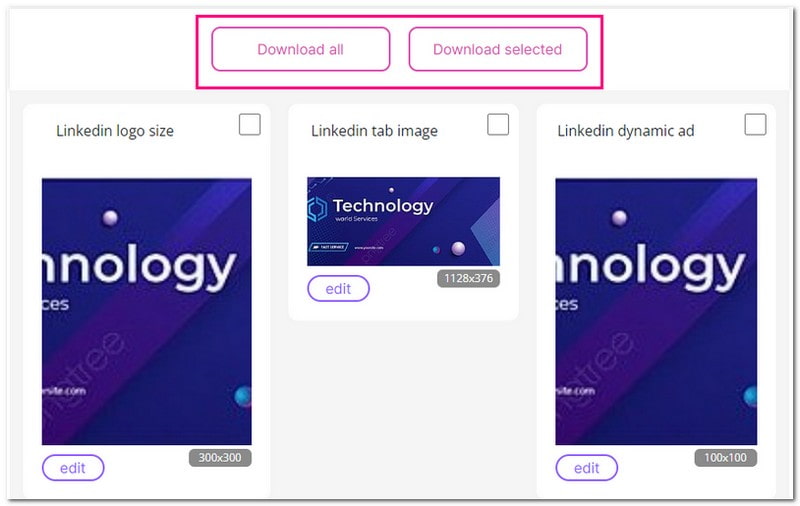
Part 3. Bonus: Best Tools to Make Image Clear for LinkedIn Banner
A clear and crisp image on your LinkedIn banner is essential. Luckily, there are platforms explicitly designed to help you achieve that clarity. These tools work by focusing and refining your image to look professional and stand out.
1. AVAide Image Upscaler
The top-notch online platform to make images clear for your LinkedIn banner is AVAide Image Upscaler. Whether you are on a desktop, laptop, or mobile phone, AVAide Image Upscaler works seamlessly across platforms.
AVAide Image Upscaler uses intelligent AI technology to enhance image quality without losing clarity or sharpness. It ensures your enhanced pictures come out clean and ready to impress without any added markings. If you need to make your picture larger, you can easily magnify them. It is super easy to use! With just a few clicks, you are on your way to a stunning banner.
Step 1First things first, go to the AVAide Image Upscaler website.
Step 2You will see the Choose a Photo button on the main interface - click on it. It will open your local file; please select the image you desire to enhance.
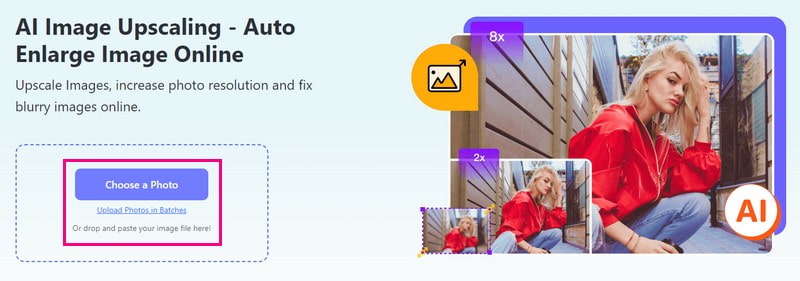
Step 3The platform will process your image. It will upscale it and render high-quality images for preview.
If you desire to enlarge your small photo, head to the Magnification option. You can pick 2×, 4×, 6×, and 8×. Choose how much you want to enlarge your photo. Do not worry; it is straightforward.
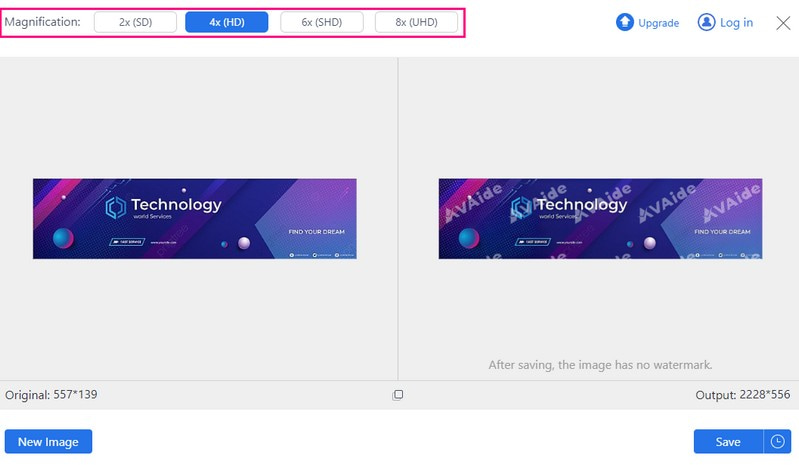
Step 4Once you are happy with your choices, click the Save button. After a short processing time, your enhanced image will be ready. You can locate your enhanced image on your local file.
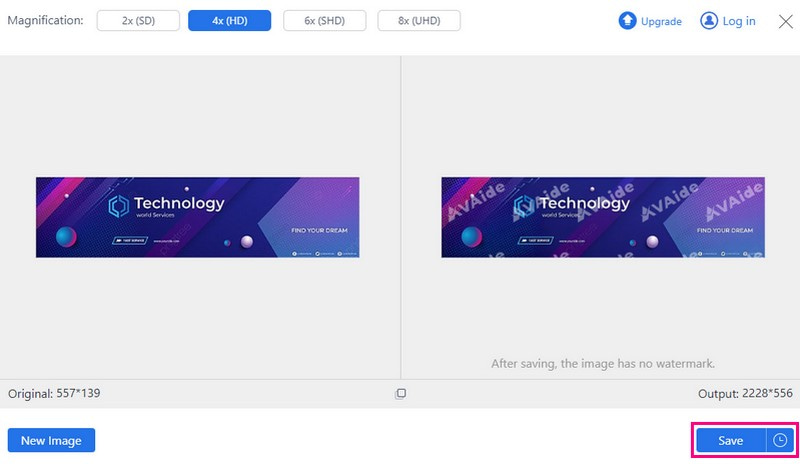
2. Picwand
Meet Picwand, your perfect mobile companion for creating crystal-clear LinkedIn banners effortlessly.
Picwand comes in free and paid versions with features to make your pictures look eye-appealing. It uses top-notch artificial intelligence to improve images, including portrait and group photos. On top of that, it can upscale it to a higher resolution, including 1080p, 4K, and 8K, without losing quality. It uses a secure and stable cloud processing algorithm to deliver the best image quality. With a simple interface in mind, you can easily select and enhance your desired image.
Step 1Install Picwand on your mobile device to get started.
Step 2Tap the (+) button to add the image you want to use as your LinkedIn banner.
Step 3Picwand automatically improves your picture quality. It will make your picture look better without you having to do anything. You will see a comparison between how the picture looked before and after being enhanced.
Step 4If you want to showcase more details on your banner, you can enlarge your image using options like 2×, 4×, 6×, and 8×. Just remember some of these options require a subscription.
Step 5Once satisfied with the result, press the Arrow Down button to save the improved image directly to your phone.
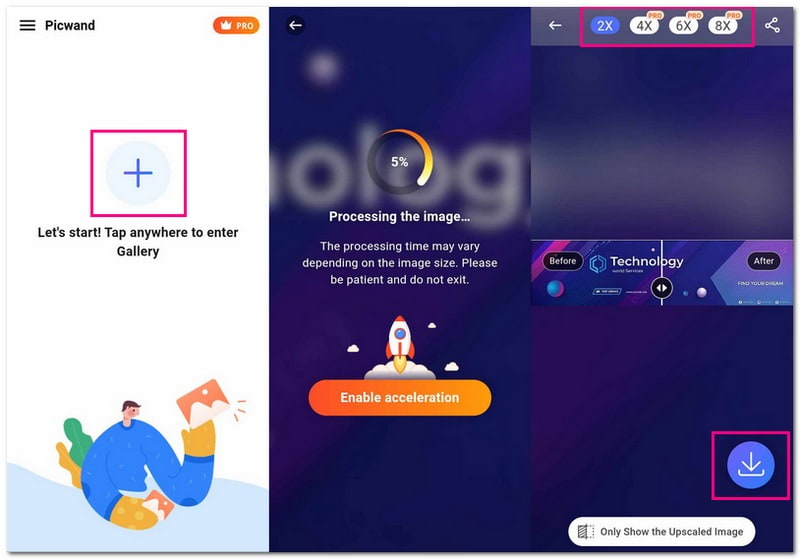
Part 4. FAQs about Resizing Images for the LinkedIn Banner
What is the best image size for LinkedIn?
Ensure your image follows a 1.91:1 ratio, with dimensions ideally set at 1200 × 627 pixels. The image must be wider than 200 pixels. If it is narrower than that, it will show up as a small thumbnail on the left side of your post.
What should my LinkedIn banner be?
You could use a nice photo related to your job, industry, or something that reflects your personality and work. It is an excellent way to catch people's attention and make your profile look fantastic.
What is the best image size for LinkedIn Post?
For company logos on LinkedIn, they suggest a size around 300 × 300 pixels. For personal profiles, a bit larger at 400 × 400 pixels. But you can use bigger images, too, like up to 7680 × 4320 pixels. Usually, pictures are square or rectangle-shaped to fit well in the space.
What is the benefit of the LinkedIn banner?
Including a LinkedIn banner is a fast way to make your profile or business page look special. You can use a banner to discuss a cause you care about or show what is essential in your work or brand.
How do you change your LinkedIn background banner?
First, visit your LinkedIn profile. Next, click the Pencil button in the upper right corner. Then, import a photo and tweak it based on your liking. Once settled, click the Apply button to confirm the changes. Finally, proceed with saving.
So, now you are aware of the ideal LinkedIn profile banner size! In addition to understanding the right size, you have also gained insights into making your images more transparent for your LinkedIn banner.
Tools like AVAide Image Upscaler and Picwand can improve picture quality and make your banner stand out. Moreover, it helps you enlarge images without losing quality. It is all about making your profile shine and leave a lasting impression!

Our AI technology will automatically enhance the quality of your images, remove noise and fix blurry images online.
TRY NOW



