Changing the background of the photo has become a popular trend. It can give your photos new visual effects and creative possibilities. Besides, it can highlight the subject of the photo, enhance the visual appeal, and more. There are many apps and software for you to replace the photo background. This article mainly talks about how to replace the image background in Photoshop. After reading it, you will learn and master some operating skills and methods. So, let’s begin now!
Part 1. Replace Picture Background Using Photoshop
Photoshop is a professional software to edit photos. It uses AI technology to generate photos automatically. It has plenty of powerful functions, including background removal and replacement, layer functions, drawing and illustration functions, and more. As for replacing the photo background in Photoshop. You can change your photo background online. It provides practical tools, such as selection tools, text editing, filters, and effects, and so on. So, you can select specific areas of an image, create many text designs, and change the look and style of an image. In a word, it is a good software for professional people to replace the photo background.
How to Replace the Background of the Photo in Photoshop
Step 1Make a Selection
According to your needs, use the Select tool to select the area of the subject. There are tools about the Quick Selection Tool, Magic Wand Tool, Lasso Tool, and more. You can get a better photo background by selecting an accurate subject.
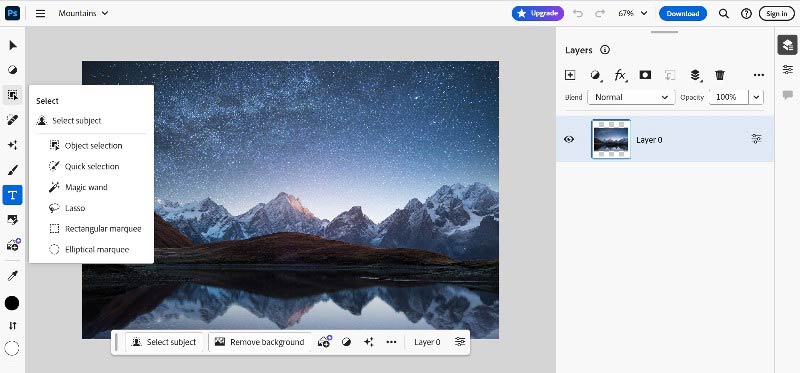
Step 2Creating a Layer Mask
After selecting the subject, you need to create a layer mask. You can do this by clicking the Add Layer Mask button in the Layers panel. The mask allows you to easily control the edge between the subject and the background.
Step 3Remove and Change the Background
Use a suitable tool to Select the background area you want to delete. Then click Remove the Background to remove it.
Step 4Replace the Background
After removing the background, you can replace a new background in a new layer. This can be another photo, a solid color background, or any image you want to use. Place the new background layer below the subject layer.
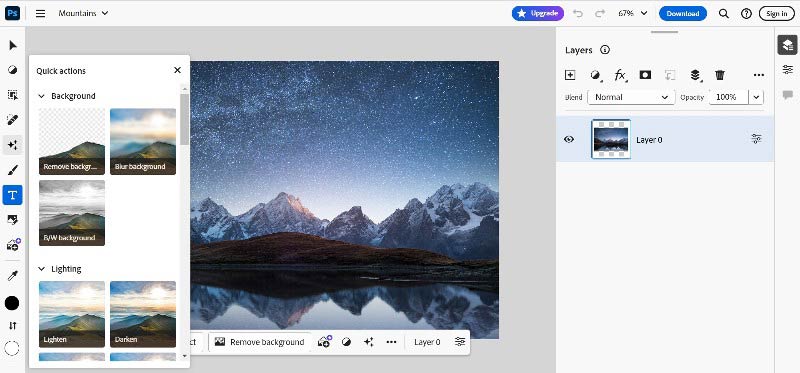
Step 5Select Generative Fill
Once you’ve made your decision, choose the Generative fill option.
Step 6Adjust Generative Image
According to your needs, you can adjust the brightness, contrast, and color balance of the new background. It will make the generative image blend better with your subject.
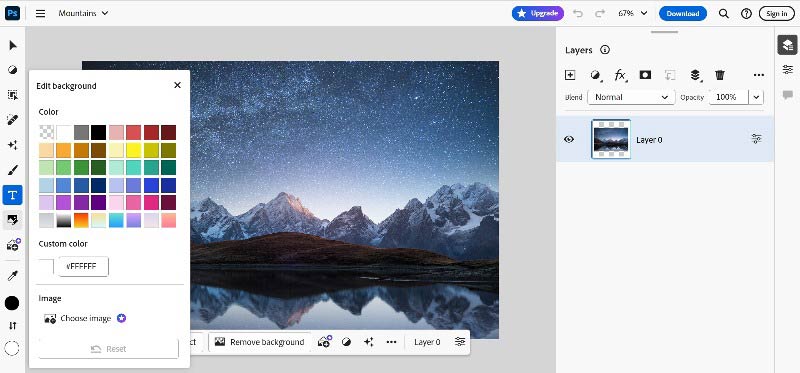
Step 7Export and Save
After finishing editing, you can save your image in Photoshop format or common formats. For Photoshop format, you can keep layers as well.
Advantages and Disadvantages of Photoshop
- You can customize the settings according to your needs and preferences.
- It can make precise adjustments and retouching to images.
- It has a powerful batch-processing function that can improve work efficiency.
- Photoshop offers many features that can be overly complex at times.
- Photoshop has high computer hardware requirements.
Part 2. Alternative Way to Using Photoshop: AVAide Background Eraser
AVAide Background Eraser is a free and multi-functional software. You can use it online to replace the photo background. It is also an easy-to-use software and has an intuitive interface. Even if you are a beginner, you can easily use AVAide Background Eraser to replace the picture background. It removes JPG, JPEG, PNG, and GIF photo backgrounds by AI technology. Because of AI technology, you can automatically capture complex backgrounds and replace the background from the photo to make it transparent instantly. So, you can see the result of the photo background change in real time and don’t need to wait for a while. So AVAide Background Eraser is a good and useful online software to replace the photo background.
How to use AVAide to change the photo background?
Step 1Upload Images
Open the official website. Click the Choose a Photo button to upload your image. You can change the photo background from JPG, JPEG, PNG, GIF and more.

Step 2Erase and Select the Image Background
Next, your image’s background will be removed automatically. Then, you can switch to the Edit option to change the background.
If you want to change your photo’s background color to white, black, or others, please click Color. If you would like to replace the picture background with other images, click Image.
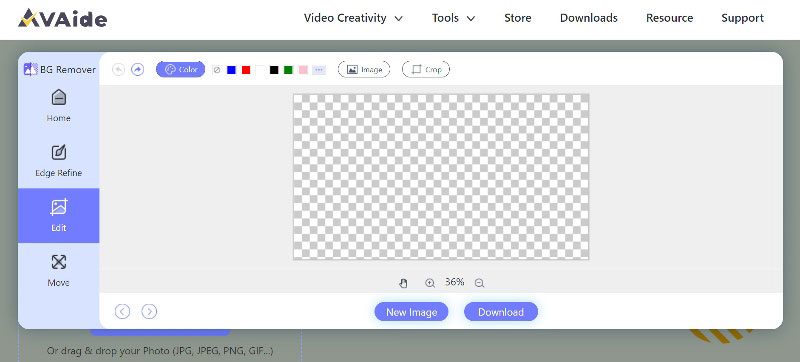
Step 3Download and Save
After completing the background processing, you can download or save the processed image to your device by clicking the Download button.
Part 3. FAQs of Changing Background of Photo in Photoshop
What is the use of changing the background of an image?
There are many uses for changing the background of an image. It can give your photos new visual effects, creative possibilities, highlight subjects, enhance the visual appeal and more.
Is Photoshop free?
No. Adobe Photoshop is not free. It has a 7-day free trial. If you need more advanced functions and tools of Photoshop, you have to purchase the appropriate Adobe Creative Cloud plan. Sometimes there is a discount on it.
How do I replace a picture in Photoshop with another picture?
First, select the area of the subject by using the Select tools. Second, click the Add Layer Mask button to create a layer mask. Third, remove and change the Background. Fourth, you can replace a picture in a new layer as the new background. Then place the new background layer below the subject layer. After these, you can adjust, edit and save the processed picture.
That is all about how to replace image background in Photoshop. Many people use it because it has many professional functions and tools. However, it is a little expensive and not easy for beginners to use it. There is good alternative software. AVAide Background Eraser is an online background eraser for free. It can remove the photo background automatically and replace it instantly. It offers many easy-to-use functions and tools. Though you are a beginner, you can use it well. So AVAide Background Eraser is more convenient, cheaper, and easier than Photoshop.

Uses AI and automated background removal technology to capture complex backgrounds from JPG, JPEG, PNG, and GIF.
TRY NOW



