On a regular basis, you do not actually look after the file size of your pictures. All you know is you take quality pictures, not minding the file size it might consume on your device. If you are not aware, high-quality photos and even videos take time to load on a website or upload on any social media platform. The solution? Compressing photos to their smaller file size. However, this process degrades the quality of the photo. How do you get the balance of two aspects? Here, we will help you achieve the balance between quality and size by demonstrating how to compress an image to a reduced file size without sacrificing the quality. Additionally, you will be able to do it on Windows, Mac, Android, and iPhone devices. Read on to learn more.
Part 1. How to Compress an Image on Windows and Mac
1. AVAide Image Compressor
The first program that will help you reduce the size of your image file is AVAide Image Compressor. This tool has the ability to downsize images directly from the website. That means there is no need for you to download an application to reduce the size of your file. On top of that, it is totally free and does not charge you with the number of files you compress. With that, here is the procedure how to compress a photo:

Step 1The first step is to visit the program's official website using any browser that you prefer. Simply type in AVAide Image Compressor, and the web page will appear from the results.
Step 2Next, upload the photo you wish to compress. Tick the big plus sign button from the main page, and it will direct you to your file explorer. Choose your desired photo.
Step 3Then, the tool will automatically reduce the file size of your photo. It will also indicate how much is reduced. Finally, hit the Download All button to get the final output. That is how to compress an image on Mac and Windows online.
- Pros
- No need to download a separate application.
- Automatically compress the uploaded file.
- Indicate how much is reduced in the file after the compression.
- Cons
- Photos to compress must not exceed 5MB in size.
2. JPEG Compressor
If you are looking for a free and offline tool to compress a photo, you can also consider JPEG Compressor. The tool practically shrinks the image in seconds, so you don't have to wait for too long. Likewise, this program is free of charge. Additionally, this tool may condense image sizes in bulk or batches. Follow the given steps to learn how this tool works.
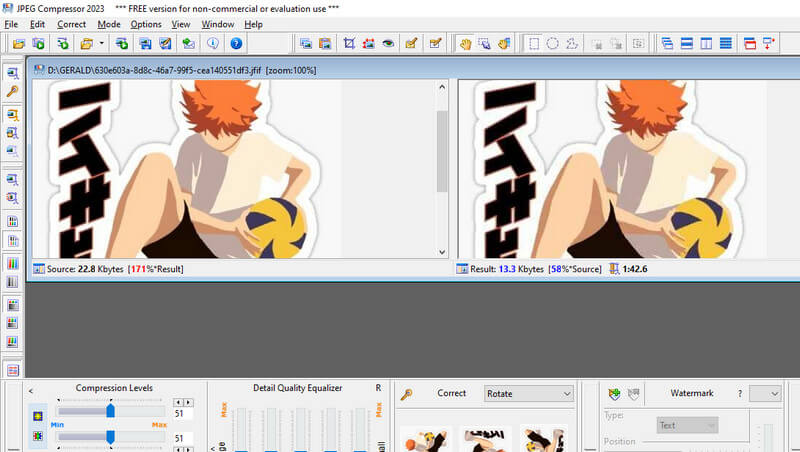
Step 1To get started, download the program from its official site. Then, install and open it on your computer.
Step 2After that, click the File button at the top right corner and select Open. Next, select the image or photo you wish to compress. Once the file is added, the tool will automatically shrink the file size.
Step 3The preview of before and after will also be displayed. At the bottom part of the interface, you will see options to adjust the level of compression and more. If you are satisfied, go to File > Save.
- Pros
- Shows preview of before and after results.
- Can do batch processing or compression.
- Adjust the compression level.
- Cons
- The tools and options are overwhelming to navigate.
- High learning curve for beginners.
3. PNGOUTWin
Another program that suits your needs for compressing image files is PNGOUTWin. Similarly, this tool works offline, so you can compress photos with or without an internet connection. It allows you to convert and compress several image formats, such as TGA, GIF, BMP, and more. Look at the steps below to learn how to shrink the file size of a picture with PNGOUTWin.
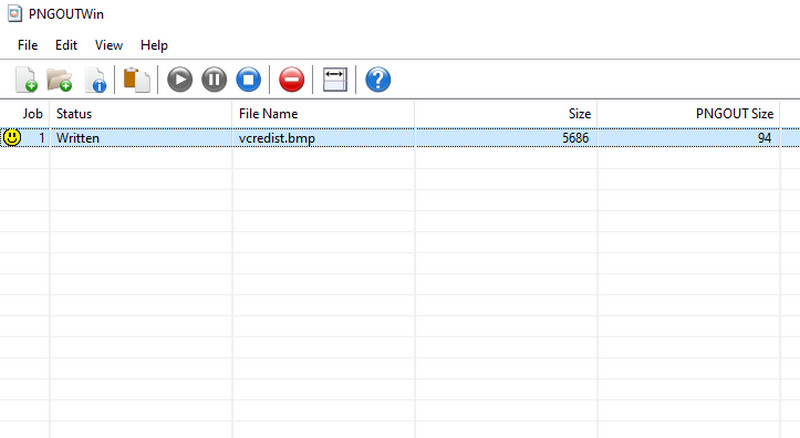
Step 1Have the app downloaded and installed on your computer. Then, launch it to try the tool immediately.
Step 2After launching the tool, go to File > New File Conversion and get the photo you wish to compress from your file explorer.
Step 3Upon uploading, the photos will be automatically compressed to their smaller file size. Also, the photos will be saved automatically.
- Pros
- Shrink image size by batches.
- Automatic compression and saving of photos.
- It can work without an internet connection.
- Cons
- It takes so much time to compress a single file.
4. Paint
If you wish to know how to compress image size using a default app on your computer, you should go with Paint. This utility comes with a photo resizer, which helps the users reduce the file size. By resizing, you can tick the aspect ratio checkbox so the photo will not be distorted. In such a way, your photo is reduced in file size without compromising the quality. Get to know about Paint and compress photos easily.
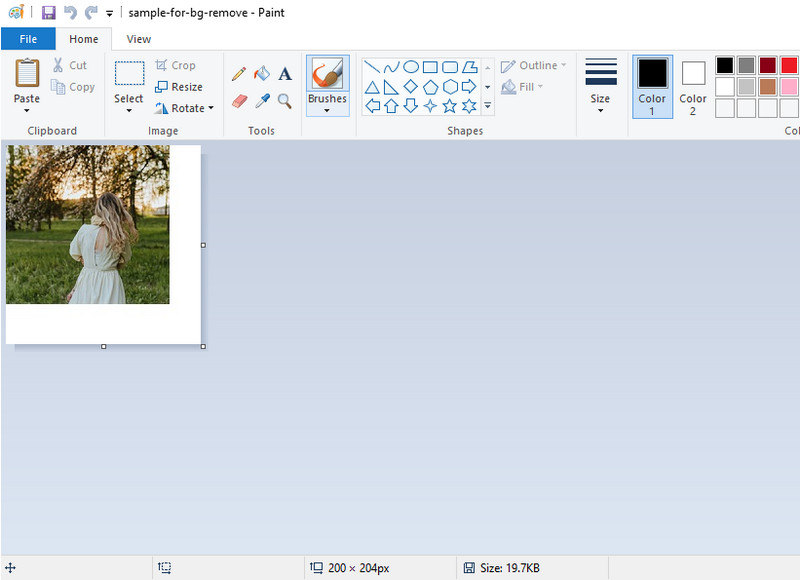
Step 1On your computer, launch the app by typing its name on the Windows menu.
Step 2Once the app is launched, open and select the photos you wish to compress from your computer library.
Step 3Now, tick the Resize options and adjust the horizontal or vertical aspect as you prefer. When satisfied, tick the Save button and you will see the size of the photo changed from its original.
- Pros
- Built-in application on almost all desktop computers.
- Easy-to-navigate interface.
- Instant process of compressing photos.
- Cons
- Only available on Windows PC.
5. ZIP Archives
If your purpose of compressing photos is for sharing with friends or uploading to a website, then zipping your photos is a great move. This process radically shrinks the file size while retaining the original quality of the file. You can compress images to 50KB from a big file size. For instructions on how to, take a look below.
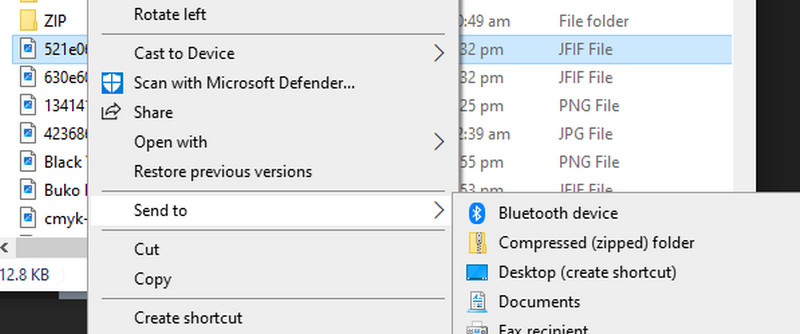
Step 1Select the photo(s) you wish to compress and right-click once selected.
Step 2Hover your must to Send to option, and a drop-down list will appear. Then, select Compressed (zipped) folder from the list.
Step 3It will then create a zip file that you can extract anytime.
- Pros
- There is no need to download a separate app.
- Shrink file size of photos in no time.
- Save the file's quality to its original state.
- Cons
- Extract the zip every time access to photos is needed.
Part 2. How to Compress Images on iPhone and Android
1. Image Shrink Lite
If you are into shrinking images on your Android device, you should consider using Image Shrink Lite. With this one tool, you can process a batch of images to reduce the file size. Although it requires you to use an internet connection, it will not take up so much mobile data while retaining the quality and reducing the file size dramatically. On top of that, there is no need to worry about security because it effectively removes the location information and time from the photos.
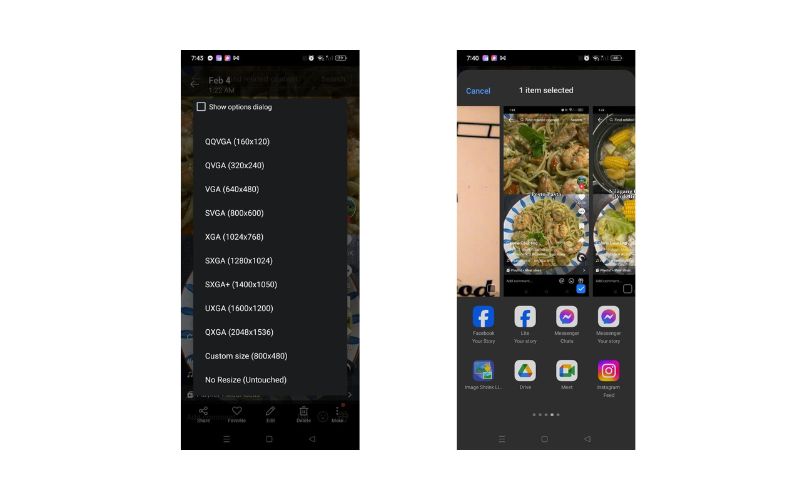
Step 1First, go to the Play Store on your Android device and search for the app's name. After seeing the app, click the Install button associated with it. Hit Open afterward.
Step 2The main interface of the tool will automatically show up upon opening. This time, go to your Photo's app and hit Share. Next, look for the Image Shrink Lite icon. After that, it will prompt you to select a folder where the shrunken photos will be saved.
Step 3This time, you will select your preferred shrink size. In an instant, the photo will be shrunk.
- Pros
- Delete the shrunk photos after using the app.
- Save Exif AND GPS location to keep the information intact.
- The original file will be kept or not erased.
- Cons
- The interface is plain text with no graphics.
2. PhotoShinker
PhotoShrinker is your choice if you wish to compress photos at your fingertips using an iPhone or iPad. It can shrink photos to a great extent with great quality. It also comes with gestures for the convenience of navigating the app. There is a selection gesture not only to shrink but also to delete photos.
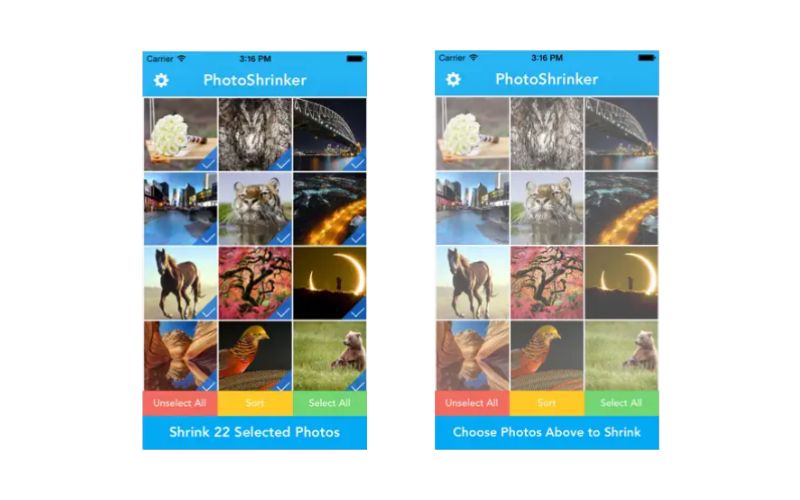
Step 1First, look for the PhotoShrinker app from the App Store on your iPhone or iPad device.
Step 2From the end page, hit the Choose Photos option and select your desired photo to shrink.
Step 3Finally, confirm the images to shrink after selection.
- Pros
- Full preview function to see the initial output.
- Radically reduces the file size of a photo.
- Cons
- The app does not provide a free version.
Part 3. FAQs about Compressing Picture Size
How do you reduce the MB size of a photo?
You can reduce the MB size of a photo through various methods. One common approach is to compress the image using image editing software or online tools dedicated to this purpose. Compression techniques like JPEG compression can significantly reduce file size while preserving a decent level of image quality. Additionally, resizing the dimensions of the image to make it smaller can also help reduce its file size.
How do I resize an image without losing quality?
Resizing an image without losing quality requires careful consideration of the resizing method and settings. To minimize quality loss, it's advisable to use high-quality image editing software that offers options for resampling algorithms, such as bicubic interpolation or Lanczos resampling, which are designed to maintain image sharpness and detail during resizing. It's essential to balance reducing the image dimensions and maintaining sufficient resolution for clarity.
What size is a 1 MB photo?
The size of a 1 MB photo can vary depending on several factors, such as image dimensions, color depth, and compression level. However, as a rough estimate, a 1 MB photo could typically have dimensions around 1200 x 800 pixels for a JPEG image with moderate compression. It's important to note that this size can vary significantly based on the content of the image and the compression techniques applied.
That is how to compress pictures on Windows, Mac, iPhone, and Android devices. All the how-tos for each tool are provided so you can be guided in using the program. Also, the pros and cons are listed so you know what to expect from the program. It's for you to decide now which app you are going to utilize to your advantage.

Reduce the file size of an image online within seconds while preserving the quality. We support JPG, PNG, WEBP, GIF, and more.
TRY NOW


