Photoshop is an incredible platform known for its editing magic. Beyond enhancing your photos, did you know that it can also assist in removing watermarks? Yes, it is true! This post is your guide to unlocking Photoshop's potential in saying goodbye to those watermarks. Keep reading to learn the Photoshop remove watermark methods!
Part 1. How to Remove Watermark in Photoshop
Removing watermarks in Photoshop becomes a straightforward task using various tools designed for this purpose. Each tool offers a unique way to cut watermarks from images.
Discover how to get rid of watermarks in Photoshop below!
1. The Spot Healing Brush Tool
The Healing Brush tool is employed to fix parts of a picture that look off by replacing them with another section of the image. It blends and matches the fixed sections with the pixels around them, creating a seamless and smooth correction in the image.
Here is how to remove the watermark using the Spot Healing Brush Tool:
Step 1Bring your picture into Photoshop.
Step 2Select the Clone Stamp tool from the toolbar on the left. Adjust the brush hardness and size when the Clone Stamp Tool window appears. Then, right-click on the image to start retouching.
Step 3Hover your cursor over the watermark and press the Alt key on your keyboard. Next, click the area you want to remove from a different part of your image. Then, release the Alt key when done.
Step 4Press and hold the Left Mouse button to erase the watermark. After that, pick the Healing Brush Tool from the toolbar on the left. Right-click to access settings, and adjust the brush size as needed.
Step 5Lastly, heal the spots in your image. Hold the Alt key, sample pixels from the original watermark, and start with a small area before covering the entire watermark.
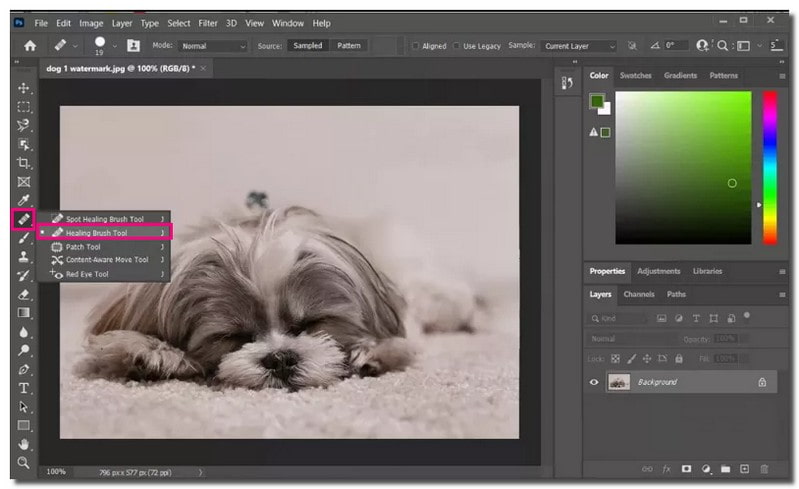
2. The Clone Stamp Tool
The Clone Stamp tool is an excellent method to eliminate watermarks. It allows you to copy one part of a picture and paste it over another part with the same texture. You can also use it to copy from one layer to another.
Here is how to remove the watermark using the Clone Stamp Tool:
Step 1Bring the picture into Photoshop.
Step 2Click the Add New Layer option in the Layers panel at the bottom. After adding the new layer, select the Lock Position option to ensure the new layer stays in line with the Background layer.
Step 3Pick the Clone Stamp Tool from the left toolbar. Pick pixels near the watermark to remove it. Hover your cursor over the watermark area and hold the Alt key on your keyboard.
Step 4While holding Alt, click on the area to get sample pixels. Once done, release Alt and start stamping over the watermark to erase it.
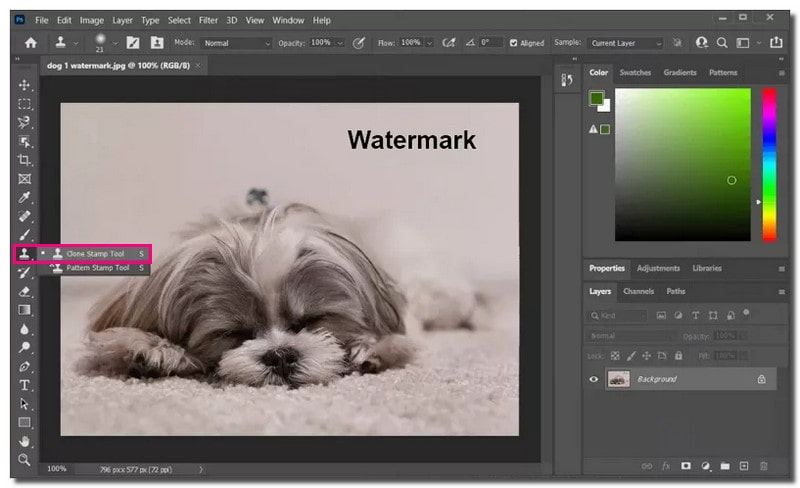
3. The Content-Aware Fill Tool
Unlike ai watermark remover, such as WatermarkRemover,io, Photoshop offers detailed but complicated steps to remove watermarks manually. The Content-Aware Fill tool was created to make it simple to remove elements you do not want in your pictures. Choosing an area and drawing a line around it can replace the unwanted elements with new pixels from nearby areas.
Here is how to remove the watermark using the Content-Aware Fill Tool:
Step 1Open your picture in Photoshop.
Step 2Click the Magic Wand in the Settings. Zoom in on the part of the picture with the watermark. Then, use the Magic Wand to choose the watermark.
Step 3Make the watermark bigger to 5 pixels. Go to the Select option, click Modify, and then choose Expand.
Step 4To remove the watermark, click Edit, then the Content-Aware fill tool. Set the Mode to Normal and set Opacity in the blending area to 100%. After that, the watermark will disappear, and you will see the picture without it.
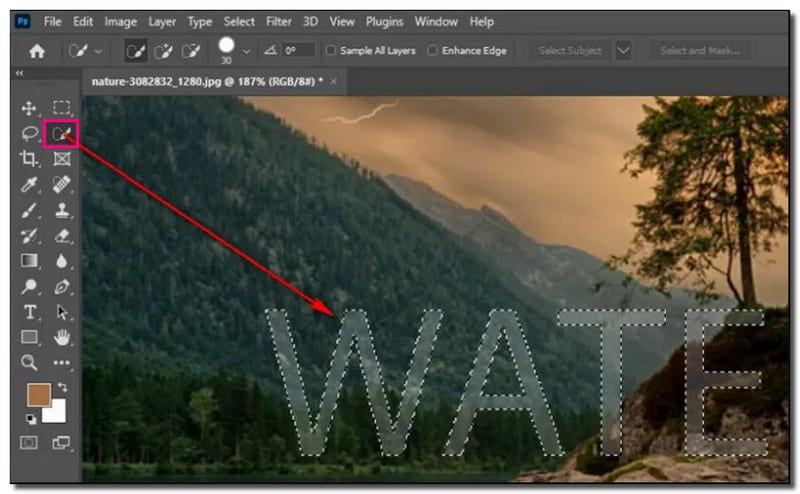
4. The Patch Tool
The Patch Tool is a handy tool within the healing brush set. It is highly effective for eliminating watermarks or imperfections in your photos. It offers versatile ways to remove unwanted objects from your pictures, making it a top choice for various editing tasks.
Here is how to remove the watermark using the Patch Tool:
Step 1Bring your picture into Photoshop.
Step 2Use the Patch tool to select the watermark region by clicking on an area, drawing around it, and releasing.
Step 3Click on your selection. Move it to a part of the image that looks similar and blends well with the area you want to hide. The Patch Tool swaps out a specific area with pixels from another part of the image.
Step 4After finishing, save the file in TIFF or PSD format to keep the separate retouching layer you created.
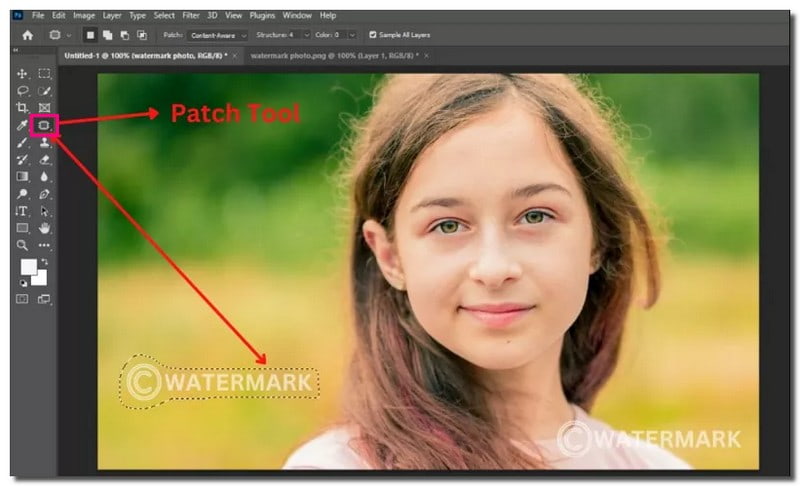
5. Select Nearby Areas to Mask Watermark
When working in Photoshop to conceal a watermark, a helpful approach is selecting nearby areas with similar characteristics. It allows for effective masking, blending, and seamlessly covering the watermark in your image.
Step 1Upload your photo in Photoshop.
Step 2Use the Rectangular Marquee tool to choose an area around the size of the watermark. Employ the Quick Selection, Lasso, or Pen option if the watermark has a unique shape.
Step 3Press Ctrl + J to duplicate the chosen area onto a new layer. Drag this duplicated layer on top of the watermark you wish to hide.
Step 4If the edges of the new layer are too noticeable, you can use the Eraser tool with reduced opacity and flow to smooth out the edges.
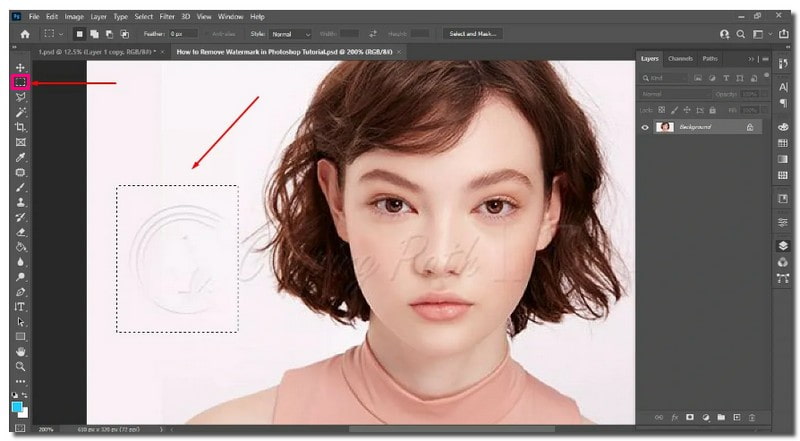
Part 2. Best Photoshop Alternative to Remove Watermark Within Clicks
Introducing AVAide Watermark Remover, your go-to solution for removing watermarks from photos with just a few clicks. It can remove brand logos, texts, objects, people, data, and stickers. You can use the brush, lasso, polygonal, or crop to remove the watermark presented in your image.
Thanks to its AI backing, AVAide Watermark Remover analyzes the color around the watermark. It ensures a smooth color-filling process. It excels in rendering edge pixels, repairing details, and reconstructing textures to give you the best output.
Safety is a top priority with AVAide Watermark Remover, as it comes with a 256-bit SSL certificate guarantee. It makes it virus-free, ad-free, and entirely risk-free. On top of that, it leverages hardware acceleration to ensure a fast and efficient watermark removal process.
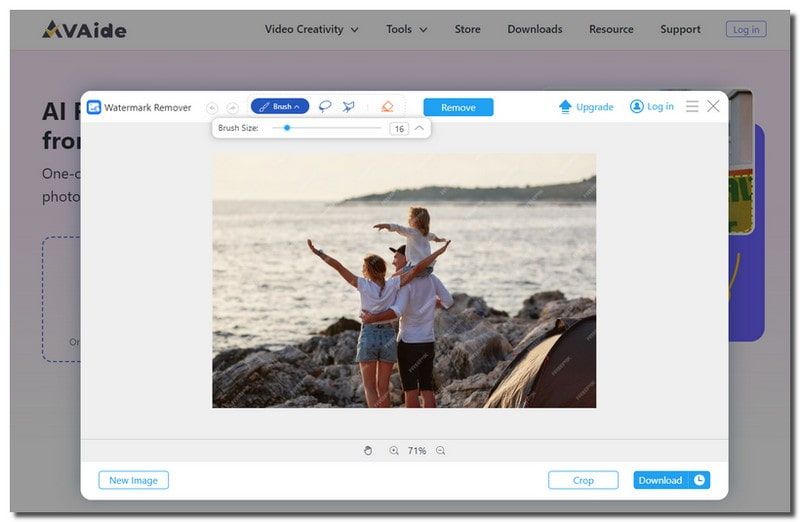
Part 3. FAQs about Removing Watermark on Photoshop
Why would someone want to remove a watermark?
People may want to remove watermarks for various reasons. These include wanting a cleaner look for personal use and sharing on social media.
Does removing a watermark affect the quality of the image?
Removing a watermark alone does not mess up how good the picture is. But, if you misuse specific platforms, the picture quality might decrease. It is necessary to use the proper methods to ensure the picture looks good.
What is the easiest way to remove watermarks in Photoshop?
The basic way to remove watermarks in Photoshop is by utilizing the Spot Healing Brush Tool. You must find the picture's watermark, change the brush size, and then move your mouse.
What is the shortcut to eliminate watermarks in Photoshop?
There is no direct, easy way to remove a watermark in Photoshop, but there are helpful shortcuts you can use. For instance, press CTRL and the + symbol to select the watermark. These shortcuts make the process more convenient!
Can I use Photoshop's Save for Web feature to remove watermarks?
The Save for Web feature in Photoshop optimizes images for the web, not removing watermarks. Use appropriate tools like Clone Stamp or Content-Aware Fill for watermark removal.
That is where our journey on how to remove watermarks in Photoshop comes to an end. While Photoshop offers ways to remove watermarks, it can be tricky. If you want a more straightforward solution, consider using AVAide Watermark Remover. It is the best alternative, providing a simple way to remove watermarks with various options. The process becomes easy, and you can quickly enjoy watermark-free images. Give it a try for a hassle-free experience in removing watermarks!

Easily get rid of annoying watermarks and unwanted objects from your photos without quality loss.
TRY NOW



