Editing images can be fun and helpful in enhancing your photos. One of the well-known platforms for editing images is Photopea. It allows you to do various things like removing and adding backgrounds and other features. In this post, we will provide a comprehensive Photopea review you can rely on. If you want to learn more about what Photopea can do, keep reading the following parts.
Part 1. What is Photopea
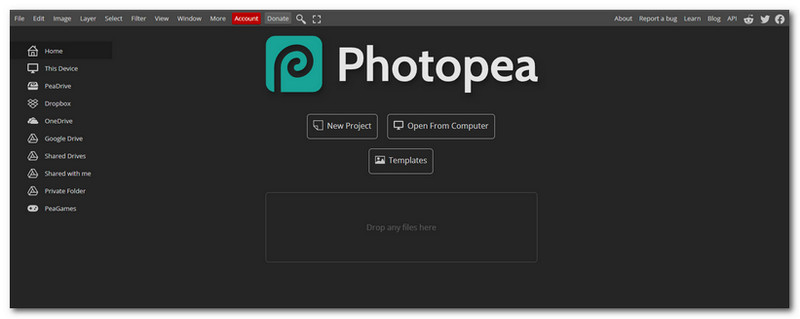
Photopea is a free online image editing platform that works right in your web browser. It is similar to Photoshop but easier to access because you do not need to download or install anything. You can do a lot of things to your pictures. These include cropping, resizing, changing colors and brightness, adding text or shapes, removing backgrounds from images, and more.
It is convenient for users who want to edit their photos but do not have or do not want to use expensive programs. In addition, since it is online, you can use it on different devices. Overall, Photopea is a versatile and easy-to-use platform for editing images without the hassle of downloading a program.
Key Features
Photopea boasts various essential features designed to enhance your image editing experience. Here are some of them:
1. Editing Tools: It offers various editing functionalities like cropping, resizing, and rotating images.
2. Layers: You can work with many layers in your projects, allowing for precise editing and changes.
3. Filters & Effects: Apply various filters and effects to creatively enhance or transform your photos.
4. Text and Shapes: Add text and shapes to your images for captions, labels, or decorative elements.
5. Selection Tools: Select specific parts of your image for editing or manipulation.
6. Retouching: Remove blemishes, wrinkles, or unwanted objects from your photos with retouching tools.
7. File Compatibility: It supports various file formats. It allows for seamless collaboration and compatibility with other editing software.
Pros and Cons
This section will present the advantages and drawbacks of Photopea, helping you decide if it suits your image editing needs.
- Pros
- It does not cost anything to use, making it accessible to everyone.
- It supports Photoshop PSD files.
- It offers a broad range of editing functionalities for various editing needs.
- It enables the editing of different types of image files.
- Cons
- It lacks advanced 3D capabilities.
- Editing large or complex projects online may be slower compared to desktop programs.
- It needs an internet connection to use.
Part 2. How to Edit Image Background in Photopea
This section will present easy-to-follow steps for editing backgrounds in Photopea. Keep reading to learn more, whether you want to remove, blur, or add a background.
1. How to Remove Background in Photopea
You have taken a nice picture, but the background looks messy or does not suit the main subject. There may be distracting things, or you just want a cleaner look. Removing the background can make your photo look better. Here, we will show how to remove the background in Photopea:
Step 1Go to Photopea's official website.
Step 2Select the Open from Computer button to import the picture you desire to remove the background.
Step 3Click the Magic Wand tool and right-click on the picture.
Step 4Select the Remove BG option from the drop-down menu. The platform will automatically remove the background for you.
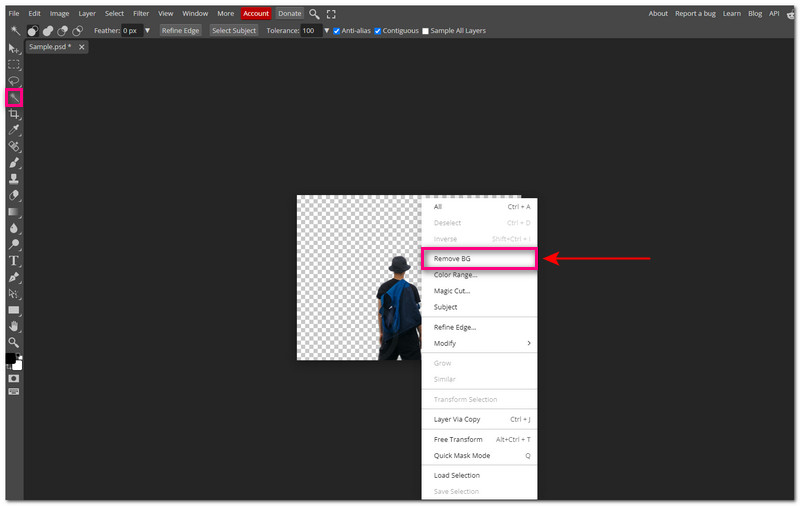
2. How to Blur Background in Photopea
In many photos, the background can be distracting or cluttered. For example, you might want the person to stand out more in a portrait. Blurring the background can help achieve this effect. It makes the main subject clearer. Here, we will guide you on how to blur the background in Photopea:
Step 1Open your image in Photopea.
Step 2Use the Selection tool to select the subject you want to keep in focus. Please invert the selection to focus on the background.
Step 3Head to Filter, Blur, and then select Gaussian Blur.
Step 4Modify the blur radius to your desired level.
Step 5When settled, click the OK button to apply the blur effect.
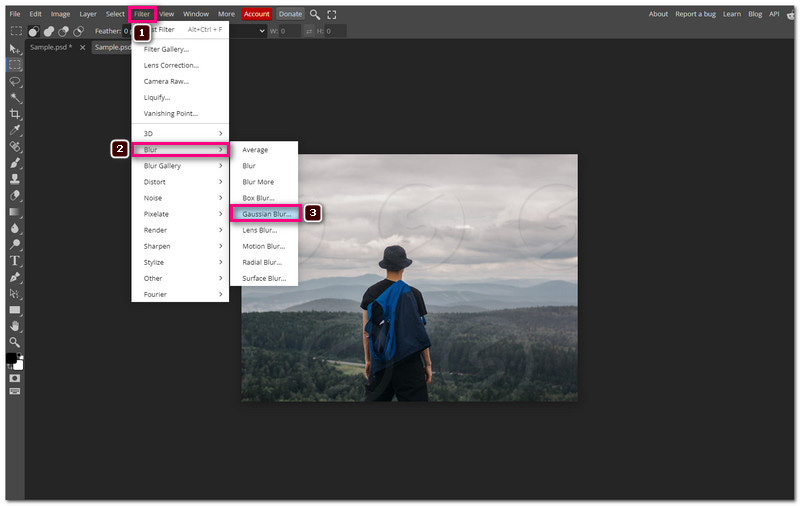
3. How to Add Background in Photopea
You have taken a great portrait photo, but the background is plain or does not match the mood you want to convey. Adding a background can enhance the overall look of your photo. It adds context or visual interest. Here, we will show you step-by-step instructions on how to add a background in Photopea:
Step 1Open your image in Photopea.
Step 2Click on File in the menu bar. Then, select Open to choose your background image.
Step 3Drag the background image onto the canvas or use the Move Tool to position it behind your main image. You can resize and modify the background as needed.
Step 4Once settled, save your edited image.
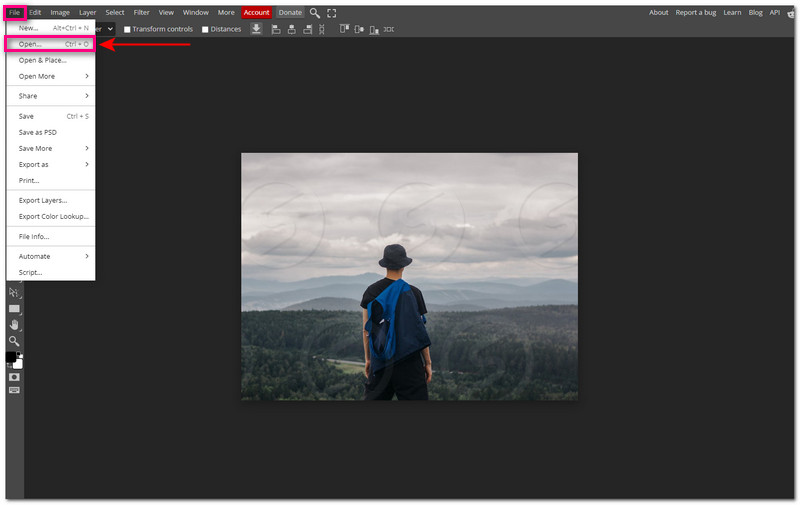
4. How to Change Background in Photopea
Changing the background can make a photo look better. If the current background is distracting or does not match your desired mood, Photopea lets you switch it. Here, we will show you how to change the background in Photopea:
Step 1Import your image in Photopea.
Step 2Pick the Magic Wand tool from the sidebar. Click on the background to select it.
Step 3Press the Backspace key on your keyboard to remove the background. Then, right-click and select Deselect.
Step 4After removing the original background, consider adding your own.
Step 5Set the front image as your background. Once done, preview your image with the new background.
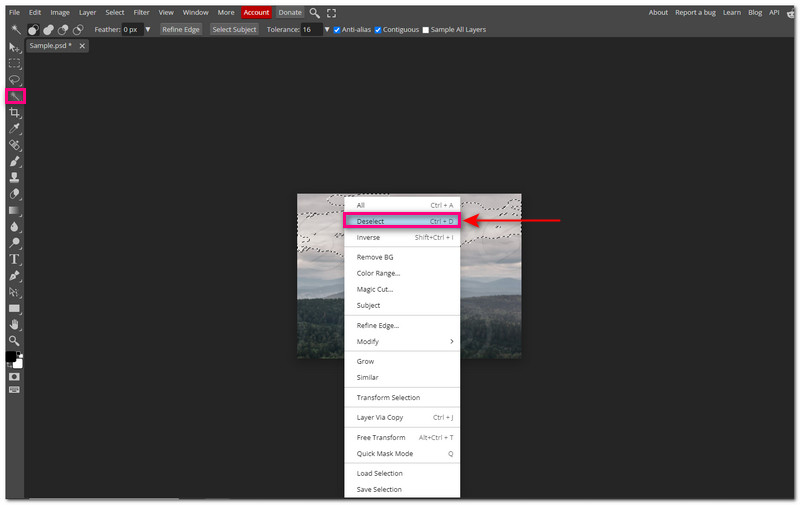
Part 3. Photopea Alternative on Editing Image Background

The best Photopea alternative to help you edit your image background is AVAide Background Remover. It utilizes advanced artificial intelligence to remove the image background, saving time and effort automatically. You can effortlessly change the background to various colors like blue, red, green, white, black, pink, and more.
In addition, you can import an image from your local files and use it as your background. It supports various image formats. So, you do not need to worry about compatibility issues with your image files. Best of all, it is easy and free to use. It makes background editing accessible to everyone.
Part 4. FAQs about Photopea Review
Is Photopea free?
Yes, Photopea is entirely free to use. You do not need to pay anything to access its features.
Is Photopea as good as Photoshop?
Photopea offers many similar features to Photoshop. It is considered a good alternative for essential to intermediate image editing tasks. While it may not have all the advanced features of Photoshop, it is still a versatile platform.
Is Photopea safe?
Yes, Photopea is safe to use. It is a reputable online image editor and does not pose significant security risks. Your data and privacy are generally secure when using Photopea.
What are the supported files of Photopea?
Photopea supports various image file formats. These include PSD, JPEG, PNG, GIF, and more. It means you can work with various image files without compatibility issues.
Does Photopea contain ads?
Yes, Photopea does contain ads when you are using the free version. It means you may see advertisements while using the platform for image editing.
You have learned much about Photopea. These include how Photopea removes the background and adds one. But if you want something else, check out AVAide Background Remover. It is the best Photopea alternative you can count on! It works well and uses smart technology to remove backgrounds. You are ready to take your image editing skills to the next level. Enjoy editing your pictures!

Uses AI and automated background removal technology to capture complex backgrounds from JPG, JPEG, PNG, and GIF.
TRY NOW



