When processing source images, sometimes just one certain person or specific object can help us with later editing work. But how can we capture the desired part from messy, blurry, or other unwanted backgrounds? Well then, how about just making backgrounds transparent?
The professional editing software Photoshop presents a fast and easy solution to achieve a transparent background. If you’ve ever used Photoshop in background editing but had no idea how to change backgrounds into transparent, this post is here for your reference with a useful guide that instructs you to produce clear, neat, and transparent backgrounds in Photoshop step by step. If you are not interested in Photoshop and would like to experience another free online tool, we recommend AVAide Background Eraser, the best alternative to Photoshop to make backgrounds transparent.
Part 1. How to Make Background Transparent in Photoshop
Photoshop is a specially designed software for image editing. It’s equipped with multiple and powerful functions to deal with different editing tasks. As for background editing, it allows us to change, remove, adjust backgrounds, and make backgrounds transparent as well. This wonderful software surprises us as it can identify the exact part we want to keep.
With the aid of cutting-edge technology, it will produce a clearly delineated boundary to capture the desired part from the original background. Photoshop is definitely the top choice for background editing to create a transparent background, especially for the delicate processing of the part-to-background boundary. If you’ve had enough of blurry, messy part-to-background boundaries, you should get into the world of Photoshop. Please follow the instructions below and get your transparent backgrounds in Photoshop.
Step 1Right-click the image for editing and open it in Photoshop
Step 2Click Select on the top left, and go for Color Range in the menu.
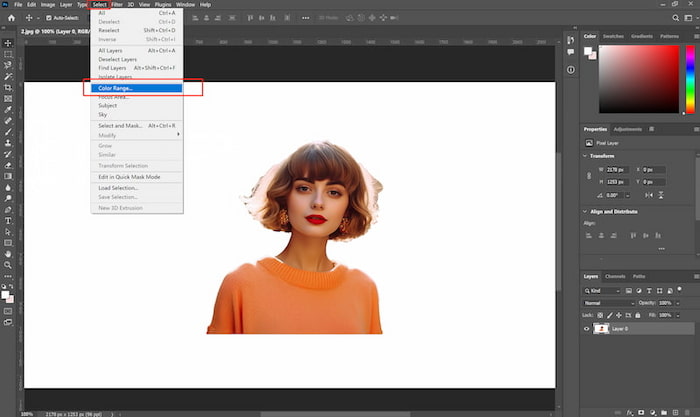
Step 3Choose Sampled Colors, and click the image background. Then you should adjust Fuzziness and if the preview boundary is the one you want, please click OK to keep all the changes.
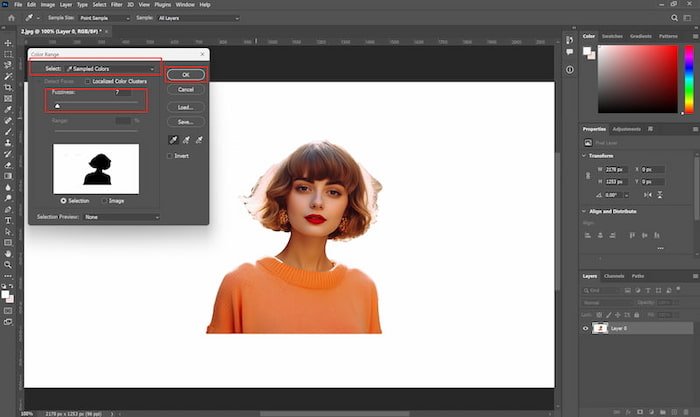
Step 4Delete the selected background and the image now has a transparent background in the editing window.
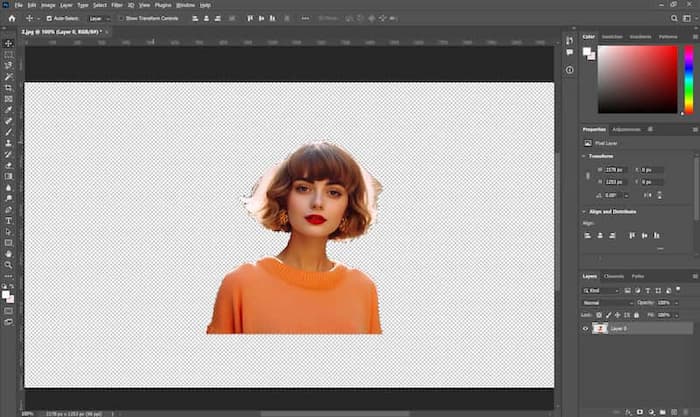
Step 5Click File and then Export in the menu, and select Export As.
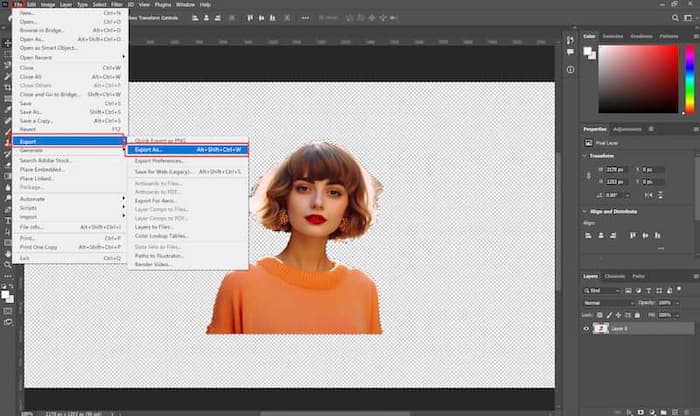
Step 6Pay attention to the Format and make sure Transparency, click Export to save the final image.
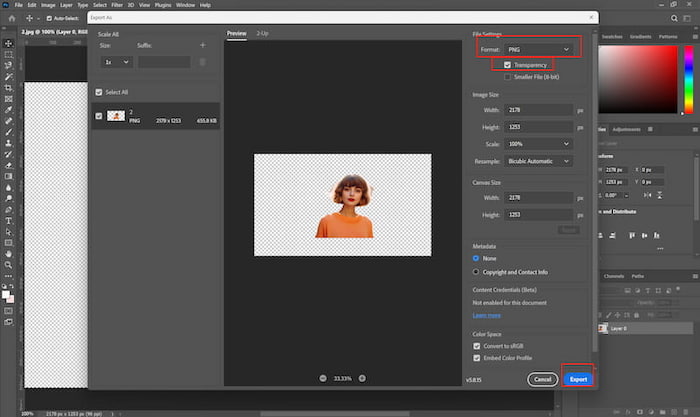
Photoshop has no direct way to make transparent backgrounds. You have to go through the steps and manually adjust fuzziness. Remember there is no usual save or download button, if you want to keep your edited image, please pay attention to the Export option. Don’t forget to rename the image in case you mix it up with other edited photos.
Part 2 Best Alternative to Photoshop to Make Background Transparent
Useful though Photoshop is, it’s not free and Adobe offers three pricing plans, Photoshop Plan (US$20.99/mo), Imagegraphy plan (US$19.99/mo), and All Apps Plan (US$54.99/mo). It’s not very cost-effective to pay at least US$19.99 for just background color changing. Take a look around, Is there any other good choice? That’s it! AVAide Background Eraser!
It’s a free online tool that you can use with any web browser. You don’t need to download anything at all. As the name suggests, the BG eraser will easily remove the backgrounds you don’t want and produce the output image with just one click. Fresh editors usually take much time and effort to get familiar with PS’s various functions and work out how to achieve the dreamed transparent backgrounds by combining and adjusting different PS tools. But AVAide Background Eraser is the easy fix to transparent backgrounds. Now let’s move to the steps below and have a try!
Step 1Search for the Aviaide website with any browser you like, and click Background Eraser in the top-left Tools menu. You will see the page below.

Step 2Click the Choose an Image and choose your image from local files. Please wait a moment for uploading and processing, the BG eraser will show you the automatically captured part on the right, and the original image on the left.
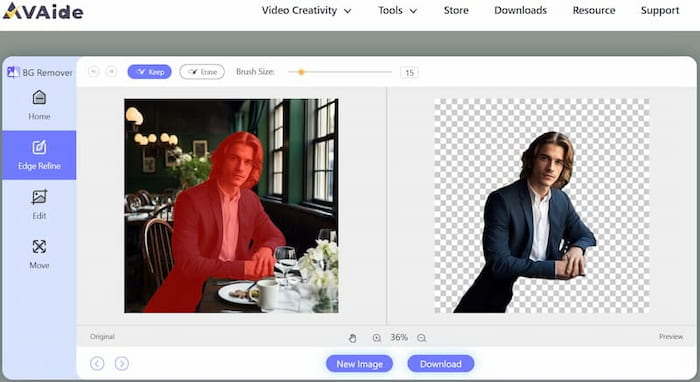
Step 3If you would like to finetune the captured part, use Keep and Erase to refine and better select the desired part. You can also adjust the brush size for better maneuvering.
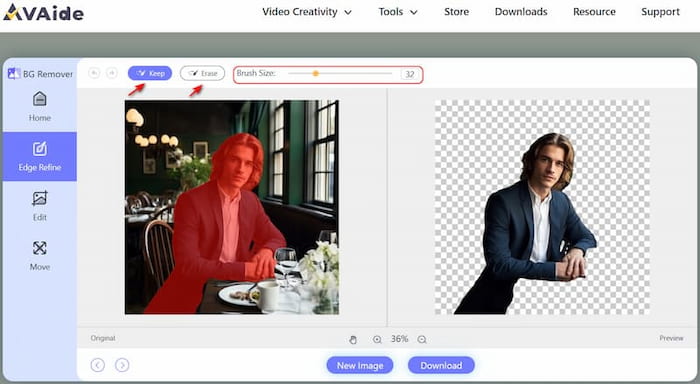
Step 4If the image of a transparent background is fine, then click the Download button to save it to your PC or mobile phone.
AVAide Background Eraser provides a shortcut to make Transparent backgrounds, and turn image background into white, and other colors. It’s easy, direct and free! Anytime you want to edit backgrounds, just get to the BG Eraser with your phone, tablet or computer. Take a sip of your coffee, and this tool will give you the exact image of transparent background.
Part 3 FAQs about Making Background Transparent in Photoshop
1. Can I try Photoshop freely and then decide whether to buy it?
Yes. Adobe provides you with a 7-day free trial. You can experience the tool first but still have to pay if you want to use Photoshop later. But the best alternative to Photoshop AVAide Background Eraser is free!
2. Is there any user-friendly tool if I am a fresh image editor?
Yes. Sometimes beginners are confused about Photoshop’s various but a bit complicated function. We recommend the AVAide Background Eraser to you. It’s specially made for background editing and directs you with its simple but important functions.
3. Can I get an online editing tool for both my computer and phone?
Yes, AVAide Background Eraser is an online tool that can be used on different devices whether you are a Mac or Microsoft user. Other free tools like PowerPoint and Paint all require downloading.
See, is it very easy to make backgrounds transparent in Photoshop and AVAide Background Eraser? The detailed instructions have covered everything when you use the two tools to edit backgrounds. We would appreciate it if this post could really help you produce transparent backgrounds in Photoshop. Although there is no such perfect one-fit-all tool, Photoshop still remains a popular solution to editing problems. But if you would like to go for another tool, then you shouldn’t miss AVAide Background Eraser. It specially designed for background removal, performs well to satisfy the needs of those hunting for a free, online, and easy-to-use tool. Why not click into AVAide Background Eraser now and have a try now?

Uses AI and automated background removal technology to capture complex backgrounds from JPG, JPEG, PNG, and GIF.
TRY NOW



