Which image editor are you using? Photoshop? Paint? Or Paint 3D? As for inexperienced ones in photo editing or those without too many requirements in image editing, Paint may be a good choice. Paint is a built-in photo editing tool of Microsoft Windows, and it is totally free with various features. Compared with tools like Photoshop, the professional image editor, Microsoft Paint does fewer things, but it is much easier to operate. Especially when you want to make transparent backgrounds, for example, when you want to make your logos with a certain icon in the picture or design a special sticker for chatting on social media, you can go to Paint to make the transparent background. This article will show you how to make background transparent in Paint.
Part 1. How to Make Image Background Transparent in Paint
Paint is a user-friendly graphics editor built in the Microsoft Windows operating system, and there is no need to download from the software store. It can satisfy basic needs in picture editing, such as resizing, cropping, rotating images, and even designing new drawings. Sometimes, users choose Paint to make transparent backgrounds because images with transparent backgrounds can be stacked on other pictures. This section will show you how to use Paint to get a picture with a transparent background.
Step 1Open Paint on your computer.
Press Win + S on the keyboard to open the search box, and then type paint, then, you can see the Paint app from the results. Then click Paint to open.
Step 2Load a picture to Paint.
Click File in the top-left of the screen, and then select Open. In the pop-up window, you can choose the desired picture from your gallery, click Open, and the image can be loaded into the Paint.
Step 3Trace around the picture you want.
Click the Select button and tick the Transparent selection option. And then choose the Free-form selection on the same list.
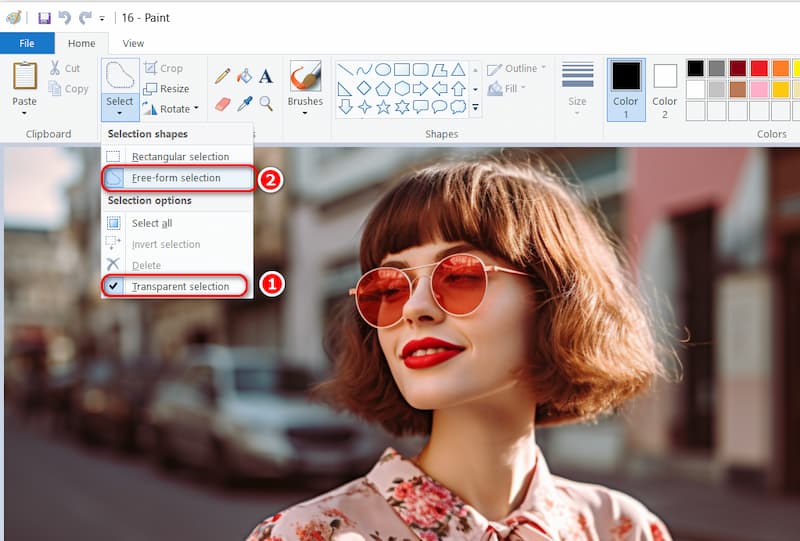
By holding and moving the left mouse button, trace around the foreground area to preserve the picture you want. The rest of the part outside the traced area will turn out to be a transparent background.
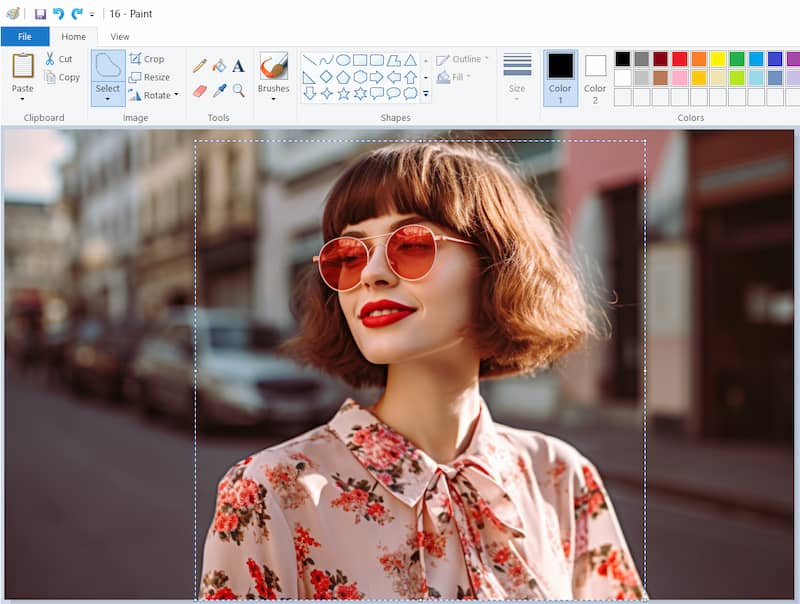
Step 4Get a picture with a transparent background.
Release the mouse and press the Cut, you can remove the selected foreground from the original picture, then open a new picture in Paint and paste the foreground area to a proper location.
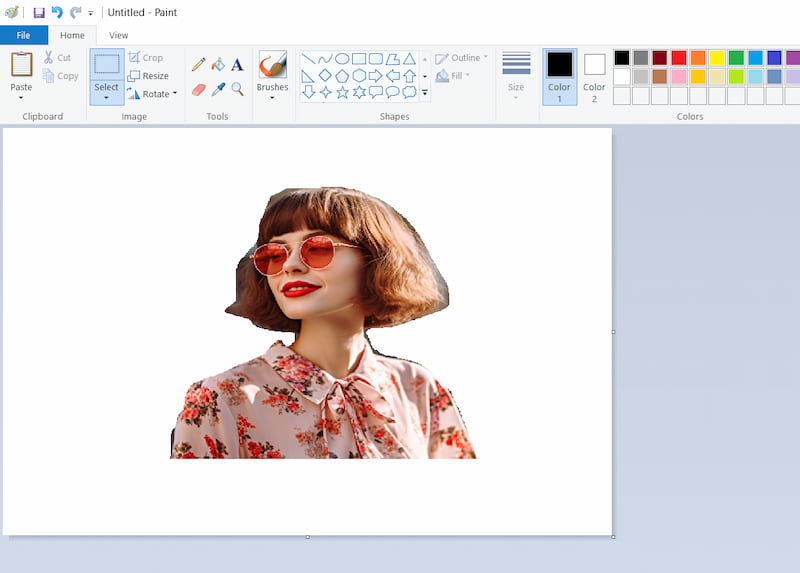
A transparent background can be created in Paint by following the steps above. You can also make picture backgrounds white in Paint by opening a new picture in Paint with a white layer in Step 4. Sometimes, users also create transparent backgrounds in Paint 3D, another free application in Windows. The interface of Paint 3D is similar to Paint but with more professional functions. You can choose one according to your needs.
Paint is not always the best choice because it requires users to trace around the picture manually. When the desired picture has a complex outline, it may fail to acquire an accurate picture with a transparent background. Users should refine the cutout, and it is time-consuming. As an alternative, the AVAide Background Eraser is recommended because of its automatic identification function.
Part 2. Best Alternative to Paint to Make Background Transparent
AVAide Background Eraser, an online picture editor, also has the function of making transparent backgrounds. Compared with Paint, AVAide Background Eraser is superior in its remarkable technology. You do not need to trace around the picture and delete unwanted areas of pictures manually. Only by loading or dragging the picture into the tool this photo editor can automatically identify the main icon, and you can get a transparent background picture in seconds. Besides, you do not need to download it on the computer. Notably, it is free, and you do not need to pay any bills to export their new images. Below are some features of the AVAide Background Eraser.
Only with four steps can users make a transparent background AVAide Background Eraser.
Step 1Enter the webpage of AVAide Background Eraser.
Step 2Load or directly drag the picture from files in Choose a Photo.
Step 3After loading the image, the background of the image will be removed automatically.
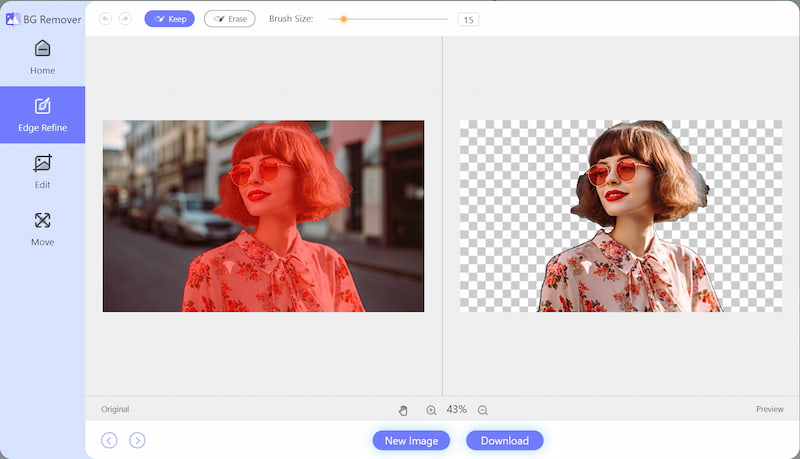
Step 4Click Download, then you can get a new picture with a transparent background.
With the above four steps, you can make the PNG image transparent in AVAide Background Eraser easily. Especially if you are unwilling to spend much time on tracing around the picture, this tool can be always your first choice because of its advanced technology and fast conversion speed.
FAQs About Making an Image Background Transparent
1. How do you check if the background of an image is transparent?
The simplest, least technical way to check is to drag it to the desktop. If you can see the desktop through it, it has transparency. If it’s in a white square, it doesn’t.
2. What format do I use to save a transparent image?
The GIF and PNG formats both support transparency. If you need any level of transparency in your image, you must use a GIF or a PNG.
3. How can I extract my signature from an image online?
You can use an online image editor to extract the signature from an image. It also means making a transparent background of your image. AVAide Background Eraser is recommended here, by logging into the website, users can create new pictures with transparent backgrounds without any cost.
This article shows three steps in how to make transparent backgrounds in Paint,: loading a picture to Paint, tracing around the picture, and inputting a picture with a transparent background. Besides, if you are looking for a photo editor without any manual operation, AVAide Background Eraser can be your first choice with its powerful advanced technology. Hope this tutorial will be much helpful to you!

Uses AI and automated background removal technology to capture complex backgrounds from JPG, JPEG, PNG, and GIF.
TRY NOW



