Sometimes, we just need a specific part of a picture for better creativity and better illustration in our presentations. In such cases, PowerPoint offers much more convenience than you think and removes the image background easily while organizing the slides. Some might have seen the background removal tool in PowerPoint and struggled to find where to start. Don't worry! This article provides a detailed introduction that shows how to make an image background transparent in PowerPoint step by step, delivering clear instructions to help you get clear and neat transparent images in your presentation. Now, say goodbye to all your messy image backgrounds in the PowerPoint. Additionally, if you prefer one that can work on both your computer and phone, we've also found you the best alternative to PowerPoint, which can be used online on any browser.
Part 1. Steps of Making a Picture Background Transparent in PowerPoint
PowerPoint is a program designed for presentations, not photo editing, but actually, it also provides some features for better editing pictures, as they serve as excellent illustrations for presentations. From its toolbars on the top, you can find a tool called Background Removal, which helps you make the background of a photo transparent. With its advanced technology, Background Removal can automatically identify and erase the background and similar areas, which means that it can handle the smallest details of the picture, especially the edges between different parts. You don't need to manually trace the boundaries of the parts you want to keep. Just make a few marks around them, and then it will precisely recognize which parts to remove and retain. In short, it's really a good choice, especially for pictures with complicated backgrounds. Below are the detailed steps to make an image transparent in PowerPoint.
Step 1Open the PowerPoint and create one slide at least. Click the Pictures button under the Insert column to select the image you want.
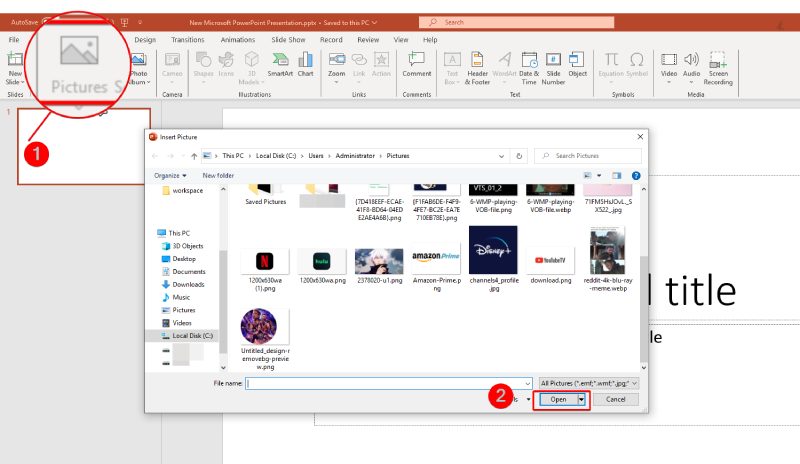
Step 2A tab called Picture Tools is then created as you insert the image successfully. Next, click the Remove Background button, and it will process the image automatically.
Step 3Manually adjust the section of the picture by clicking either the button Mark Areas to Keep or Mark Areas to Remove. You can see the output from the slide on the left.
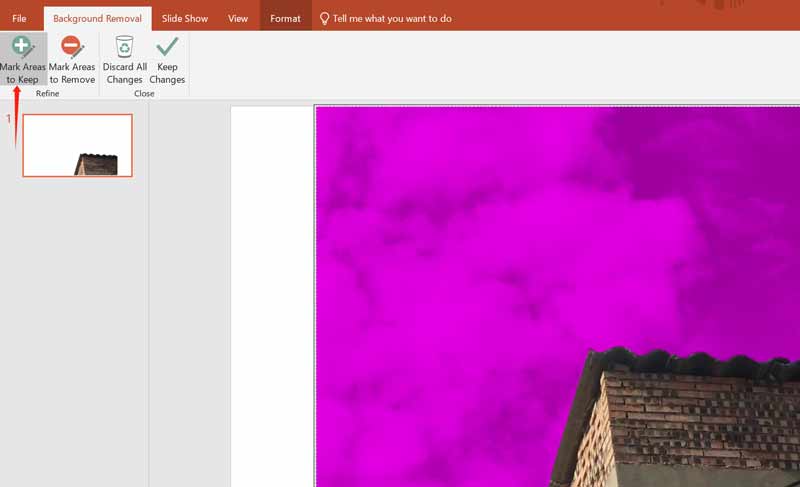
Step 4Finally, click the Keep Changes button to remove the background. Be sure to choose Save Image As with a right-click to download the final picture to your computer.

Tip: When removing the image background in PowerPoint. You don't have to click on all the parts. It could automatically select the same area similar to the one you clicked on. To speed up, you can first click several times both on the areas you want to keep and remove evenly and then the boundaries of them. After removing the background, if you find the image quality drops after exporting it in PowerPoint, here are a few editing tricks that might be helpful.
Part 2. An Optimal Alternative to Remove the Background
If you are not a frequent user of PowerPoint and don’t want to download the software, or you prefer a tool that can be used both on the computer and phone, then your best choice should be AVAide Background Eraser, an optimal alternative to PowerPoint for making picture backgrounds transparent. You don't need to download anything. To make an image background transparent, you can use the Background Eraser in the Tools section on the AVAide website, which is compatible with all web browsers. The BG Eraser also boasts advanced AI and automated background removal technology, allowing it to erase the background seconds after uploading the picture, supporting all image formats. Furthermore, it also provides additional editing functions, like changing the background color and image and cropping pictures. The BG Eraser is uncharged and super easy to use. Then, check the thorough instructions below.
Step 1Open your web browser and search for the website of AVAide, and then choose Background Eraser in the Tools section at the top of its interface.
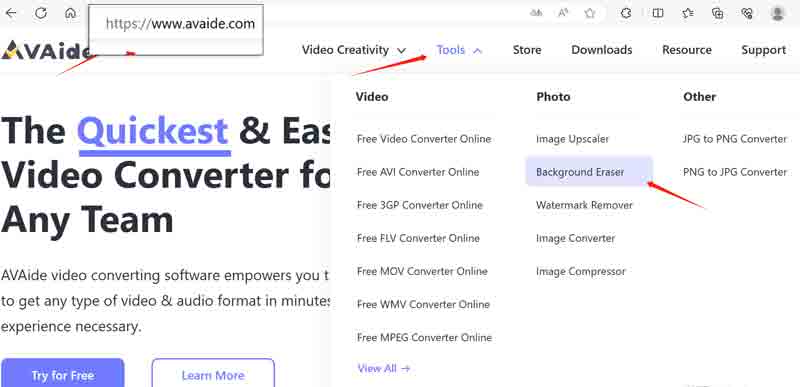
Step 2On the page of Background Eraser, click the Choose a Photo button to upload your image. Wait for a few seconds. The tool will remove the background automatically. You will then see the page of BG Remover and a processed image with a transparent background.
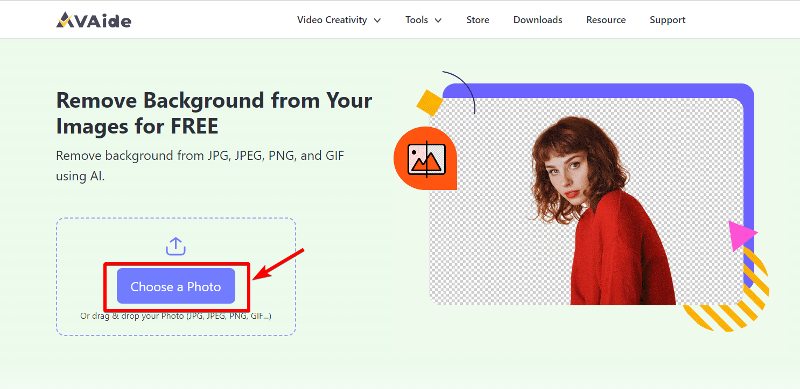
Step 3If you need to keep a specific part of the background, you can choose Keep or Erase, and then adjust the brush size to better select the area you want.
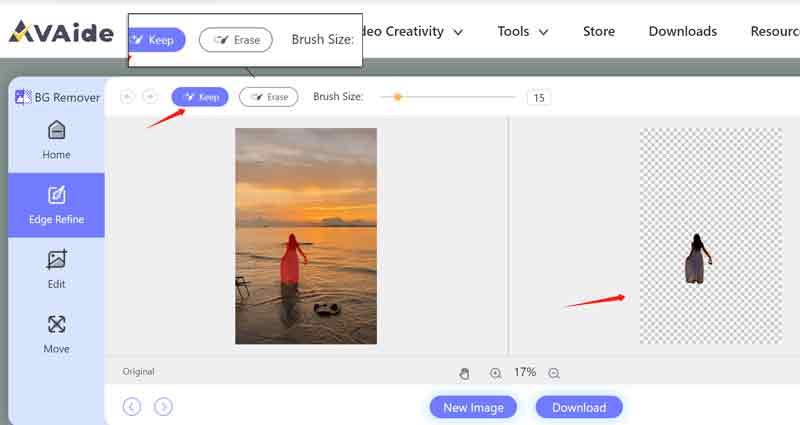
Step 4If you're good with the output photos, click the Download button to download the transparent image to your device.
Tip: You can click the button Zoom In or Zoom Out to better select the details of the picture. The handshape button is for moving the photo. The Edit and the Move on the left section are for simply editing the output photo, such as changing the background image, cropping the picture, etc. Feel free to try them.
Part 3. FAQs about Making an Image Background Transparent
Is there any tool to make the background of a photo transparent for free?
Yes. AVAide Background Eraser is 100% free for the user, and it supports any type of image format.
Do all PowerPoint versions have an image background removal tool?
No, only PowerPoint of recent versions has the image background removal tool. You can choose the version from 2010 onwards. Such as PowerPoint 2019,2022.
Is that easy for me to make the photo background transparent with no experience?
Yes, it is. Removing background of your images in PowerPoint has never been easier with the help of the detailed steps here. Apart from these, you can also find many other simple yet useful image background removal tools online.
It's not as difficult as you expect to make an image background transparent in PowerPoint and its alternative, right? There is no perfect tool that can meet every user's requirements. PowerPoint may be quite expensive and challenging for some individuals, and AVAide Background Eraser may not be as powerful as dedicated image editing software. However, both of them can fulfill the basic needs of many users when it comes to making the photo background transparent. If you prefer not to download any software, feel free to give AVAide Background Eraser a try.
Photo Editing Solutions

Try the Best Image Background Remover Online
Uses AI and automated background removal technology to capture complex backgrounds from JPG, JPEG, PNG, and GIF.
TRY NOW



