You are excited to share a memorable photo with a friend via email. However, it is too small to see the details clearly or too big, causing trouble with sending. Worry not! Resizing the photo is the perfect fix. This method ensures your friend receives a clear, properly sized photo. It makes it easy to share those special moments without any hitches. Let us walk through the steps to resize photos for email, ensuring a smooth and enjoyable sharing experience.
Part 1. Why Do I Need to Resize Image for Email
Resizing images before sending them via email holds significance for several key reasons:
• Email Size Limits
Some email services have limits on the size of emails they can send or receive. Large images can make your email exceed these limits, causing delivery issues or getting bounced back.
• Faster Loading
Big images take longer to load. When you send an email with large images, it can take a while for the recipient to open it, especially if they have a slow internet connection.
• Clarity & Appearance
Huge images might appear too big on screens, causing them to look blurry or pixelated. Resizing helps maintain the image's clarity and appearance. It ensures it looks good when your recipient opens the email.
• Bandwidth & Storage
Sending large images uses more data bandwidth for both you and the recipient. If you send to multiple people or a large mailing list, resizing helps save everyone's bandwidth and storage space.
• Compatibility
Different devices and email clients, like Gmail, Outlook, etc., handle images differently. Some might automatically resize images to fit the screen, while others might not. By resizing images before sending, you ensure they display correctly across various devices and email platforms.
Part 2. How to Resize Image for Email
Discovering how to resize images for emails can be a game-changer. Knowing the proper methods ensures your images look great, load quickly, and fit smoothly into your emails. Let us explore the tools that make this process easy!
1. AVAide Image Upscaler to Enlarge Image
AVAide Image Upscaler is your go-to tool to resize photos for email and make images bigger. The best part? It is entirely free to use!
Whether it is your favorite photo or a graphic for an email, it can make it larger without compromising quality. It supports the formats commonly used in emails, ensuring your enlarged images fit seamlessly into your messages. Your images would not have any pesky watermarks added to them after the resizing process. Furthermore, it supports batch conversion, allowing you to resize many images simultaneously.
Step 1First, go to the AVAide Image Upscaler official website using your internet browser to access it.
Step 2Once on the website, click the Choose a Photo button to open your local file. Please select the image you desire to enlarge.
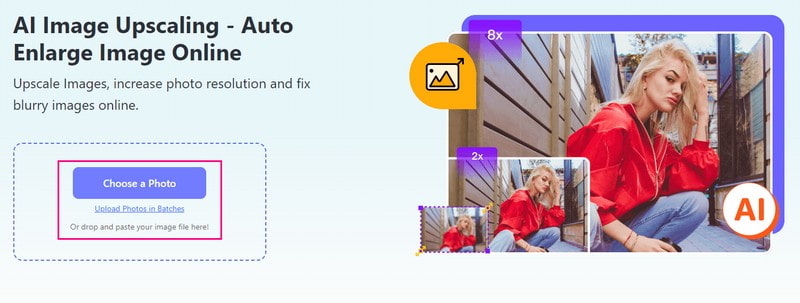
Step 3AVAide Image Upscaler will load your selected image. It will showcase the before and after output. As you can see, your image is being enhanced.
To enlarge your image, head to the Magnification option and select how much bigger you want your image to be. Your image will be enlarged, but remember that the clarity and sharpness will remain.
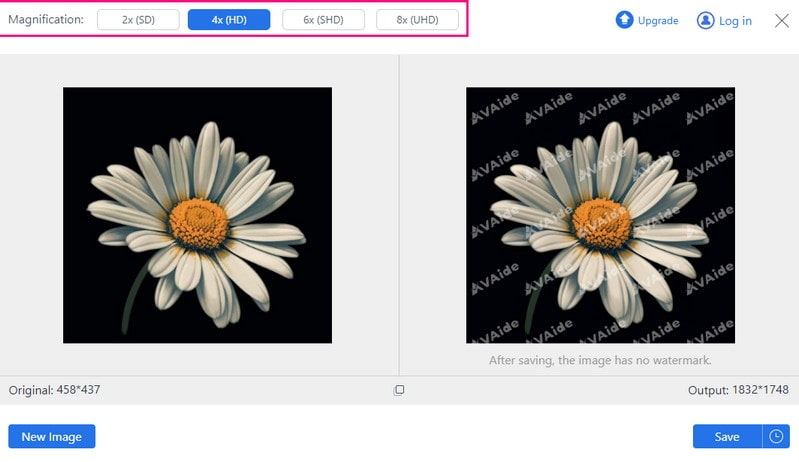
Step 4Once satisfied with the outcome, hit the Save button. Your output will be saved on your local file.
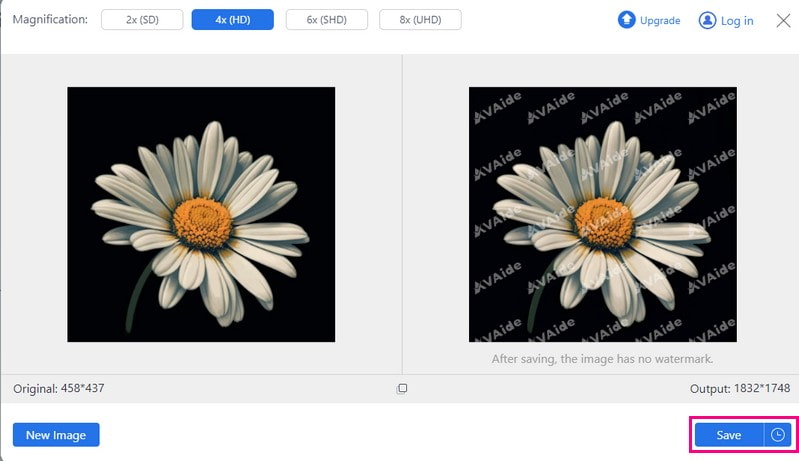
2. AVAide Image Compressor to Reduce Image Size
Have you ever sent an email with pictures that took forever to load? Frustrating, right? Here is a solution: AVAide Image Compressor, a free platform designed to resize images for email effortlessly. It would not cost you a dime! You can resize as many images as needed without worrying about fees. It works with different image types, so you are covered whether it is JPG, PNG, etc. Once done, you will get smaller, faster-to-load images ready to make your emails pop!
Step 1Visit the official AVAide Image Compressor website. It works on any web browser and is available with any operating system.
Step 2Press the Choose Files button and select the image you desire to reduce the size.
Note: You can upload up to 40 images; each file should not exceed 5 megabytes.
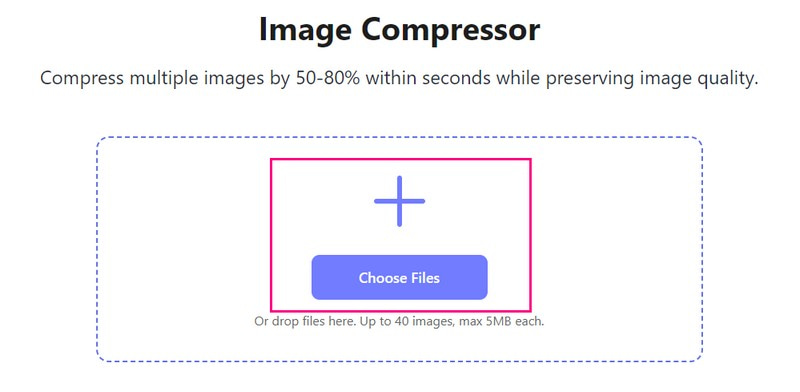
Step 3AVAide Image Compressor will reduce your image size in just a few seconds. Afterward, you can see the size differences between your original and output images on their corners.
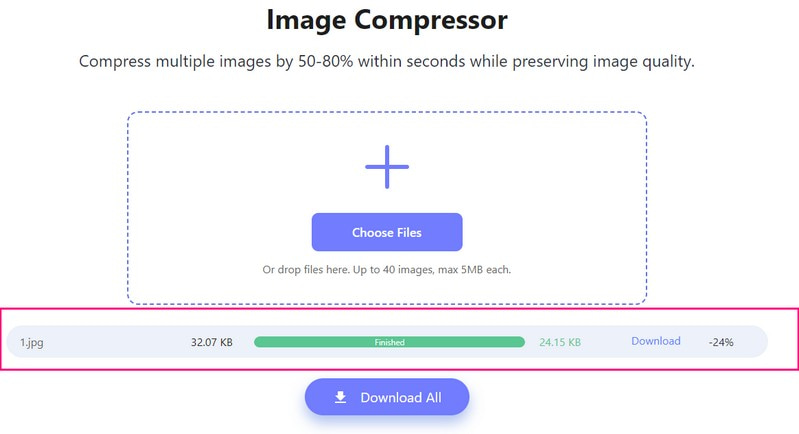
Step 4Finally, click the Download All button to save it on your local file. Check it out, and it is ready to be sent.
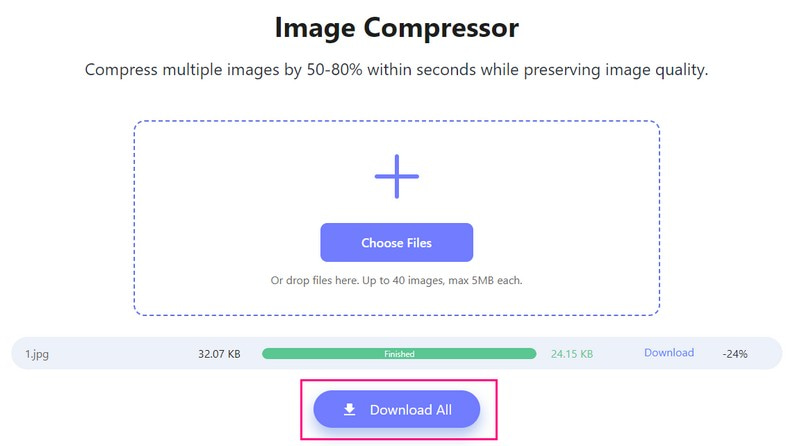
3. Picwand to Enlarge Image on Mobile Device
Picwand can assist you in making your pictures bigger on your phone before emailing them out. It offers a free version that is perfect for most needs. You can easily enlarge your images without losing quality, ensuring they look great in your emails. But if you are looking for lightning-fast processing or additional enlargement options, they have a paid version, too. Plus, it is beginner-friendly, making the whole process super simple.
Step 1First, get the Picwand installed on your mobile device.
Step 2Open the application. Click the (+) button, and upload the small email image you desire to enlarge.
Step 3Picwand will process and enhance your selected image to make it look better. Once loaded, you can start enlarging your image.
Step 4For the final step, press the Save button and your enlarged image will be saved on your device.
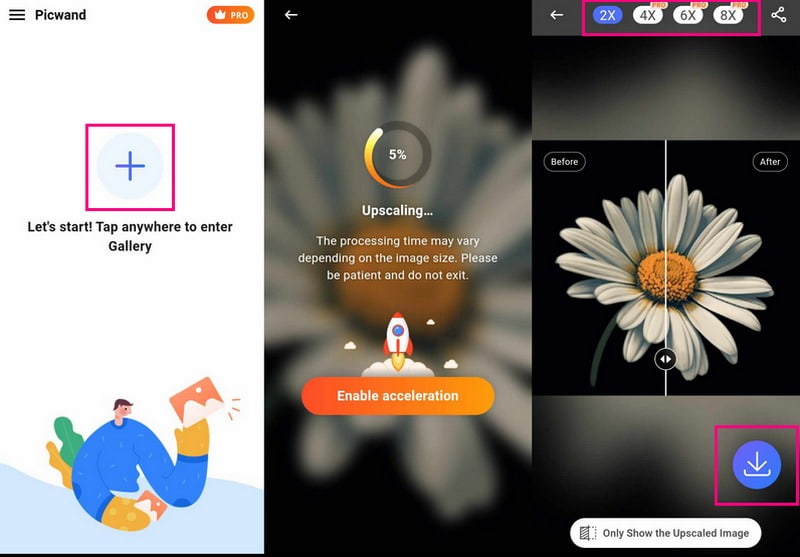
Part 3. FAQs about Resizing Photos for Email
How do you resize images for an email signature in Outlook?
To start, open a new email and go to the Insert tab. Choose your signature and resize its picture by dragging its edges. Once resized, copy the changed signature using Ctrl + A and Ctrl + C. Then, go to Insert, Signature, then Signatures, and select the source signature. Replace the original with the copied one in the Edit signature section. Finally, click OK to save the changes.
How do I resize an image in Gmail?
Press the Insert photo button to add an image when writing an email. After inserting it, click the image to see the formatting options below it. Pick Small, Best Fit, or Original Size to change the image size.
How do I send a picture without reducing the size?
You can email or share a picture without reducing size using file-sharing services like Google Drive and Dropbox. Besides that, you can send it through messaging applications that support larger file sizes, like WhatsApp or Telegram. These services allow you to send larger files without compressing or reducing the picture's size.
What is the maximum image size for Gmail?
You are allowed to attach files up to 25 megabytes in total. If you attach multiple files, they cannot go over 25 megabytes together.
Can I send large photos without resizing?
Some email services might not allow large attachments. If your photo is too big, you might need to resize it or use file-sharing services like Google Drive or Dropbox.
That is where how to resize images for the email journey ends! If you want an easier way to resize your images without losing quality, check out AVAide Image Upscaler and AVAide Image Compressor. They are user-friendly and perfect for ensuring your photos look great! Feel free to leave your thoughts or concerns about the topic in the comments below.

Our AI technology will automatically enhance the quality of your images, remove noise and fix blurry images online.
TRY NOW



