Sometimes, you may want to capture the breathtaking natural scenery without any unwanted distractions. However, it can be challenging to ensure that no one intrudes when you press the shutter. In such cases, you can rely on specific tools to effectively eliminate any discordant individuals from the background of your beautiful photos. In this post, you will learn about three tools that can help you perfectly remove someone from the background of your photos, along with detailed step-by-step instructions.
Part 1. How to Remove People from Background Online
Using an online tool to remove people from the background is the simplest way. You can directly remove unwanted people from the background without downloading any software or application on your device. In this post, we highly recommend AVAide Watermark Remover to re-create a flawless photo without inharmonious people in the background.


Recommendation:
With smart AI algorithms, you can remove people from the background in one click.
The removal process is super fast to finish.
The compatible formats are rich, including JPG, PNG, GIF, SVG, BMP, TIFF, etc.
You can remove multiple persons simultaneously for 100% free.
Step 1Enter AVAide Watermark Remover on your browser to open this tool online. Click the Choose a Photo button to select the photo in question on your device.
Step 2You can see four editing tools at the top of the pop-up window: Brush, Lasso, Polygonal, and Eraser. You can use the first three tools to draw the selection of people and the last one to erase the selection area.

Step 3Make sure to cover the entire people area. Then, you can click the Remove button to remove unwanted people from the background within seconds! You can save the flawless photo on your device by clicking the Download button.

Part 2. How to Remove a Person from the Background in Photoshop
Adobe Photoshop has numerous features to edit an image in different ways. For instance, you can remove a person from the background and increase the image resolution in Photoshop with various tools. In this post, you can access two tools to remove a person from the background in Photoshop.
1. Content-Aware Fill
Step 1Open Adobe Photoshop and import your photo. Locate the Lasso tool from the left sidebar to make freehand selections of unwanted persons.
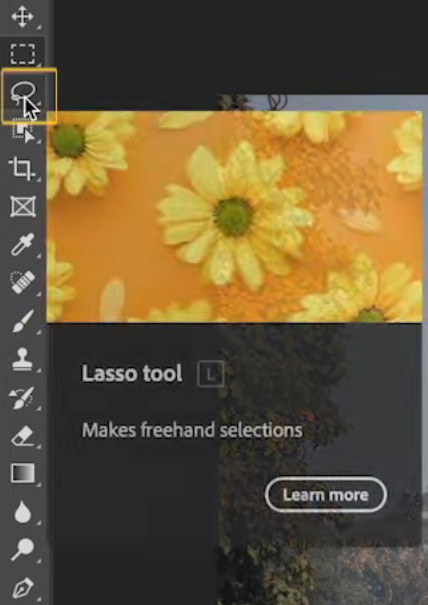
Step 2Right-click inside your selection area and scroll down to select the Content-Aware Fill option.
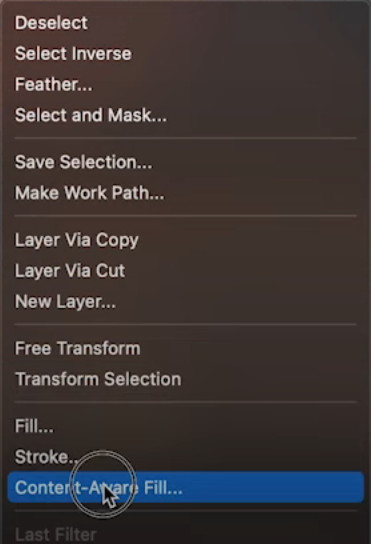
Step 3You can see the effect photo with the preview feature. If you are satisfied with it, click the Apply button > the OK button. Then, you can download the perfect photo without an annoying person in the background!
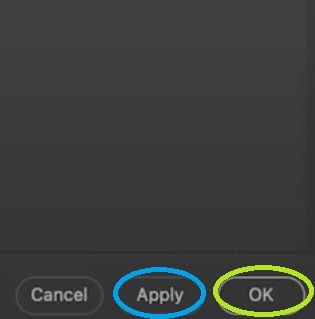
2. Patch Tool
Step 1Launch Adobe Photoshop on your computer and upload your photo. Click the Patch Tool (J) from the left sidebar.
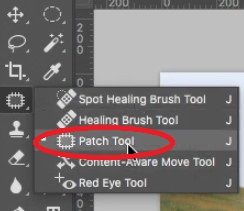
Step 2Make a selection border over the person. Make sure to surround the entire person area with the selection border.
Step 3You can replace the selection area with a similar texture from elsewhere in your photo. Then, you can erase the incongruous person from the background to get a flawless photo.
Part 3. Remove Someone from the Background Using a Mobile App
Snapseed is a free app that removes people from the background. There are a range of tools in Snapseed for you to edit your photos. Here, we will introduce a tool called Healing to remove someone from the background.
Step 1Open Snapseed on your smartphone. Tap OPEN > Open from Device to select and upload your photo.
Step 2Tap TOOLS at the bottom to locate the Healing tool. Tap it to make the selection area using your fingertip. Then, you can tap EXPORT to save the photo or share it on your social platforms.
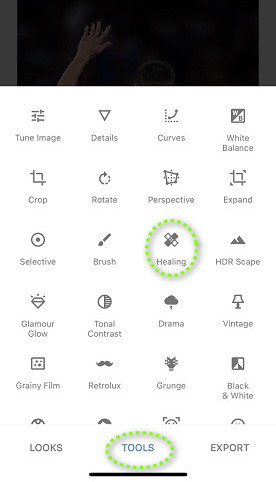
Part 4. FAQs on How to Remove Someone from Background
What is the AI website that removes people from the background?
You can effortlessly remove people from the background using the AI website - AVAide Watermark Remover. With three clicks, you can easily get your satisfied photos with advanced AI technology.
How can I use Canva to remove someone from the background?
There is a Magic Eraser tool in Canva to help you remove someone from the background. However, you need to upgrade to Canvas Pro to unlock the Magic Eraser feature. First, upload your photo to Canva and click Edit Image to continue. Second, locate and click Magic Eraser from the menu. Third, select the area you want to remove instantly.
How can I use GIMP to remove someone from the background?
First, click Open to upload your photo to GIMP. Second, go to Paint Tools > Clone. Third, press Ctrl + click to select a clone source > click to replace someone with the clone source.
You can learn how to remove people from the background with three methods available for different devices from this post. If you don't want to take up storage space, AVAide Watermark Remover is the best option among the three tools.

Easily get rid of annoying watermarks and unwanted objects from your photos without quality loss.
TRY NOW



