KB stands for kilobyte, a way to measure how much space a file takes up on your device. When you want to increase the size of an image in KB, it means making the file larger in terms of storage space without changing how it looks. It can be helpful if you need a bigger image for printing or displaying it online without losing quality. Let us learn how to increase image size in KB while keeping them clear and detailed below!
Part 1. How to Increase Image Size in KB
Increasing an image's size in kilobytes can be handy for various needs. Let us dive in and discover how to make your images bigger in kilobytes!
1. AVAide Image Upscaler
Do you have small images that you wish were bigger and clearer? Meet AVAide Image Upscaler, your go-to platform to help you increase image size in KB. And guess what? It is entirely free to use. It is super easy to use, and you do not have to pay a dime. You can choose from 2×, 4×, 6×, or 8× for the perfect size. Whether it is a JPG, JPEG, BMP, or other popular formats, AVAide Image Upscaler has your back.
Step 1Access AVAide Image Upscaler from the official website.
Step 2Press the Choose a Photo button to import the image you desire to increase the image size.
If you want to upload an image in batch, press the Upload Photos in Batches button below the Choose a Photo.
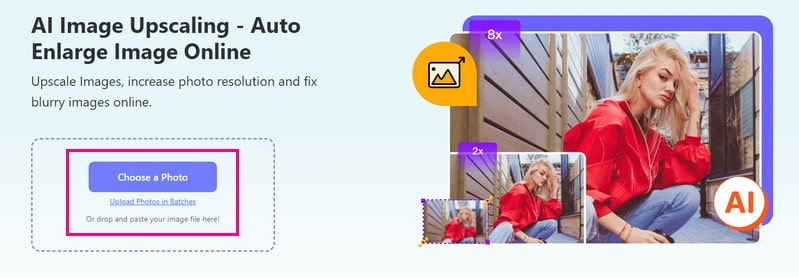
Step 3The platform will process your image and will preview a high-quality output. Head to the Magnification option and select different times depending on your needs. This option will help you enlarge and increase the image size.
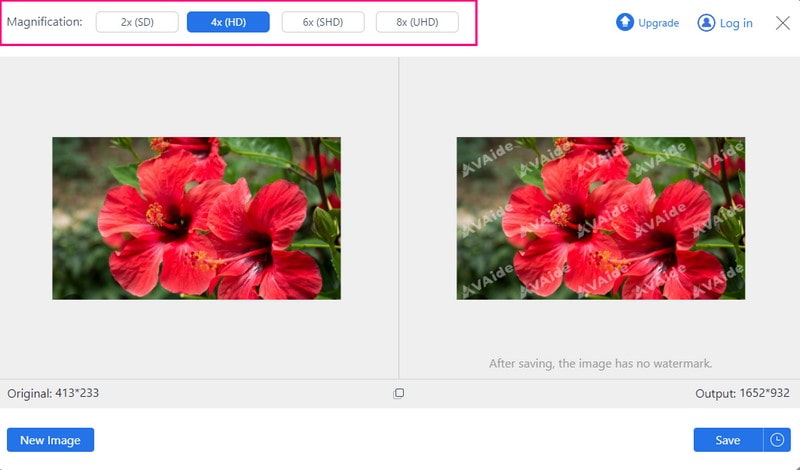
Step 4When satisfied with the result, click the Save button, and your increased image size will be immediately downloaded.
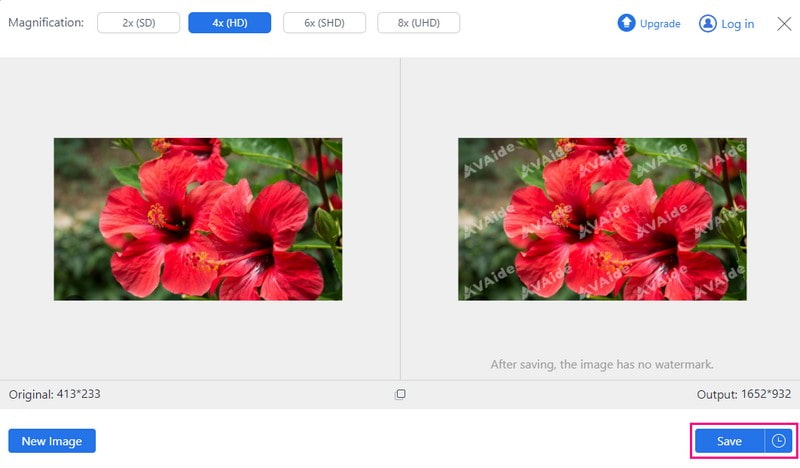
- It does not embed a watermark on the output image.
- The user's information is safe and will not be accessed or used.
- It is accessible to any web browser and does not require any payment.
- It uses top-notch artificial intelligence and enhances the image automatically.
- The upload photo in batches feature requires users to update their plans.
2. GIMP
GIMP is a powerful and free image-editing platform that helps you with many tasks with your images. These are adding effects, changing colors, making drawings, and increasing image size. It offers options to change the size and quality of your image. With that, you can get a bigger image and, at the same time, high quality.
Step 1Run GIMP and open the image you want to increase the size.
Step 2Click on Image in the top menu. Then, choose Scale Image from the drop-down menu.
Step 3Enter new dimensions or percentage increase. Ensure the aspect ratio lock is on to maintain proportions.
Step 4Go to File, Export As, and choose JPEG or PNG format. Modify the quality slider to increase file size while preserving quality.
Step 5Save the image and check the new KB size. Repeat steps to fine-tune if needed.
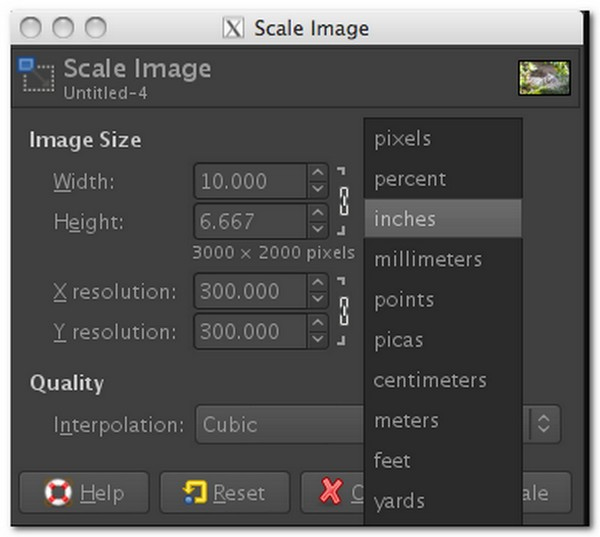
- It does not cost anything.
- It works on different operating systems.
- It offers a range of editing features beyond resizing.
- The interface can be overwhelming for beginners.
- It can be slower with large files or complex tasks.
3. Pi1 Image Tool
Another platform that can help you increase image size in KB online is the Pi1 Image Tool. It offers a straightforward process and does not cost anything to use. In addition, it enables you to enter your required kilobyte size. You can increase the image size to 50, 100, 200 kilobytes, and more.
Step 1First, visit Pi1 Image Tool's official website.
Step 2Click the Select Image button or drag and drop to upload an image.
Step 3Under the Required Size option, enter your preferred kilobyte size.
Step 4Once done, click the Increase Size button to process and download your increased image size output.
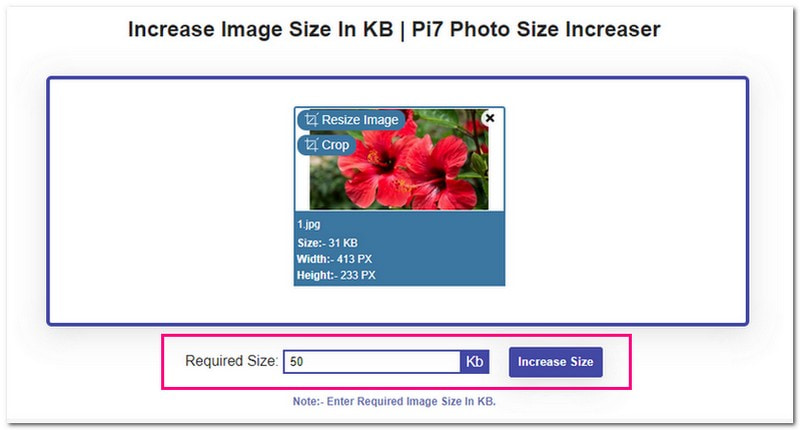
- It is easy for anyone to navigate and use.
- It supports various image formats for convenience.
- Processing larger files could take time.
- It requires an internet connection for operation.
- The downloading process contains advertisements.
4. Photo Resizer HD
Photo Resizer HD is a simple and easy-to-use mobile application that can help you increase the size of the image in KB. The best part? It can sharpen your photos, even after resizing and increasing the image size. Besides that, it offers options to crop, rotate, and horizontally and vertically flip. With this application, you can save your output on your phone and other supported applications.
Step 1Install Photo Resize HD on your mobile device. Once installed, open it.
Step 2Tap Gallery to select the photo you want to increase the size.
Step 3Tap the Diagonal Arrow button, then select Custom. Then, enter the new size numbers in the provided text fields. Ensure that Keep aspect ratio is checked to maintain proportions.
Step 4Tap the OK button to apply the changes. Finally, save the output using the Floppy Disk button in the top-right corner.
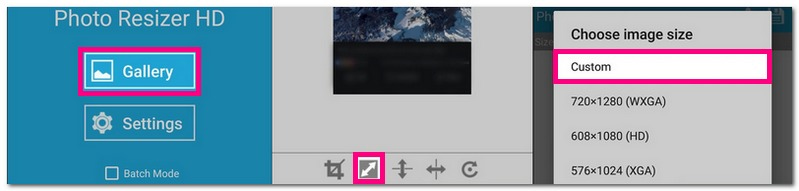
- It offers various preset image sizes.
- It maintains proportions for better quality.
- It enables users to input their preferred size.
- It is only accessible on Android devices.
- The free version comes with an advertisement.
Part 2. How to Increase Image Size in KB Without Changing Pixels
You will need to increase the resolution to increase the size of your photo without modifying the pixel dimensions. The higher the resolution, the larger your photo will be. You can use an image editing program, like Photoshop, to do the task.
Photoshop is a well-known image editing program used by photographers and designers. It has a lot of tools, including one that lets you increase image size without altering their dimensions. Here is how to do it:
Step 1Open Photoshop on your computer.
Step 2Import the photo by clicking the File, then Open.
Step 3After importing, go to Image and Image Size to modify the picture size.
Step 4Uncheck the Resample Image in the window to avoid changing pixels. Set your preferred resolution. Once done, click the OK button.
Step 5Save the edited file via File, then Save or Save As to keep the original.
Part 3. FAQs about Increasing Image Size in KB
How many KB should an image be?
If your file is under 250 kilobytes, it is only suitable for screen viewing. Images between 250 kilobytes and 500 kilobytes might work as tiny thumbnails.
Does increasing image size reduce quality?
Shrinking an image would not affect its quality. However, stretching an image larger than its original size can cause a drop in quality.
What size should an image be in KB for a website?
It is best to aim for around 70 to 100 kilobytes. If they are larger, your website developer might need help uploading them.
How do I check an image's size in KB on the computer?
Right-click the image file, pick Properties or Get Info, and you will see the file size info, including its KB size.
When should I use KB or MB to measure file sizes?
KB is commonly used for text documents or small pictures. In contrast, MB is commonly used for high-definition images, tunes, or short videos.
That is where how to increase image size in the KB online, offline, and mobile journey ends! They are just easy to follow, right? Primarily if you use AVAide Image Upscaler to do your task. It uses intelligent artificial intelligence, so it does everything for you. Do not hesitate to share your concerns or thoughts in the comments below.

Our AI technology will automatically enhance the quality of your images, remove noise and fix blurry images online.
TRY NOW



