The background plays a vital role in your photo because it can decide your dedicated photo's overall quality and atmosphere. For example, when you go hiking near a scenic mountain or emerald lake, you may want to take a memorable photo with a beautiful natural background. However, some incongruous objects, like an abrupt cottage, stray animals, etc., in the background can ruin the harmony and beauty of your photo. Luckily, you can learn how to remove objects from the background from this practical guide.
Part 1. How to Remove Objects from Background Online
Removing unwanted objects from the background online is the easiest way to help you get your photos back to flawlessness. In this guide, we recommend you utilize an online tool called AVAide Watermark Remover. This free tool allows you to remove multiple incongruous objects from the background at one time.
Recommendation:
1. Powered by advanced AI algorithms, AVAide watermark remover can make a smooth color filling and reconstruct the corresponding textures while removing unwanted background objects pixel by pixel.
2. With an easy-to-use interface and simple operation, you can erase annoying objects from your photos within a few clicks!
3. It is 100% free and quick for you to remove unwanted objects online.
4. It allows you to upload photos in JPG, JPEG, PNG, SVG, GIF, BMP, etc.
5. This mighty objects remover enables you to erase multiple objects in one single photo.
6. This online tool lets you crop your photos at customized and fixed aspect ratios.
7. AVAide Watermark Remover is part of the comprehensive AVAide website, so you can access more free tools to edit your photos and increase photo resolution online for free.
Step 1Go to the AVAide Watermark Remover website. You can click the Choose a Photo button to upload your photo or drag & drop your photo into the blue dotted box.
Step 2In the new pop-up window, there are four features at the top of the page for you to select the object areas and undo them: Brush, Lasso, Polygonal, and Eraser. The first three features are for selecting the object in different ways, and the last one is to erase unnecessary selections from the photo.
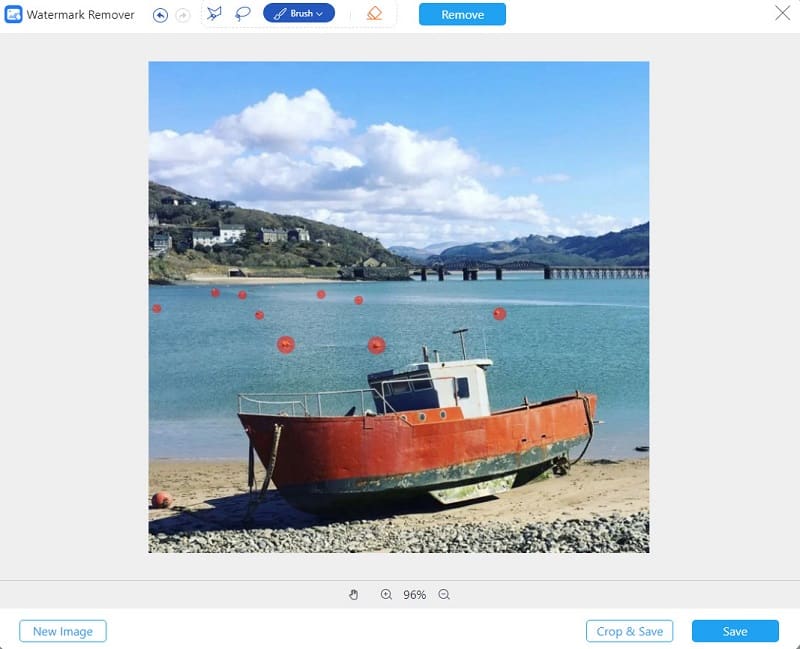
Step 3Once you finish selecting, you can click the Remove button near the Eraser feature to remove undesirable objects in a few seconds! Suppose you want to crop your photo in a specific aspect ratio, or at will, you can click the Crop & Save button at the bottom of the page. Then, you can click the Save button to download the flawless photo to your device without registration.
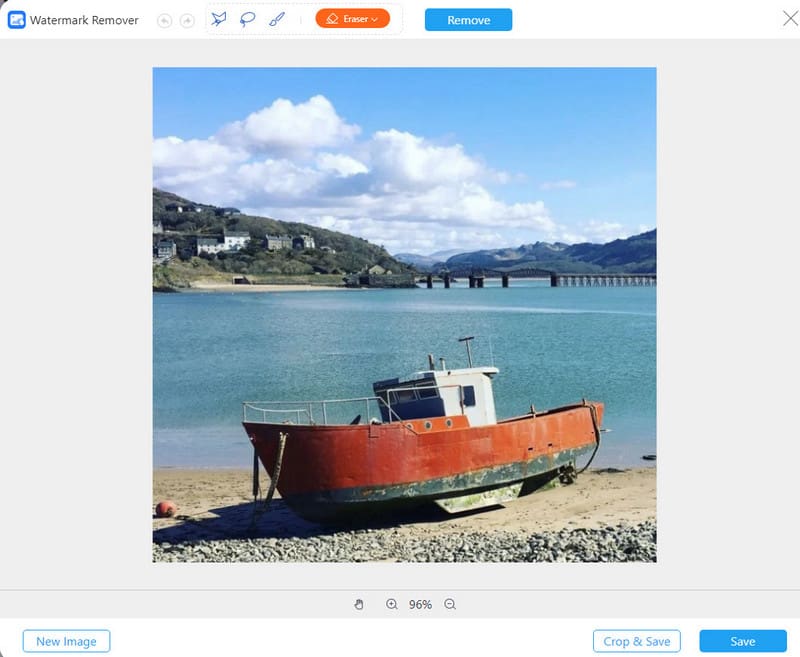
Part 2. How to Erase Something from Background in Photoshop
Adobe Photoshop is a professional and multi-featured tool for you to edit photos. For example, you can use Adobe Photoshop to remove subjects from the background and make the background transparent. In this guide, you can learn how to erase something from the background in Photoshop using Content-Aware Fill and Patch Tool.
1. Content-Aware Fill
Step 1Open the photo in Photoshop. Use the Lasso tool from the left sidebar to select any unwanted objects.
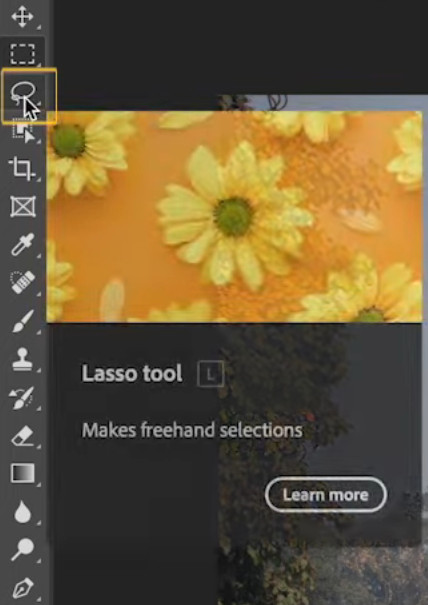
Step 2When you make a selection around the object, right-click inside the selection area. Then, scroll down to select the Content-Aware Fill option.
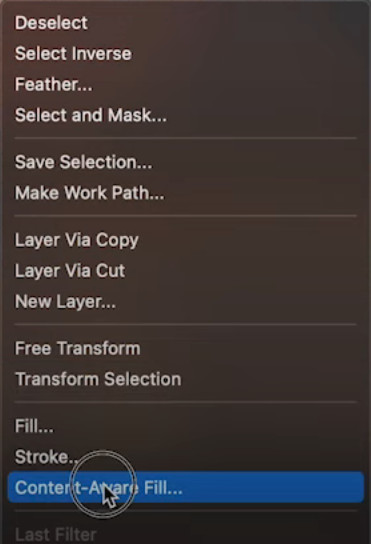
Step 3With the preview feature, you can see if the result is satisfactory to you. If satisfied, click the Apply button and then click the OK button. Now, you can download the flawless photo without annoying objects!
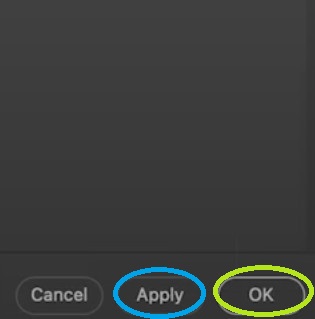
2. Patch Tool
Step 1Navigate to and click the Patch Tool (J) from the left sidebar.
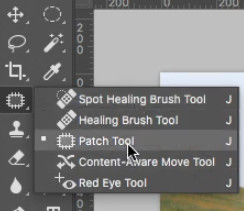
Step 2Draw a selection frame over the object. Be sure to surround the entire object area with the selection frame.
Step 3Then, you can replace the selection area with any texture from elsewhere in your photo. Then, you can erase the incongruous object from the background.
Part 3. FAQs on Removing Objects from Background
How do I remove people from the background on my iPhone?
You can use some apps to remove people from the background. For instance, you can use Snapseed to help you realize the purpose. The Healing tool in this app can remove people from the background on your iPhone.
Can I use GIMP to remove objects from the background?
Yes, you can use the Clone tool in GIMP to remove unnecessary objects from the background. The core of this tool is to select a clone source for you to replace the object area.
Can I use Inpaint to remove objects from the background?
Yes, you can use the Donor tool in Inpaint to remove objects from the background, the Donor tool is to provide you with a clone source to fill the object area with the same texture of the background.
In this detailed guide, you can learn how to erase something from the background in Photoshop and use an ultimate online tool called AVAide Watermark Remover to remove unwanted objects from the background for free.

Easily get rid of annoying watermarks and unwanted objects from your photos without quality loss.
TRY NOW



