Beautiful things always attract people. Sometimes, we desire to create pictures with our distinctive marks, change the picture background, or just want to extract certain icons from a picture. Actually, learning how to create a transparent background for a picture can satisfy all of these needs. Nowadays, GIMP, an image editor, is popular among photo workers. GIMP has the function of making transparent backgrounds for a picture, and this passage will lead you to explore detailed steps to set transparent backgrounds in GIMP.
Part 1. How to Make Image Background Transparent in GIMP
GIMP is one of the renowned image editors, and it is now available for macOS, Windows, GNU/Linux, and more operating systems. Whether you are a photographer, illustrator, or graphic designer, GIMP is a great choice with powerful tools to get your work done. You can download it on its official website.
Now let's explore how to create a transparent background in GIMP.
Step 1Open GIMP and import the picture.
Click File in the top-left of the screen, and then select Open… in the dropdown list. You can choose the desired picture from your gallery to open, and then click Open. Finally, the image can be successfully loaded into the GIMP.
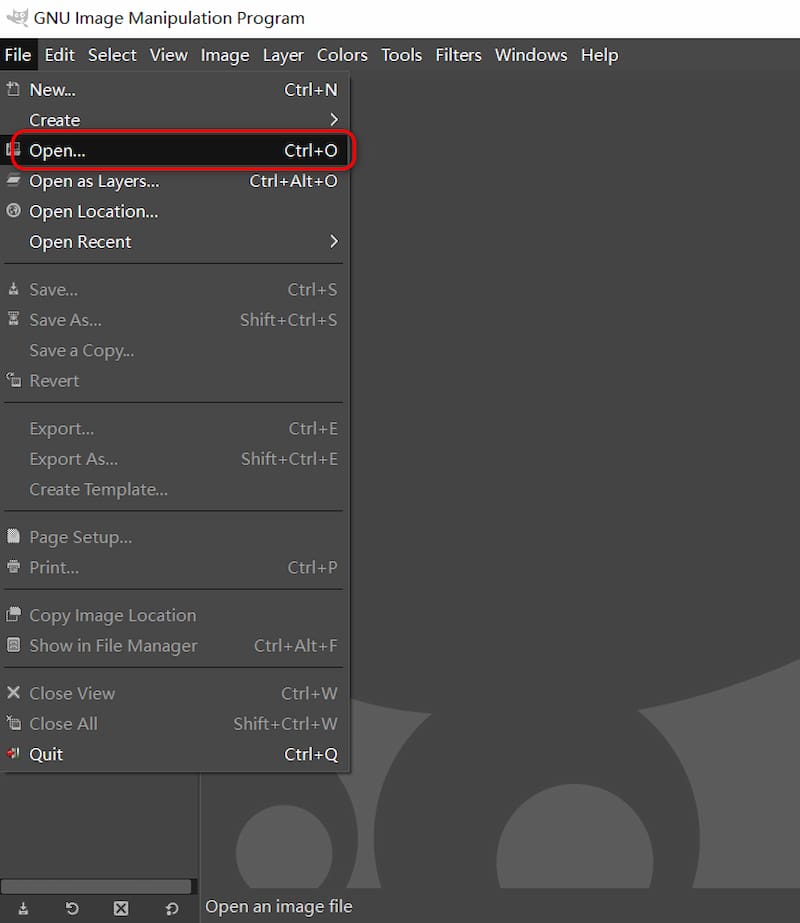
Step 2Use the Fuzzy Select tool
Click Fuzzy Select Tool and select the background with several clicks. Fuzzy select tool is specifically designed to select sections of the present layer or image according to color similarity. Users can manually select the undesired background with just one click through this function.
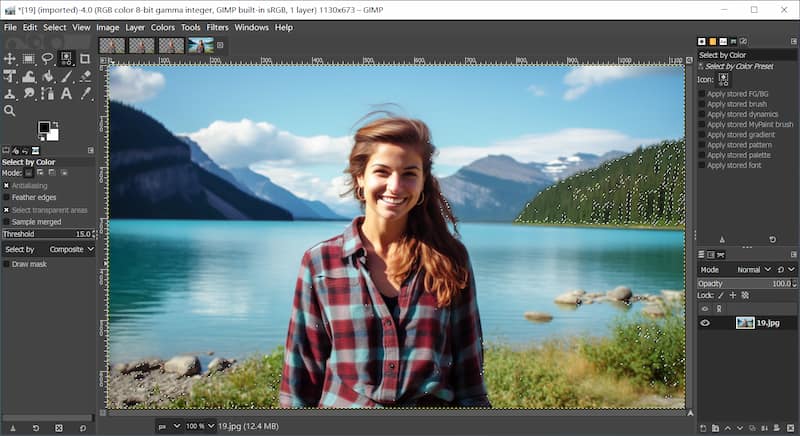
Step 3Add transparency
Click Layer, choose Transparency and then click Add Alpha Channel.
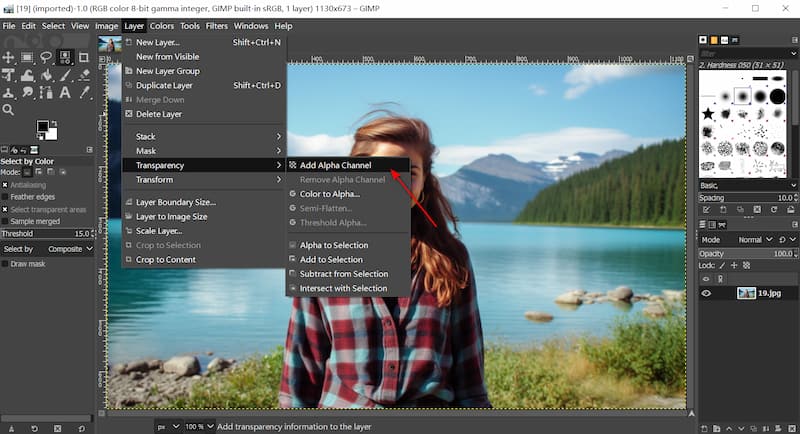
This function can make your selection transparent rather than white or black.
Step 4Delete the background
Press Delete key on your keyboard to erase the unwanted background.
If there are different colored areas you want to erase, click them directly and then click the Delete button. You may have to repeat Step 2 to Step 4 if there are too many color layers.
Step 5Export the image
Click File, then Export as, select PNG file and click Export. Then you can get a picture with a transparent background.
By following these steps above, a transparent background can be created in GIMP. Its multiple functions make it a professional photo editor. However, GIMP is not omniscient, as it is a little bit difficult for new hands because it requires a certain professional graphic knowledge. Besides, it needs users to select their unwanted background manually, and it is not quite convenient and costs time for users. But do not worry; an alternative, AVAide Background Eraser, which is friendly to new hands, is recommended in the next part.
Part 2. Best Alternative to GIMP to Make Background Transparent
AVAide Background Eraser, as an alternative to GIMP, also has the function of creating transparent backgrounds. Most importantly, it has a user-friendly interface and new hands do not need much learning cost to use this tool.
Here are some advantages of the AVAide Background Eraser.
• It is equipped with advanced AI technology, and it can automatically remove the background of pictures, and users do not need to erase the background manually.
• It has a high speed in conversion, so it improves efficiency and saves much time for users.
• Users can use this tool on the web page directly without downloading any software or application.
Now let’s learn how to make a transparent background in AVAide Background Eraser.
Step 1Enter the webpage of AVAide Background Eraser.
Step 2Load or directly drag the picture from files in Choose a Photo.
Step 3After loading the image, the background of the image will be removed automatically.

Step 4Click Download, then you can get a new picture with a transparent background.
Therefore, AVAide is a perfect alternative for inexperienced users. Most importantly, users do not need to pay any bills for this free tool. Through four steps, you can make the PNG image transparent easily.
FAQs About Making an Image Background Transparent
1. Can any image have a transparent background?
Not all images can have a transparent background. To have a transparent background, the image file format must support transparency, such as PNG (Portable Network Graphics) or GIF (Graphics Interchange Format). JPEG (Joint Photographic Experts Group) files, for example, do not support transparency and will always have a solid background.
2. Is it possible to make a partially transparent background?
Yes, it is possible to make a partially transparent background. This is often done by adjusting the opacity or transparency level of the background layer in photo editing software. By reducing the opacity, you can create a semi-transparent effect that allows the background to show through to some extent.
3. Can I make the background transparent in Microsoft PowerPoint or Word?
Yes, you can make a background transparent in Microsoft PowerPoint or Word, but the process may be limited compared to dedicated photo editing software. In PowerPoint, you can remove the background of an image using the Remove Background tool, while in Word, you can use the Set Transparent Color feature to make a specific color transparent.
This passage illustrates two methods to make backgrounds transparent in GIMP. Although GIMP is powerful with versatile functions, it costs a lot of learning time for new beginners. While AVAide Background Eraser is an optional alternative as its user-friendly interface. Through logging into the website, users can create new pictures with transparent backgrounds without any cost. Hopefully, this passage will inspire you on your design journey. If you have any questions about the steps to make a transparent background, please leave me a message. Looking forward to your recommendations.

Uses AI and automated background removal technology to capture complex backgrounds from JPG, JPEG, PNG, and GIF.
TRY NOW



