Have you ever come across an image with a checkered background? This distinctive pattern of alternating colored squares signifies transparency. You are in luck if you want to remove this checkered background to achieve a professional look! This write-up will provide solutions to help remove checkered backgrounds from your image. Keep scrolling to learn more about how to achieve this!
Part 1. Remove Checkered Background from Image Online
Are you tired of those checkered backgrounds in your pictures? Do not worry! Now, you can get rid of them online. Whether you are a professional or want to improve your photos, these online platforms make it easy. Keep scrolling to check them out!
1. AVAide Background Remover
If you prefer to do the job right in your web browser to remove a checkered background from an image, AVAide Background Remover is a perfect choice. It is free to use and accessible on various web browsers. This platform allows you to remove the checkered background and highlight the main subject using the brush option.
The impressive part? You can change the checkered background to a color of your choice. It offers solid colors as well as various shades in the color picker. Besides that, it enables you to import an image from your local files and use it as your image background. Because of its built-in preview option, you can immediately see the changes in your image.
Step 1Open your web browser and look for AVAide Background Remover's official website.
Step 2Click the Choose a Photo button to upload your image. It will open your local file; select the image with a checkered background.
Step 3Once the image is loaded, highlight the main subject using the brush. Please do not highlight the checkered background. If you highlight it, use the Erase option to unhighlight it.
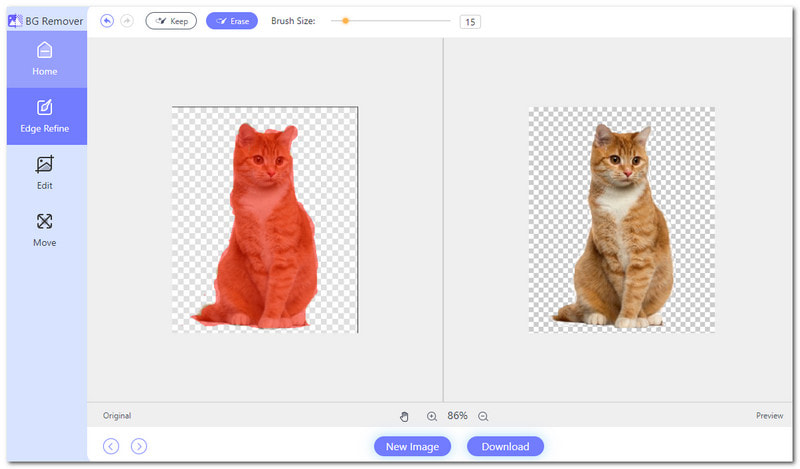
Step 4Head to the Edit tab to remove the checkered background from your image. You can change the background to a color. You can select red, blue, black, white, pink, green and more. Press the Three Horizontal Dots option to have more color selection. Besides colors, you can change the background to an image from your local file.
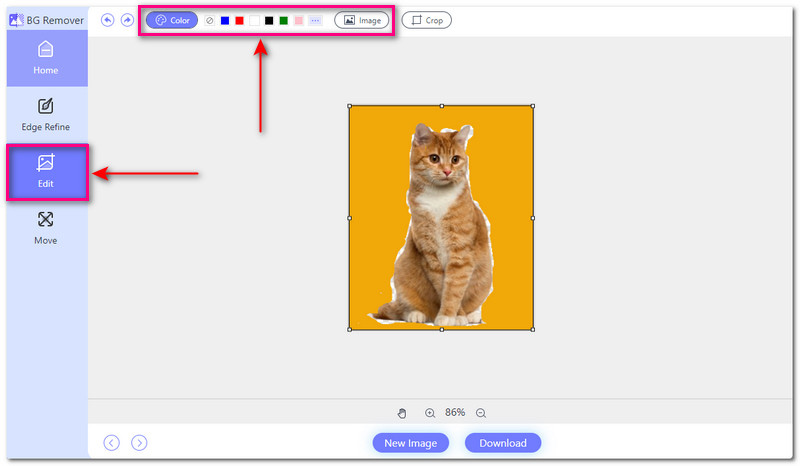
Step 5When done, hit the Download button to save your edited image in your local file.
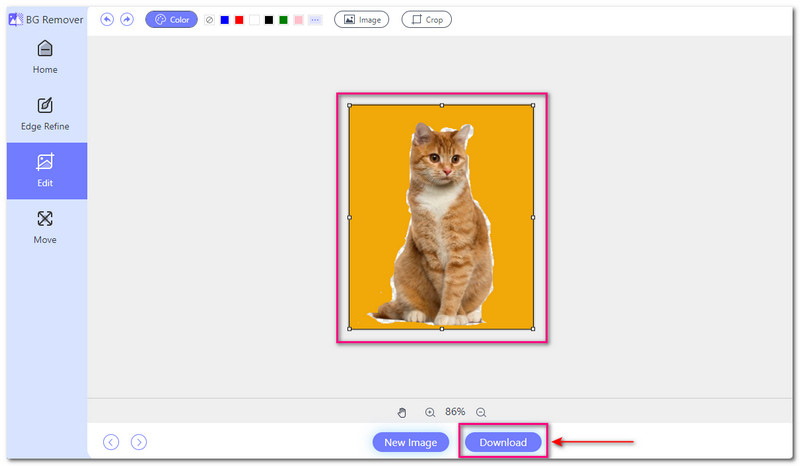
- Pros
- It works with various image formats.
- It provides an easy-to-use interface that is perfect for first-time users.
- It provides a convenient crop option.
- It works from your web browsers without downloading or installing any programs.
- It uses artificial intelligence to remove background from images.
- Cons
- It requires a fast or stable internet connection to work.
2. Google Slides
Google Slides is a free, web-based platform provided by Google. It enables users to edit, create, and collaborate on presentations online. One convenient feature is the ability to remove checkered backgrounds from images. It means you can edit images within your presentations to remove unwanted backgrounds. Furthermore, it offers a range of functionalities for creating appealing presentations. You can add text, shapes, charts, and multimedia elements to your slides.
Here is how to get rid of a checkered background in Google Slides:
Step 1First, open Google Slides in your web browser. Please sign in to your account or make one if you have not already.
Step 2Click the File at the top-left corner. Then, choose Open and upload the image with the checkered background.
Step 3Click on Slide and select Change Background from the drop-down menu.
Step 4A new window will appear, showing your current background. Head to the Color section on the right side. Then, select the Transparent option to remove the checkered background.
Step 5Press the Done button to save your changes after making the background transparent.
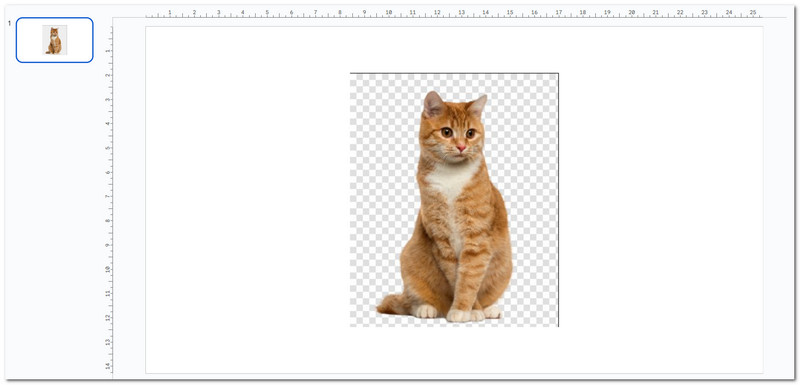
- Pros
- It is available from any device with internet access.
- It offers various pre-designed templates for different types of presentations.
- Any changes made to the presentation are saved and updated in real time.
- Cons
- It only has a limited offline functionality.
- A fast internet connection is required to work on presentations.
- There are some concerns about privacy and data security.
Part 2. Remove Checkered Background from Image Offline
If you prefer to remove a checkered background without needing an internet connection, Photoshop can assist you. Photoshop is a powerful program used for editing and manipulating images. It provides various tools and features for enhancing, retouching, and transforming images. Besides that, it can help you remove checkered backgrounds from images. Your photos will look neat and polished, making them more likable. It makes them better for presentations, websites, or printed materials.
Here is how to remove a checkered background in Photoshop:
Step 1Open Photoshop and pick the image with the checkered background you want to remove.
Step 2Navigate to the top left corner of the screen and choose Edit from the menu. Then, click the Preferences and select Transparency & Gamut.
Step 3The Grid Size is set to Medium by default on the Transparency Settings page. Click on the drop-down menu and change it to None.
Step 4Hit the OK button to save your changes. Now, you will see a white background instead of the checkered background.

- Pros
- It supports numerous image formats.
- It enables users to control every part of their pictures.
- It allows users to edit without worrying about the image's quality.
- Cons
- It is not a free program; you must subscribe to the paid version.
- It has a complex interface, which can be overwhelming for first-time users
- It requires a powerful computer.
Part 3. FAQs about Removing Checkered Background from Image
How do you save an image without a checkered background?
AVAide Background Remover can help you remove the checkered background from your image. Upload your picture and let it automatically remove the checkered background. When done, you can download the edited image without the checkered background. It makes it ready for use in any project.
What does it mean when an image has a checkered background?
An image with a checkered background means the background is see-through. It is not a solid color but shows whatever's behind the picture. Checkered backgrounds are common in photo editors to show transparent areas.
How do I get rid of the checkered background in Canva?
Select your image, click Effects, and choose Background Remover to make it transparent. Then, download it as a PNG for the best quality. Check the Transparent background under Pro Options before downloading if needed.
Can I restore the checkered background after removing it?
Restoring it to its original state is challenging once you have removed the checkered background and saved the image. Therefore, ensuring you are satisfied with the edited version before finalizing it is essential.
Does removing the checkered background affect the quality of my image?
If done correctly, removing the checkered background will not affect the quality of your image. However, using high-resolution images and being careful with the editing process is essential to avoid losing details.
Removing a checkered background from a picture can enhance its appearance whether you are editing online or offline. That is why learning how to get rid of checkered backgrounds from your image is essential. For a hassle-free experience, consider trying AVAide Background Remover. This beginner-friendly platform can help you achieve polished results in just a few clicks. Comment below and let us know about your experience removing checkered backgrounds!

Uses AI and automated background removal technology to capture complex backgrounds from JPG, JPEG, PNG, and GIF.
TRY NOW



