You take a great photo, but something is wrong when you look at it. The image looks stretched, bent, or blurry. The camera angle caused it, or the resizing messed it up. Whatever the reason, a distorted image can ruin a good picture.
But do not worry! This problem can be fixed. There are tools out there that can correct distortion and bring your photo back to life. These tools make it easy to straighten lines, sharpen details, or restore the right shape.
This post will show you the best ways to fix distorted images. Get ready to see your photos clearly, sharp, and just how they should be!
Part 1: What Is Distortion on Image
Distortion on an image happens when the picture looks stretched, bent, or warped in a way that does not look natural. It can make objects in the photo appear bigger, smaller, or out of shape. It usually happens because of the camera lens, wrong resizing, or problems with the image file.
Here are some examples of image distortion:
1. Barrel Distortion
The image looks like it is bulging outward, like a balloon. Straight lines appear curved. It happens with wide-angle lenses.
2. Pincushion Distortion
The image looks squeezed in the middle. Straight lines bend inward instead of staying straight.
3. Wave Distortion
The image looks wavy like it has ripples. It can happen due to lousy resizing or compression.
4. Motion Blur
Objects can look stretched or smeared if the camera moves while taking a picture.
5. Stretch Distortion
The image looks too tall or too wide. It happens when resizing without keeping the proper proportions.
These distortions can make photos look strange or hard to use. Fortunately, offline and online tools can help you fix picture quality and distortion, which we will provide in the following parts. So, please continue reading and check them out!
Part 2: How to Fix Distorted Images in Photoshop
Photoshop is a powerful program for editing pictures. It helps fix many problems, including distorted images. You can correct these problems using special tools. The Lens Correction tool helps fix lens distortion. The Transform sliders fine-tune the perspective. The Camera Raw Filter makes final fixes easy. These tools work together to make the image look natural again. To learn how to fix distorted images in Photoshop, follow the steps below.
Step 1Launch Photoshop. Click File, then Open and select your image. It loads it into the workspace.
Step 2Go to Layer, Smart Objects, and then Convert to Smart Object. It keeps the quality safe when you make changes.
Step 3Click Filter, then Lens Correction. This tool helps fix common distortion problems caused by the camera lens.
Step 4Go to the Custom tab. Find the Transform section. Use the Vertical Perspective slider if your image looks stretched up or down. Use the Horizontal Perspective slider if it looks stretched sideways. Move the slider until the picture looks right. Then, click OK when you are done.
Step 5Go to Filter, then Camera Raw Filter. Open the Geometry tab. Click Auto to let Photoshop fine-tune the perspective automatically. Finally, click OK to apply the fix. Now your image should look normal!
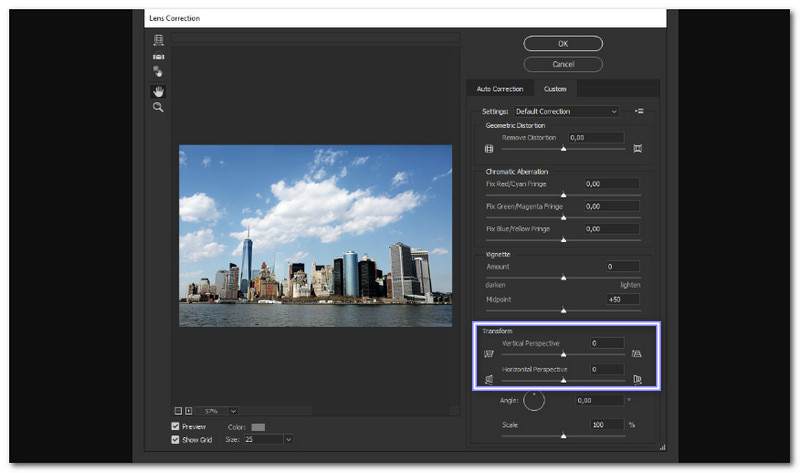
Part 3: How to Fix Distorted Images in Lightroom
Lightroom is a simple but powerful program for fixing distorted images. Unlike Photoshop, it focuses on quick and easy adjustments. Lightroom has automatic tools to fix it fast if a photo looks stretched, tilted, or bent. The Upright tool can straighten buildings and objects with one click. The Lens Correction feature removes distortion from camera lenses. The Transform sliders let you fine-tune the perspective for better control.
Below are the steps on how to fix distorted images using Lightroom:
Step 1Open Lightroom. Click File, Import Photos and Video, and select the image you want to fix.
Step 2Click Develop at the top. It opens the editing tools. If the image looks bent or tilted, Lightroom can help straighten it.
Step 3Go to the Lens Corrections panel. Check Enable Profile Corrections. It helps fix distortion caused by the camera lens.
Step 4Scroll to the Transform panel. Try different Upright options:
• Level fixes horizontal lines.
• Vertical fixes vertical lines.
• Auto balances both.
• Full makes the biggest changes but may crop some areas.
• Guided lets you adjust perspective manually.
Pick the one that works best for your image.
Step 5Sometimes, fixing distortion leaves white edges. Check Constrain Crop to remove them. If needed, use the Transform sliders to fine-tune the perspective. Now, your image should look straight and natural!
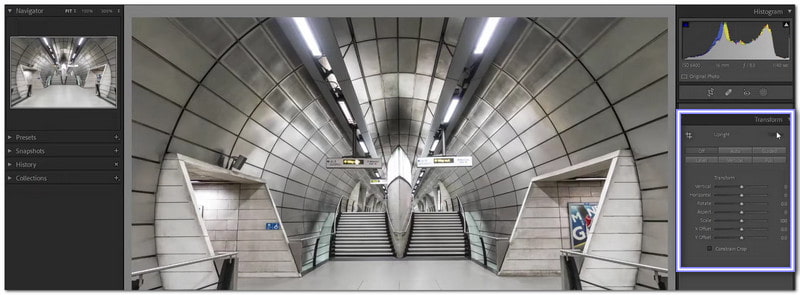
Part 4: How to Fix Distorted Images Online
AVAide Image Upscaler is a powerful tool that helps you fix distorted images online. If your photo looks stretched, warped, or unclear, this AI-powered tool can fix it. It removes noise, smooths out rough edges, and sharpens details automatically. Do not worry if your image is supported; it supports commonly used image formats, like JPG, JPEG, and BMP.
If you have many distorted images, you can process them all simultaneously with batch support. You can also enlarge the photo without losing quality. Whether it is a stretched face, a warped product image, or a wavy background, this tool brings back clarity. Best of all, the final image is watermark-free, so you can use it however you want. To discover how to correct image distortion with it, rely on the steps below.
Step 1Go to AVAide Image Upscaler using your browser. No downloading or installation is necessary; you can do your task online.
Step 2Click the Choose a Photo button and pick the distorted image from your device. It will load it in seconds and render a high-clarity image for preview.
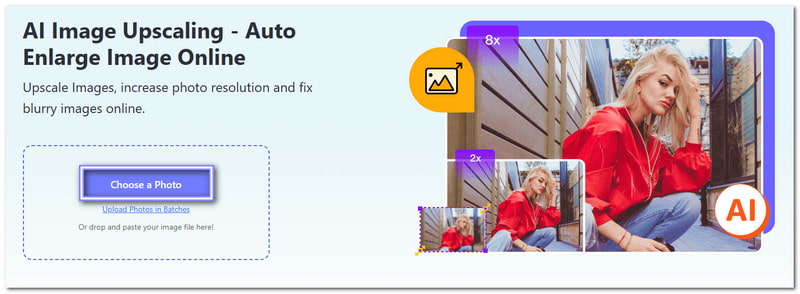
Step 3As you notice in the image below, the distortion was fixed. Now, select how much you want to upscale the image. You can choose 2×, 4×, 6×, or 8× under the Magnification. It will make the photo larger without making it blurry. The higher numbers give more detail and better sharpness.
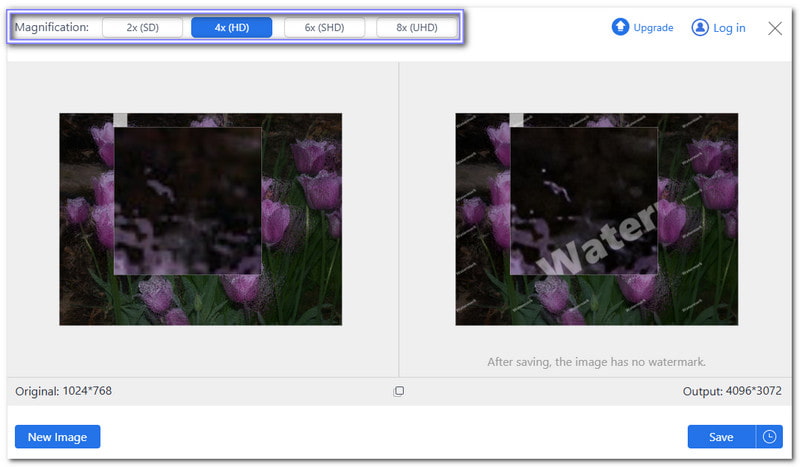
Step 4Compare the distorted image to the output by moving your cursor around the picture. The output looks better, right? Once happy with the result, click the Save button on the lower-right corner.
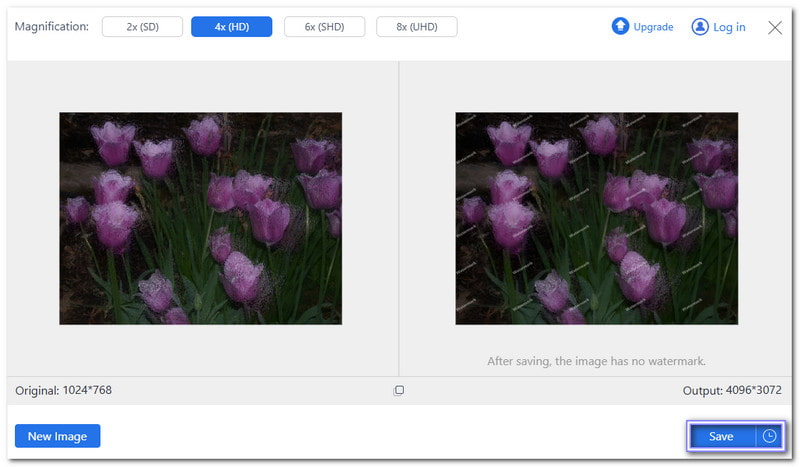
With AVAide Image Upscaler, fixing a bad image is quick and easy. No editing skills are needed. Just upload, let AI do the work, and save your improved picture!
As you have learned above, distorted images can make objects look stretched, bent, or blurry. And so correcting them brings back the proper shape, sharp details, and better clarity. It is helpful for personal photos, product images, and even professional work.
AVAide Image Upscaler makes it easy to fix distorted images online. You do not need to download or install anything. Just upload your photo, and the AI will correct the distortion automatically. The tool also lets you enlarge photos up to 8× while keeping them sharp. Best of all, it is free to use, and your final image is watermark-free.

Image Upscaler
Our AI technology will automatically enhance the quality of your images, remove noise and fix blurry images online.
TRY NOW



