Photos have become a part of people's daily lives. We also use it for various purposes, like emailing them, posting them on social media, and more. Sometimes, we want to make these pictures bigger for a clearer view. But, it can be challenging if you don't know how to do it and what is the right tool to use. With that, we have provided solutions that you can use. Here, we'll discuss ways to enlarge JPEG images online and using other tools. Not only JPEG format but also JPG and PNG photos.
Part 1. How to Enlarge JPEG/JPG/PNG in 6 Ways
Option 1. Best Image Upscaler
Want to make your JPEG, JPG, or PNG images while maintaining their quality and clarity? With AVAide Image Upscaler, you can transform your pictures effortlessly. It is an online image upscaling platform that allows you to increase the resolution and enhance photos. Also, it supports popular photo formats such as JPG, JPEG, PNG, and BIMP. Using it, you can quickly increase the size of your pictures without losing quality. The tool will ensure your photos remain clear and detailed even after resizing. Another thing, it offers an easy-to-understand user interface. So, whether you're a beginner or professional, you can utilize it at your own pace.
Plus, enlarging your images can be done online with AVAide Image Upscaler. Thus, there's no need to download or install any software. What's more, it lets you save your output without any watermark. Follow the easy guide below to begin image upscaling and JPEG, PNG, and JPG enhancement online.
Step 1Open AVAide Image Upscaler on your browser.
First, go to the official website of AVAide Image Upscaler. On the tool's main page, click the Choose a Photo button to upload the picture you wish to enlarge. Optionally, you can drag and drop your JPEG, JPG, or PNG file on it.
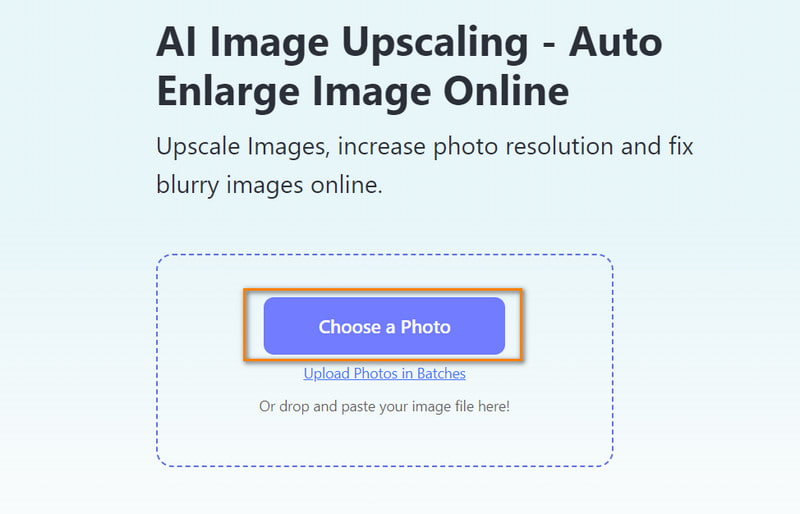
Step 2Magnify and enlarge the photo.
After uploading, you'll see a preview of your image being enhanced. Now, you can enlarge it by choosing from the Magnification option at the top. Alternatively, you can check the difference between the original and enlarged images.
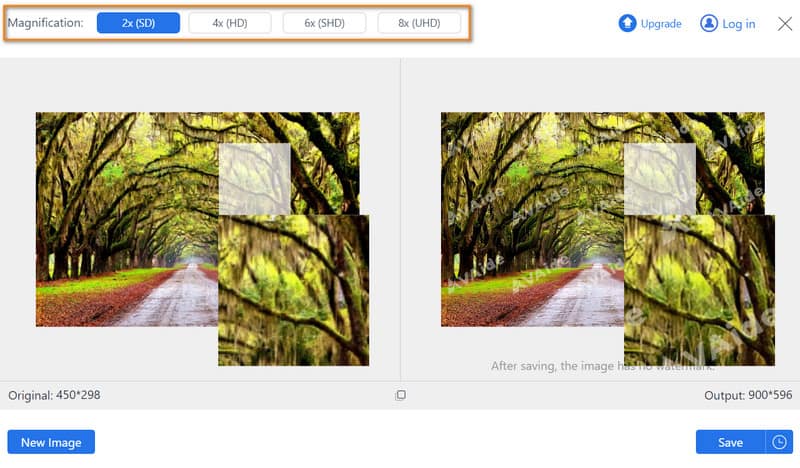
Step 3Save the image.
Once satisfied, you can export your work to your computer by hitting the Save button. And there you have it!
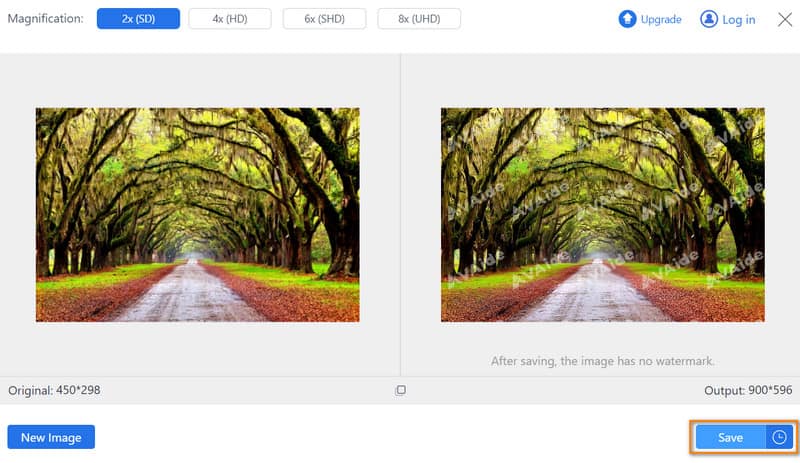
Option 2. On1Resize
On1Resize is another way to enlarge JPEG, JPG, and PNG images. It is designed to increase the size of your images without compromising on quality. With it, you can enhance your photos and graphics, making them larger. This software also offers batch processing, allowing you to edit photos simultaneously. Also, you can access other software like Photoshop. But to access its full features, you need a premium version of it.
Step 1Download and install On1 Resize on your PC. Launch it after the installation process.
Step 2Then, click the File at the upper-left menu and choose Open from the drop-down menu. Now, select the image you wish to enlarge.
Step 3Next, navigate to the Image and select Resize. From there, enter your desired height and weight for your image.
Step 4When you're done, click the Apply button to execute the process. After resizing, save the enlarged image with a new file name and select an output file format.
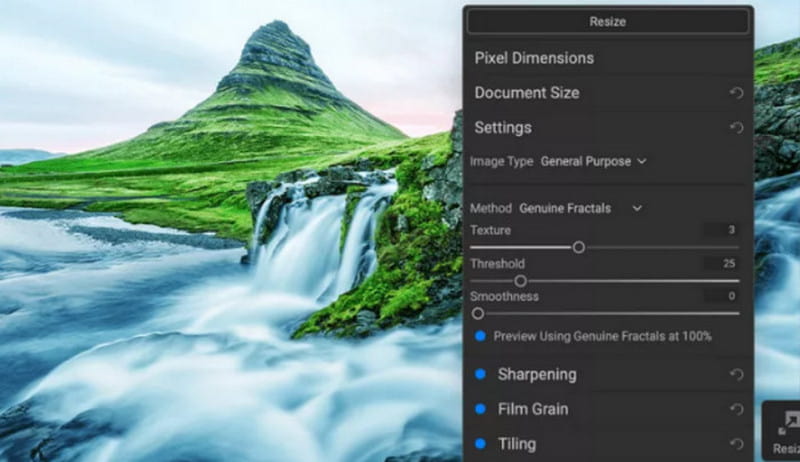
Option 3. Adobe Photoshop
Adobe Photoshop is a well-known image editing tool. It has been a go-to choice for many professional photographers, designers, and enthusiasts. Thus, enlarging JPEG, JPG, and PNG files can be done with this software. It also provides a set of features to resize and enhance pictures. However, it is essential to note that it is a professional-grade tool. Some users, especially beginners, might struggle to understand and use it. Nonetheless, it's still worth a try.
Step 1Launch the Adobe Photoshop app on your computer. Click the File upper menu, and choose Open. Then, select the image you want to enlarge.
Step 2Go to Image and select Image Size in the menu. When the dialog box appears, customize the pixel dimensions, document size, or resolution. Ensure that the Resample is checked.
Step 3Select the appropriate resampling method for your picture. The Bicubic Smoother is recommended as it is suitable for enlarging images. Then, hit the OK button.
Step 4Once done, save the enlarged image by clicking the File on the menu tab. Then, click the Save As option and select your desired format and location. Finally, click the Save button.
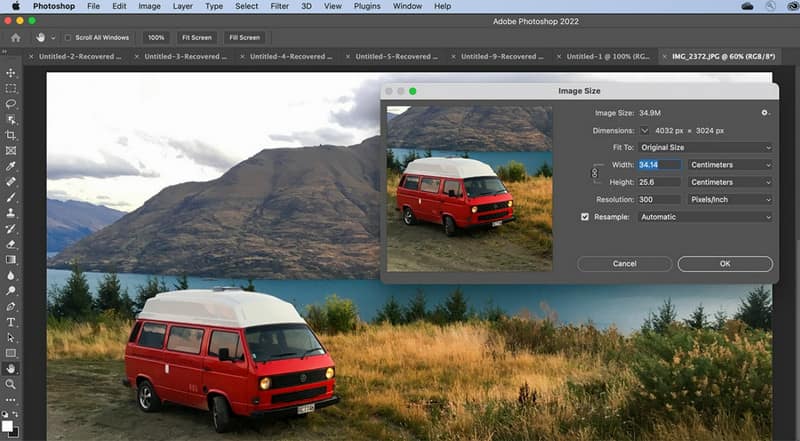
Option 4. IrfanView
IrfanView is another image editing platform that you can utilize to enlarge photos. It is a free, lightweight tool popular for image viewing capabilities. Although it is primarily used as a photo viewer, it also offers a way to enlarge these images. Moreover, it can be a valuable image editor toolkit. Yet, this program only supports Windows-based operating systems. Here's how to use it.
Step 1Open the IrfanView app on your computer. Click File and Open your JPG, JPEG, or PNG image. Then, go to Image and select Resize/Resample.
Step 2On the pop-up window, enlarge the picture by setting a new size and clicking the Resample under the Size method section. Ensure to select Lanczos (slowest).
Step 3At last, click the checkbox next to Apply sharpen after Resample, and hit the OK button. Now, save the image to your computer. That's it!
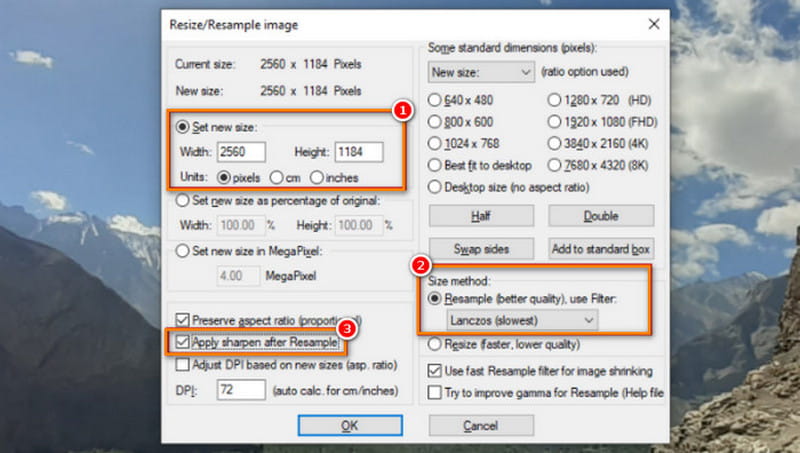
Option 5. GIMP
GIMP can also be used to enlarge JPEG, PNG, and JPG images with minimum quality loss. It is a free image editor program used for image composition, retouching, and authoring. It can also be an excellent alternative to other premium tools. However, the result may not be as good as what other tools can do. Nonetheless, here's how to enlarge a JPEG image with it.
Step 1Download and install GIMP software on your personal computer. Then, open the image you want to enlarge. Then, head to the Image on the upper menu and choose Scale Image.
Step 2Afterward, enter your desired width and height for your chosen photo. Under the Quality section, select Cubic as the Interpolation and click Scale.
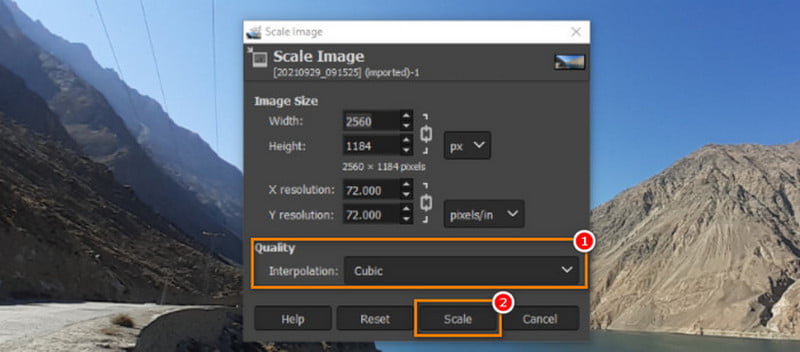
Option 6. Preview
If you're looking for a built-in tool on your Mac that you can use to enlarge images, Preview is the one. So, it provides a quick and intuitive solution to make images smaller or larger. It also offers essential photo viewing and imaging tasks. It will be an efficient choice if you're a Mac user. To enlarge pictures with it, follow these steps:
Step 1First, locate the picture you'd like to enlarge and drag it to the Preview icon in the Finder or Dock.
Step 2Next, click the Edit button (it's a square with a pencil) to shift to Edit Mode. Then, choose Tools on the upper menu and select Adjust Size.
Step 3Then, customize the dimensions and resolutions to enlarge the size of your picture. To avoid distorting the photo, ensure that the checkbox next to Scale proportionality is clicked.
Step 4Now, hit the OK button to view the changes you made. Last but not least, press Cmd+S to save the modification.
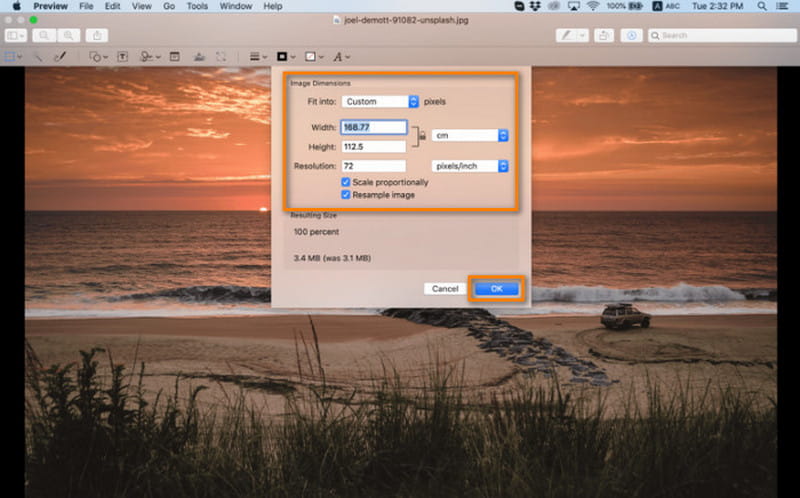
Part 2. FAQs About How to Enlarge JPEG JPG PNG
Does enlarging images affect the quality?
Yes. Enlarging images can affect the quality, and it depends on various factors. It may include the original image's resolution, enlargement degree, and the method used for resizing.
Is there a way to enlarge images without software installation?
Definitely, yes. Many online platforms can help you enlarge photos. So you will not need to install any software. One of the best examples is the AVAide Image Upscaler.
Can I enlarge a pixelated image to make it clearer?
Enlarging a pixelated image typically doesn't make it clearer. As a matter of fact, it can often make the pixelation more noticeable.
To summarize, these are the 6 best ways to enlarge JPG, JPEG, and PNG. Making images larger now has become easier and quicker. All the methods mentioned above can help you enlarge any image format. Yet, if you prefer the straightforward tool, AVAide Image Upscaler is the best fit for you.
Photo Editing Solutions

Our AI technology will automatically enhance the quality of your images, remove noise and fix blurry images online.
TRY NOW



