There might be a situation where we need to enlarge an image we have taken. It becomes more frustrating when the quality of the image is affected as well. This scenario can be faced by graphic designers, photographers, or anyone who wants to print a high-quality image.
Enlarging an image has become more common than ever before. That's why many people are scratching their heads, wondering how to enlarge image without losing quality. Fortunately, there are solutions available that are specifically developed to achieve this goal. Listed below are some of the best solutions that you can choose from.
Part 1. How to Enlarge Image Without Losing Quality
AVAide Image Upscaler
AVAide Image Upscaler is one of the best AI-powered image upscalers. It uses super-resolution technology to enlarge images while retaining quality. This software uses neural networks to analyze the image and add more pixels. It is based on the patterns and details of the original image. AVAide Image Upscaler also allows for customization of the enlargement process. What's more? It has a noise reduction and sharpness. This tool is easy to use, with a simple drag-and-drop interface. Follow its detailed guide below on how to enlarge a JPEG image without losing quality using AVAide Image Upscaler.
Step 1Import Your Image
To start using AVAide Image Upscaler, visit the official website. Once on the tool's main page, click the Choose a photo button to upload the picture you want to enlarge. Otherwise, drag and drop a JPEG, JPG, or PNG file onto the button if you prefer.
Step 2Choose the Option to Enlarge the Image
After your image has finished uploading, you can preview the enhanced version. To enlarge your image, select the Magnification option at the top of the page. Alternatively, you can compare the original and enlarged images side by side.
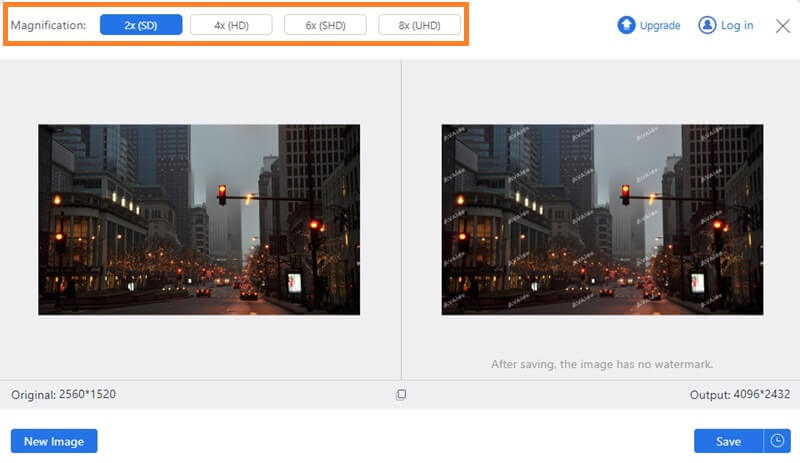
Step 3Save your Enlarged Image
Once you're happy with the result, hit the Save button to export your work to your computer. That's it!
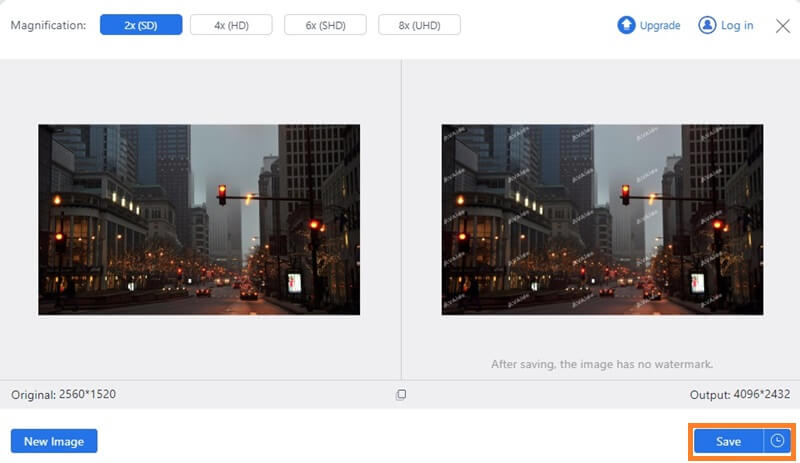
Photoshop
Adobe Photoshop is a well-known image editing software. It offers a feature called "Preserve Details 2.0" that can enlarge images to a high quality. This feature employs an algorithm that analyzes the image and adds more pixels to it based on the patterns and details of the original image. The software was also developed to customize the enlargement process, with noise reduction and sharpening options. If you want to try how to enlarge an image in Photoshop without losing quality, these steps will be your solution.
Step 1Open the image in Adobe Photoshop. Go to the Image Size size section of the tool. Uncheck the Resample Image checkbox and set the resolution to 300 pixels per inch (ppi).
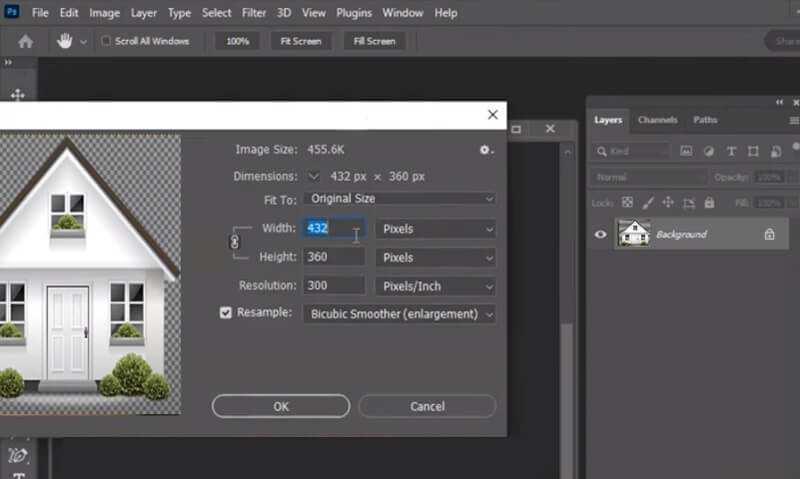
Step 2Convert the layer to a smart object by right-clicking on the image layer in the Layers panel and choosing Convert to Smart Object. This will enable non-destructive filters to be applied to the image.
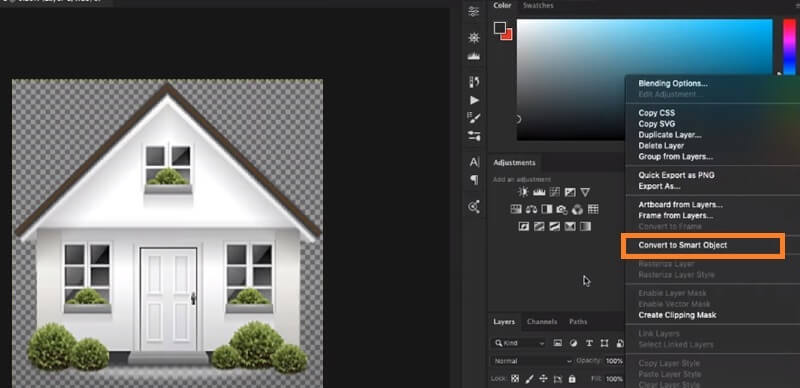
Step 3To upscale an image, choose the smart object layer and select the Upscale option from the Filter menu. In the Preserve Details 2.0 dialog box, set the Enlarge option to 100% and adjust the Reduce Noise slider if necessary. Click OK to apply the filter and enlarge the image without losing quality.
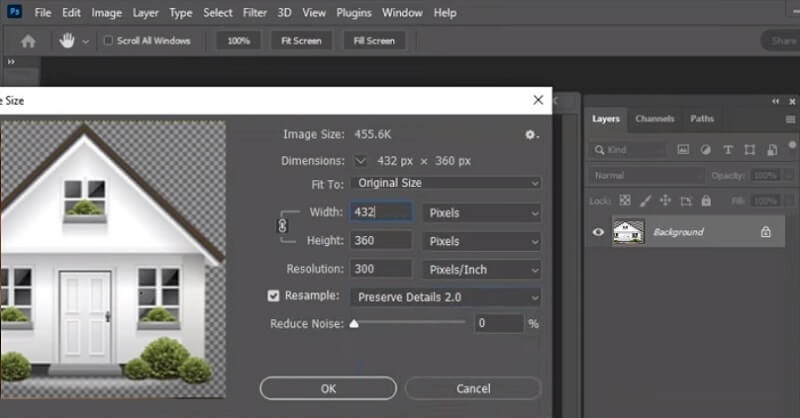
GIMP
GNU Image Manipulation Program is a cost-free and open-source image editing program. It comes with features similar to Adobe Photoshop. One of its unique features is "Liquid Rescale" which lets you resize images non-uniformly. This capability works by analyzing the image and identifying areas that are not important. By reducing the size of those areas, you can enlarge important areas of the image without compromising its quality. If you want to learn how to enlarge an image without losing quality with GIMP, follow the steps below.
Step 1Open the image in GIMP. Right-click on the layer menu in the Layers panel and select Duplicate Layer. This will duplicate the layer, which will act as our backup.
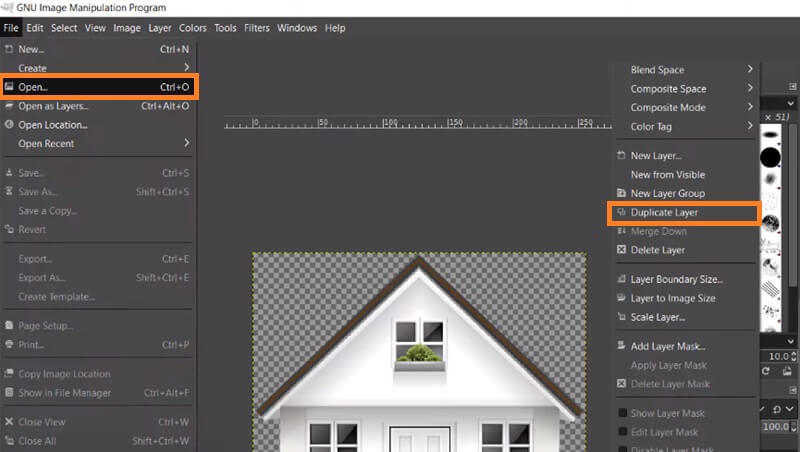
Step 2With the duplicated layer selected, go to Scale Image. Set the Layer size and resolution you prefer. Hit on the Scale button to apply the changes.

Step 3With the scaled layer selected, go to Liquid Rescale. Set the Resize option to Enlarge in the Liquid Rescale dialog box. Adjust the Mask if necessary and click OK to apply the filter and enlarge the image without losing quality.
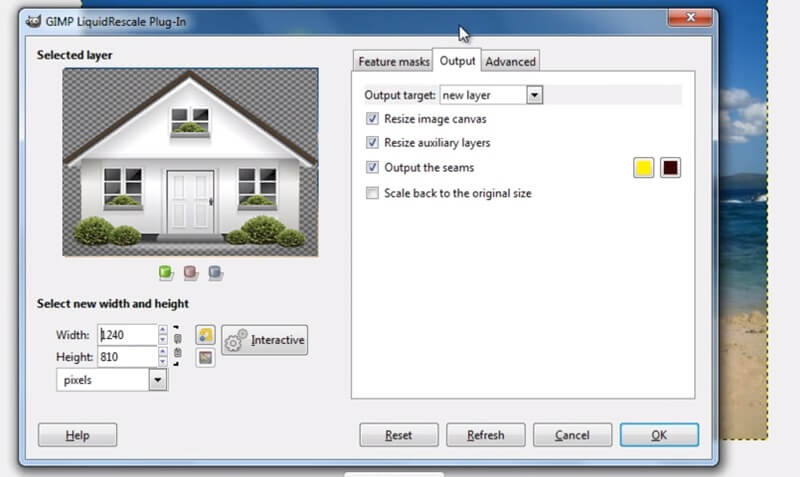
Let's Enhance
Let's Enhance is an online image upscaler that uses AI to upscale images. It offers 2× up to 16× while retaining quality. This tool is easy to use, with a simple drag-and-drop interface. Let's Enhance uses deep learning algorithms to analyze the image and add more pixels to it based on the patterns and features of the original image. The software also allows for customization of the enlargement process. It also has options for noise reduction and sharpness. Here are the steps to enlarge image without losing quality online using Let's Enhance:
Step 1Go to the Let's Enhance website and tick the Folder to upload the image you want to enlarge. Then, choose the image you want to rescale from your local browser.
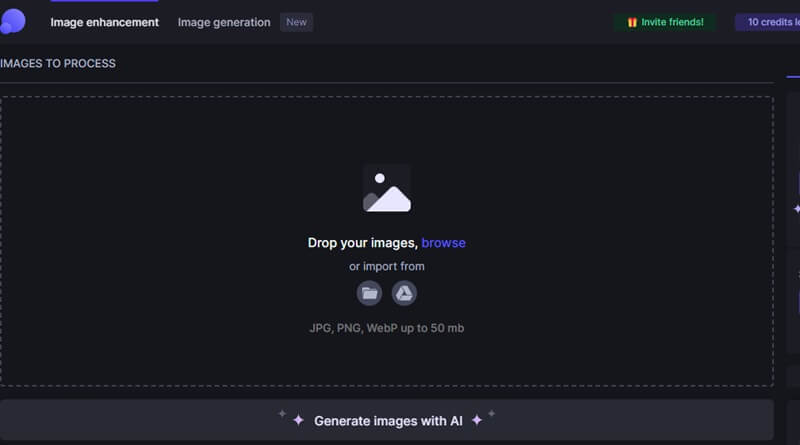
Step 2Choose the Enlarge option and set the desired enlargement factor. Let's Enhance offers up to a 16x enlargement factor. You can also configure other settings, such as noise reduction and sharpness.

Step 3Once satisfied with the enhancement settings, click the Start Processing button to let Let's Enhance process the image. Once the processing is complete, you can preview the enlarged image and download it in various formats, such as JPEG or PNG. Save the image to your computer for future use.
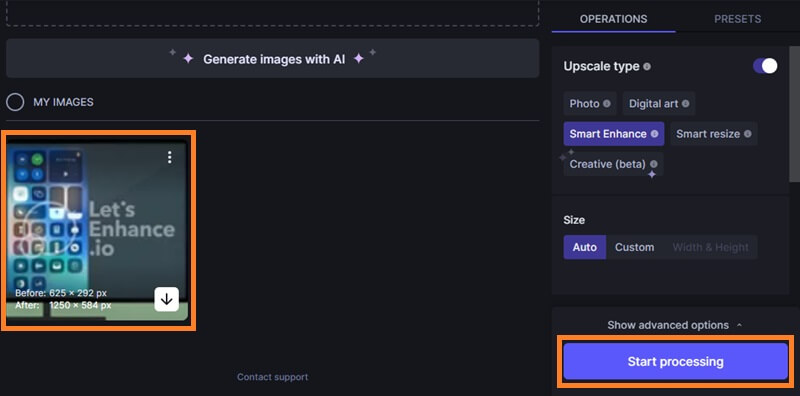
PhotoZoom Pro
PhotoZoom Pro is a software that uses S-Spline Max image resizing technology. This tool analyzes the image and adds more pixels to it based on the patterns and details of the original image, resulting in high-quality enlargements. This simple and easy-to-use application, which comes with a rather overstuffed interface, would give users plenty of capability for zooming in and manipulating the size of any added image. When you open your image with the help of this software, you can flip, rotate, and crop the picture until you get the optimum size.
Step 1Launch the PhotoZoom Pro software and open the image you want to enlarge. You can launch the image by clicking on the File menu and choosing Open.
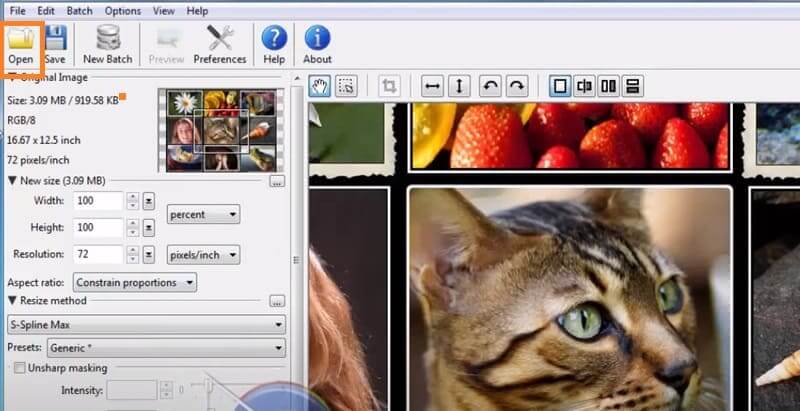
Step 2Select the Resize tab. Here, you can set the enlarged image's desired output size and resolution. You can also choose from various resizing methods, such as S-Spline Max.
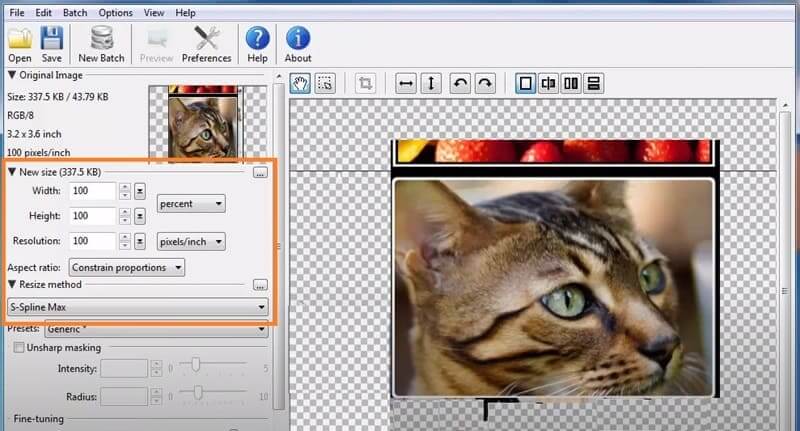
Step 3Finally, save the enlarged image by pressing the File menu and selecting Save As. Pick the desired file format and location to save the enlarged image on your computer.
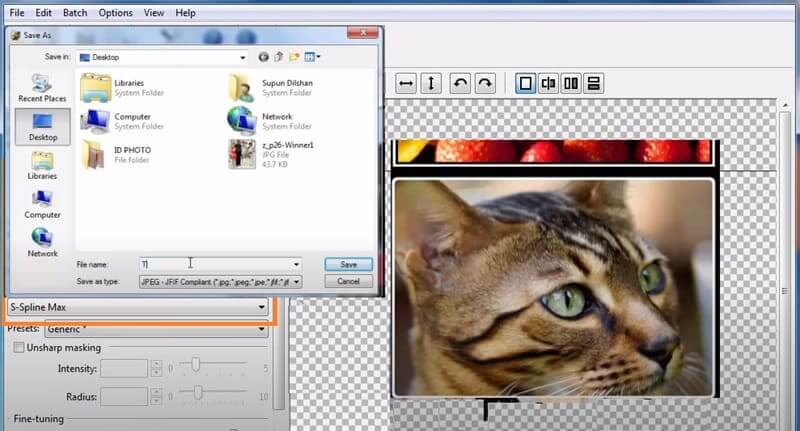
Waifu2x
Waifu2x is an open-source image upscaling tool designed explicitly for anime-style images, but it can also be used for other types of images. This tool analyzes an image and uses its neural network to predict what it would look like if it were twice its original size. Once the prediction is made, the neural network generates a high-resolution version of up to 1200 × 1200 px, which is often sharper and clearer than the original image. Moreover, Waifu2x offers several customizable settings that allow users to adjust the level of upscaling, noise reduction, and color enhancement to meet their preferences.
Step 1Choose the desired anime image that you want to upscale. Select it from your device's gallery or file explorer. Moreover, you can also paste the link address or URL of an online anime image.
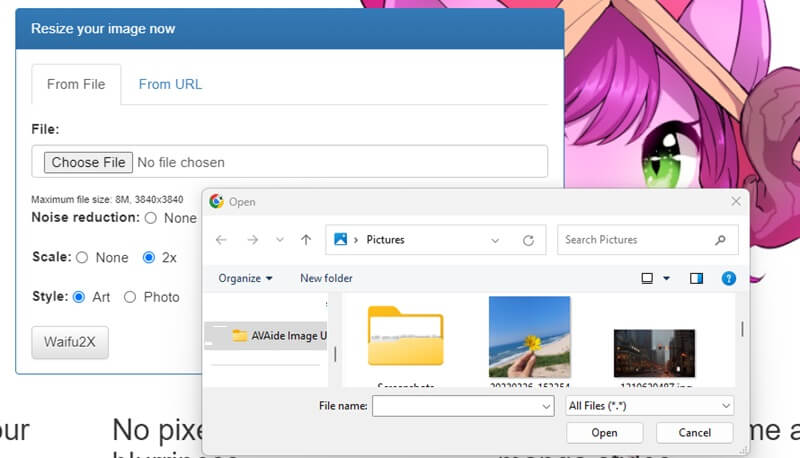
Step 2Select the desired level of noise reduction for your upscaled anime image. Then, pick 2x upscaling to double the size of your anime image. Then, hit the Waifu2x button to start the upscaling process.
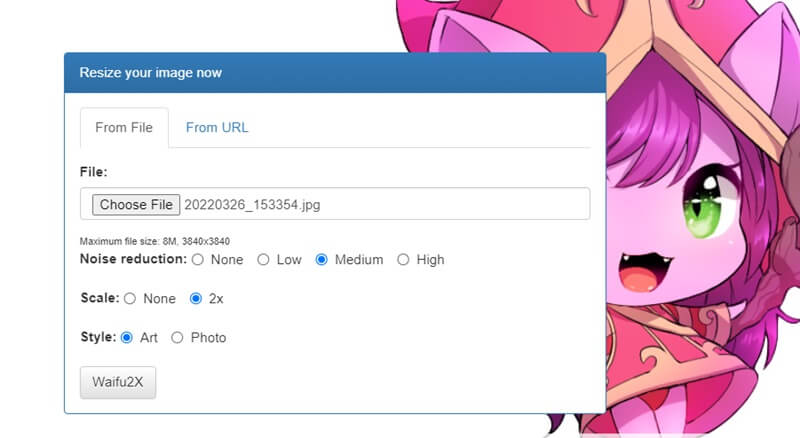
Step 3Wait for the progress to complete, and the upscaled anime image will be generated. Afterward, you will have an enhanced and enlarged version of your anime image ready to download or save.
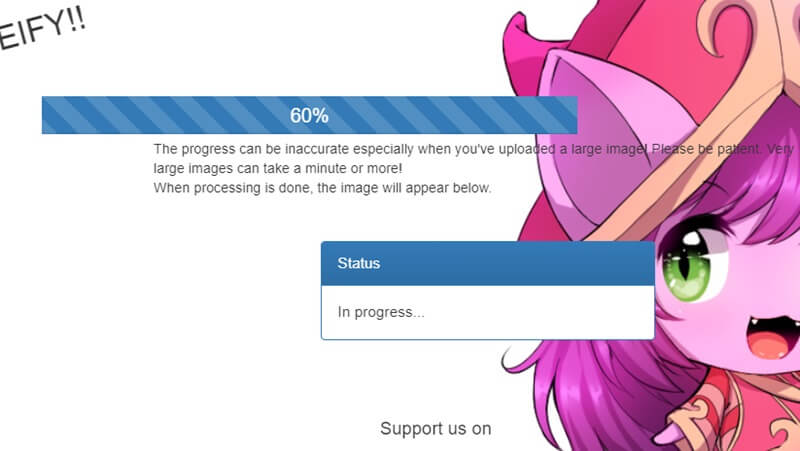
Part 2. FAQs about Enlarging Image Without Losing Quality
What types of images can be enlarged without losing quality using an AI-powered image upscaling tool?
AI-powered image upscaling tools use advanced algorithms to enlarge images without losing quality. These tools can work with various image types, including JPEG, PNG, TIFF, and BMP. However, the results may vary depending on the quality and resolution of the original image. Images with high resolution and good quality tend to produce better results.
Can multiple images be processed at once with AVAide?
Yes, AVAide is an AI-powered image upscaling tool that enables you to process multiple images simultaneously. You can import a batch of images, and the tool will process them individually. This feature is especially useful if many images need to be upscaled.
Can image upscaling tools enlarge images without losing quality?
Yes, image upscaling tools that use AI technology can expand picture without losing quality. This software uses advanced algorithms to analyze the original image and then generate new pixels to increase the size of the image. The new pixels are generated using a deep-learning model trained on millions of high-quality images. As a result, the upscaled images are often indistinguishable from the original images in terms of quality and sharpness.
Enlarging small images with losing quality is challenging but possible. While several solutions are available, each comes with its pros and cons. Whether you want to upscale an image for a print or web design or enhance a small photo for personal use, choosing the right tool or technique for the job is crucial. So, go ahead and try different approaches to enlarge small images without losing quality.

Our AI technology will automatically enhance the quality of your images, remove noise and fix blurry images online.
TRY NOW



