When we take a photo and try to preserve the unique and precious moment, we all want our pictures to be clean and away from the messy background. However, including other people or unwanted objects in your images is inevitable. To solve this problem, we share many ways to change the background of photos on iPhone. You can do it with the default app Photo on your iPhone, use Keynote, or try the online tool with one click. Whether you want to cut out objects simply for fun or marketing, the three methods will cover you all. Please read through it to find the method suitable for you.
Part 1. Remove iPhone Photo Background with Background Eraser
While AI is getting increasingly more intelligent, it would be another good choice to use an AI-powered online tool to help you with more possibilities while changing the photo background on your iPhone. Meanwhile, a tool in the browser will not take up your iPhone's storage.
AVAide Image Background Eraser is a free and easy-to-use online tool. It helps you remove any part of the image as it has a manual operation button and provides various background colors. Let's learn it in a few easy steps.
Step 1Open this AVAide Image Background Eraser tool in your iPhone browser, such as Safari, Chrome, etc, and upload your target photo. For users like me, I like to do such fine work on the computer, which is more precise. So, first, I transferred the photo from my iPhone to my laptop.
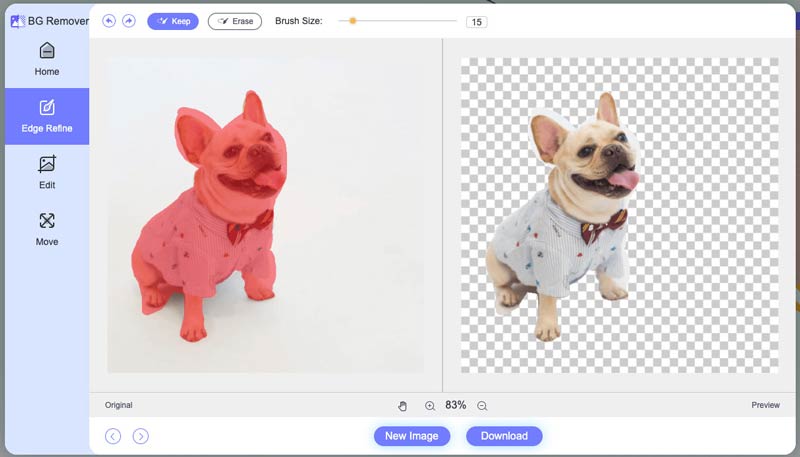
Step 2The AI in this tool will automatically remove some of the background for you. But if you think it's not enough or want to make detailed adjustments, you can apply the manual button (in all sizes) to your photo. What is best is that you can choose either Keep or Erase to suit your needs better.

Step 3You can change the background color of your photo or even add any background image you like at this step with easy clicks, as shown below.
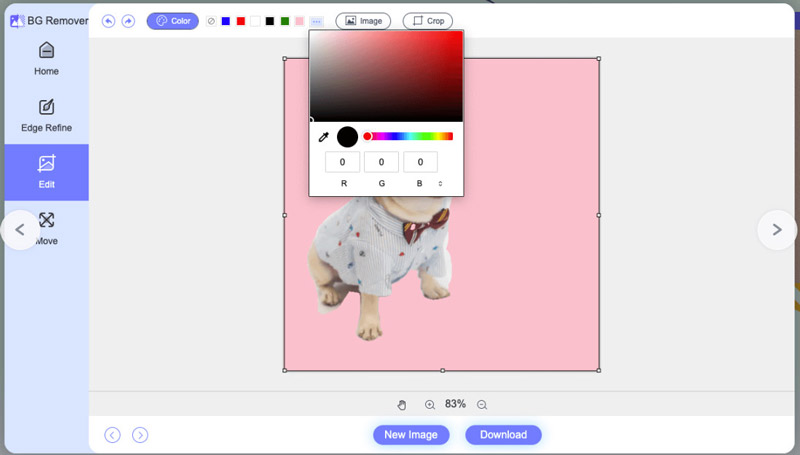
Step 4On this page, you can easily drag the main image into the part of the page wherever pleases you. Also, you can flip and rotate the photo.
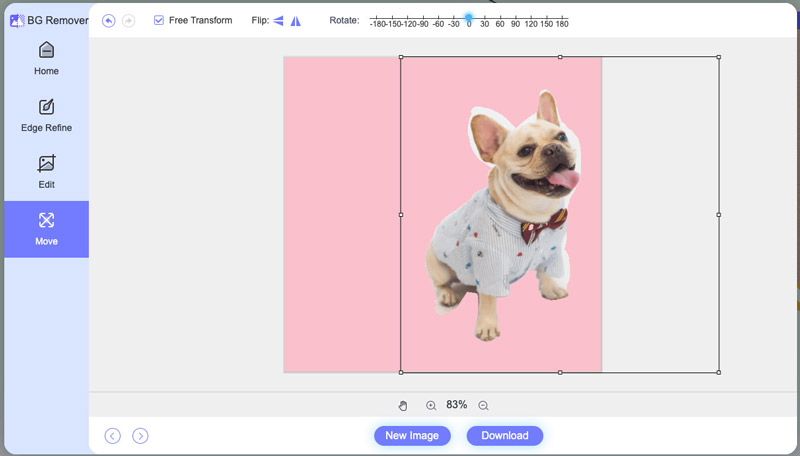
Step 5Finally, click Download to get the new image.
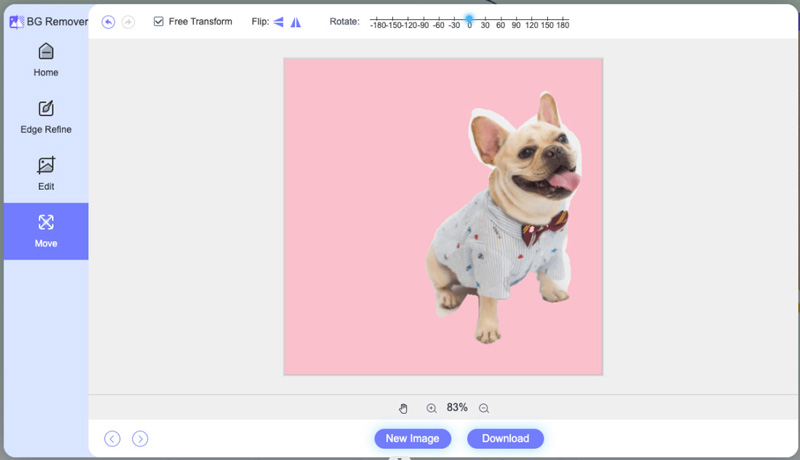
Part 2. Change Photo Background in iPhone Photos
The easiest and go-to approach would be using iPhone photos directly of iOS 18, although it can only achieve basic operations and results.
Step 1Open the Photos on your iPhone and find the picture you want to change or remove the background from.
Step 2Tap on the part that you want to keep for 2 seconds still. Then, you will see the Copy, Add Sticker, and Share options.
Step 3Click Copy, then paste it directly into apps like Message. Or, instead of copying, you can click on Share and share it in other apps on your iPhone.
Step 4Also, you can tap the Save Image after you tap Share.
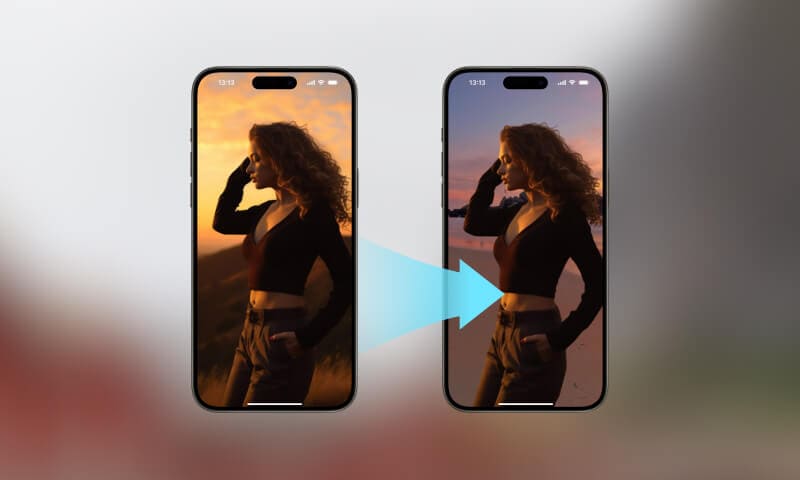
Part 3. Edit Picture Background on iPhone with Keynote
Try a photo background editor app if you need more than the first approach and want to make it fancier. Utilizing Apple's own Keynote App (usually pre-installed) would be a recommendation. Keynote is an app for making presentations, and it also has powerful photo editing features. With it, you can easily change the picture background on iPhone.
Step 1Open the Keynote app on your iPhone, Create a new presentation slide and select a blank theme or a theme with the desired background.
Step 2Tap on the + icon to add a new slide. Choose the image you want to edit and insert it onto the slide. You can change the image size and position with your fingers to fit the slide.
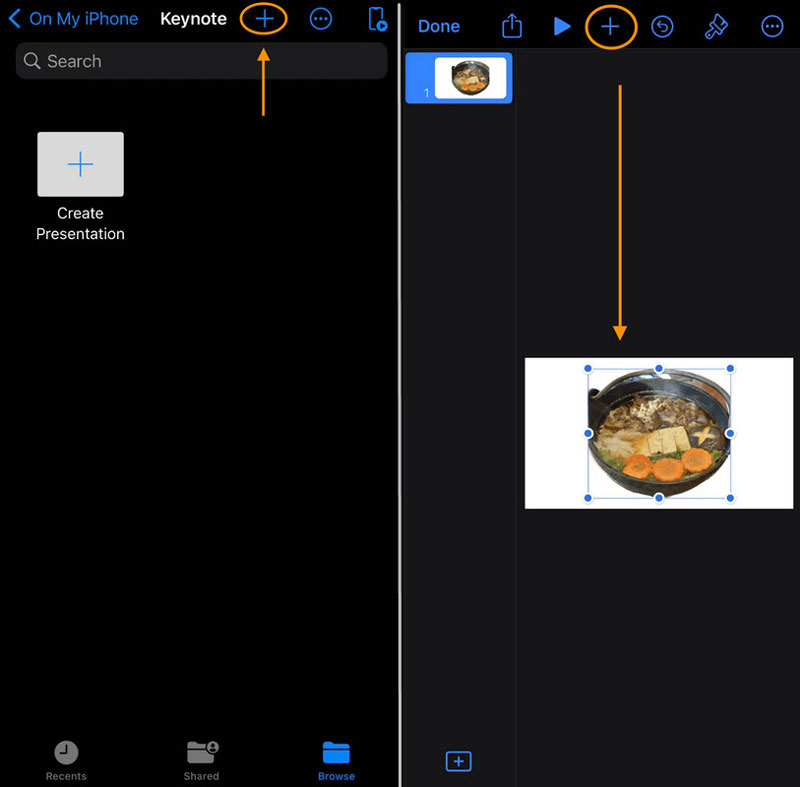
Step 3Export the slide as an image by selecting the three dots ... (three dots) > Export > Images > choose the desired file format (e.g., JPEG). Then, you will get an image with the new background based on the Keynote theme.
Part 4. FAQs about Changing the Background of Photos on iPhone
Which approach above is right for me?
It depends on your requirements. For example, if you only need to separate the main content in the photo and share it directly in chats, you can choose approaches 1 and 2. But if you want to be more creative and splendid with ideas, approach three is recommended.
Do I have to pay for the online background eraser?
Using it is entirely free of charge. It doesn't require registration and will not add watermarks to the resulting output.
Do I always need to clear the photo background manually with the photo background clearer?
Actually, no. Once you upload your image to the AVAide background eraser, its embedded AI will automatically remove and change the background for your pictures.
Which file formats does the auto background eraser support?
The auto background eraser tool supports various file formats, including JPG, JPEG, PNG, GIF, SVG, BMP, TIFF, and more.
Is Keynote pre-installed on iPhone?
Yes. Keynot is pre-installed on most models of iPhone. If you don't have it on your iPhone, you can download it for free in the App Store.
This post introduces three methods to change the background of photos on iPhone. For iPhone users using iOS 16 or later, you can use the default app Photos or Keynote. If you prefer not to use any app, you can try the convenient online AI background remover. All three image background changers are free and easy to use. No matter which way you choose, I believe you've learned how to remove and modify the background on your iPhone with the detailed tutorials provided.

Uses AI and automated background removal technology to capture complex backgrounds from JPG, JPEG, PNG, and GIF.
TRY NOW



