Sometimes, you find great photos missing that one particular person you want in them. Instead of trying to gather everyone again, you can add them yourself! Wondering how? This write-up will teach you how to add a person to a photo! No matter what your device is, you can follow the steps provided. Let us get started!
Part 1. What You Should Do Before Adding a Person to a Photo
Before you add people to photos, it is necessary to ensure you have prepared everything properly. Here is what you should do:
1. Select a Suitable Photo
Choose a high-quality photo of the person you want to add. Ensure it is clear and well-lit, with a background that contrasts nicely with the person.
2. Use a Background Remover Tool
To cut out the person from your original photo, you can rely on AVAide Background Remover. This online platform can help you accurately remove the background from the person's image.
It uses top-notch artificial intelligence to detect the background from the photo immediately. The impressive part? You can change the image's background by changing the color or adding another image. If there is a portion of your image you want to remove, you can use the crop option it offers. Indeed, AVAide Background Remover can help you isolate the person from the background. Therefore, you can add them easily to your target photo using any photo editing program.
Here is how to do it:
Step 1Visit the AVAide Background Remover's official website to access it.
Step 2Click the Choose a Photo button. Add the picture you want to remove the background and retain the person.
Step 3The platform will automatically remove the background for you. Now, go to the Edit tab. Here, you can change the background by selecting a color or adding a new image. Besides that, you can use the Crop option to remove unnecessary parts of your photo frame.

Step 4When settled, hit the Download button to save your edited photo on your local file.
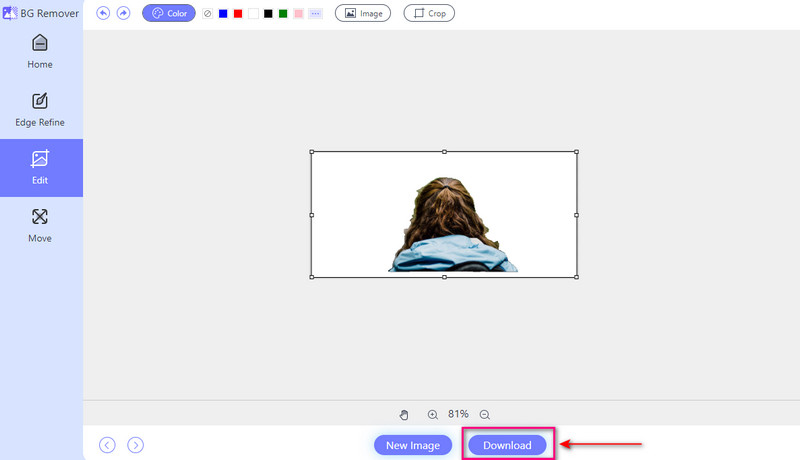
3. Consider Lighting and Shadows
Pay attention to the lighting and shadows in the original photo and the photo you add the person to. Adjust the lighting and shadows as needed to create a cohesive look.
4. Try Different Spots
Try putting the person in different places in the new picture to see where they look the nicest. See if moving them around helps them fit in better and make the whole picture look good.
5. Save a Copy
Please keep a copy of the original photo safe before changing it. This way, if you make a mistake, you can return to how it was before.
Part 2. How to Add a Person to a Photo on a Computer
Photoshop is a powerful computer program used for editing and manipulating images. It offers many features for professional-grade photos. One of its capabilities includes adding a person to a photo seamlessly. It lets you blend the added person into your primary photo for a natural look. However, the interface can be overwhelming for first-time users. It requires some time to learn and master.
Below are the steps on how to add a person to an image in Photoshop:
Step 1Launch Adobe Photoshop on your computer.
Step 2Select and open your main photo by going to File, then Open. Import the person's photo again by doing the same step.
Step 3You can select the person from the Rectangular Marquee Tool or Lasso Tool. Then, press Ctrl + C for Windows or Command + C for Mac to copy. Go back to the main photo and press Ctrl + V for Windows or Command + V for Mac to paste.
Step 4Use the Move Tool to change the person's position and size. Modify the layer's opacity or blending mode in the Layers panel for a natural look. Then, smooth out harsh edges with tools using Refine Edge or Select and Mask.
Step 5Finally, head to the File menu and select Save As to save your edited photo.
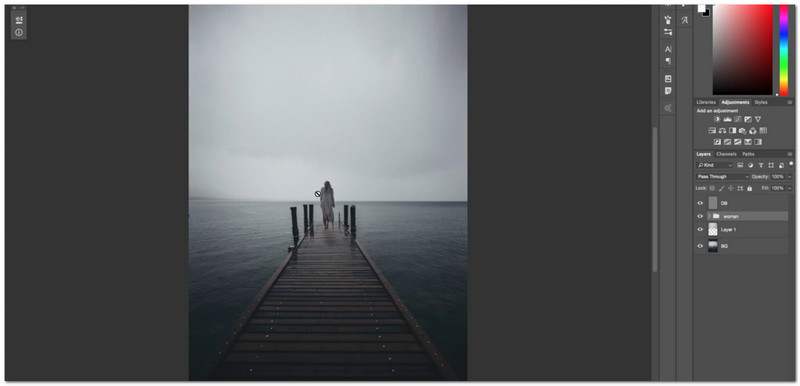
Part 3. How to Add a Person to a Picture on an iPhone
Are you a mobile device user wanting to discover how to add a person to a picture on an iPhone? PicsArt can help you! It is a fantastic application that offers many features. These include the ability to incorporate another person into an existing picture. After editing your pictures, you can upload them straight to the supported social media platforms. The only challenge is that getting used to the options and functionalities takes some time.
Step 1Install the application from the App Store. Once installed, run the application to get started.
Step 2Click the (+) button to pick the image you desire to edit.
Step 3After the initial import, add a secondary picture to your main picture by selecting Add Photo.
Step 4Press the Arrow Right button to save the edited picture on your device.
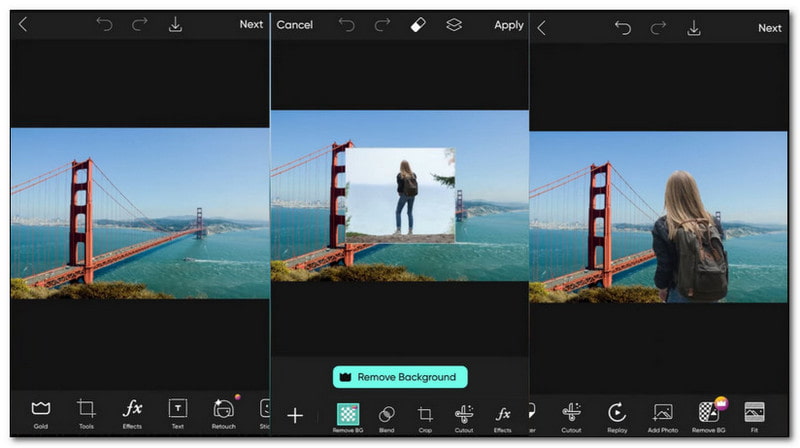
Part 4. How to Add a Person to a Photo on Android
Another reliable mobile application for adding a person to a photo is Photo Editor Pro. The interface is easy to understand and packed with editing functionalities. This application offers numerous features that make editing easy and efficient. One standout function is the ability to blend two images seamlessly. It makes it possible to add the missing person to your main photo.
Follow the steps below to discover how to add a person to a photo on Android using Photo Editor Pro:
Step 1Get the application from the Google Play Store. Open the application once the installation is complete.
Step 2Click the Photo button to import another image from your device's photo library.
Step 3Press the Cut out option to import another image from your device's photo library.
Step 4After making the necessary edits, click the Check button to save your changes.
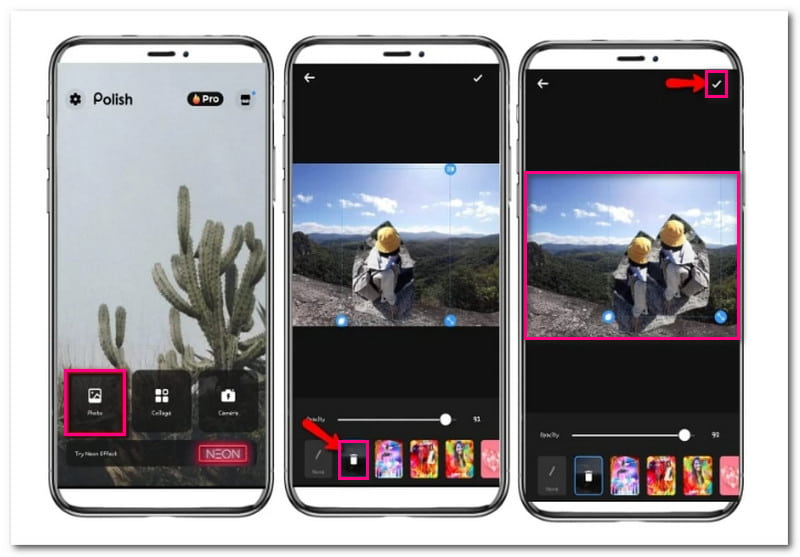
Part 5. FAQs about Adding a Person to a Photo
How do I merge someone into a picture?
You can use the Background Remover function to merge someone into a picture using Canva. This feature helps remove the background of a person's image, making it transparent. Then, you can overlay the transparent image onto another picture.
How do I remove someone from a photo and add another?
Install PhotoDirector on your mobile device and open it. Click the Edit button to import your photo. Next, select the Tool option and look for the Removal option. Here, brush the person you want to remove from your photo. Once done, click the Remove button to save the changes.
How do I put a picture on another picture on an iPhone without an app?
Use the Markup tool to overlay one picture on top of another on an iPhone without an application. Go to Photos and select a specific picture. Click the Edit button and select the Markup. Then, click the (+) button and select the second picture you want to overlay.
Can I use Canva to add a person to a photo?
Yes! Canva is an online tool that works on most browsers. It can remove backgrounds and add extra elements to your photos. You can also use it to add a person to another image.
Does adding a person to a photo will look natural?
You can make the added person look natural in the photo with careful editing and attention to detail. Adjusting lighting, shadows, and proportions can help achieve a seamless integration.
You may want to add someone in a photo at some stage. Luckily, we have compiled a list of the best tools and resources to help you do that. With this post, you have learned how to add people to photos that are easy to follow. Get creative and make your memories even better by trying it out today!

Uses AI and automated background removal technology to capture complex backgrounds from JPG, JPEG, PNG, and GIF.
TRY NOW



