Wilt u uw scherm en audio opnemen? Er zijn veel redenen waarom u uw computerscherm en audio moet opnemen. U kunt uw games opnemen, een tutorial maken, content of producten beoordelen, content creëren en meer. Daarmee kunt u profiteren van het opnemen van uw scherm en audio. Weet u dus hoe u moet beginnen met de procedure voor het opnemen van het scherm en audio? Zo niet, grijp dan de kans om alles te leren in dit bericht. We zijn hier om u verschillende methoden te geven die u kunt volgen om effectief scherm en audio opnemen op Windows.
Deel 1. Kan Windows het scherm opnemen met audio?
Zeker, ja. Als je geweldige en betrouwbare software hebt, met name een scherm- en audiorecorderprogramma, is het mogelijk om je scherm en audio vast te leggen. Daarmee kun je perfect je scherm opnemen met audio erop. Wij staan voor je klaar als je meer wilt weten over het opnemen van je scherm met audio! Bekijk alle details in de volgende sectie en krijg inzicht in hoe je op Windows een schermopname kunt maken met audio.
Deel 2. 3 manieren om schermopnames te maken op Windows met audio
1. Neem scherm op met audio met AVAide Screen Recorder
Een van de meest effectieve offline softwareprogramma's die u kunt gebruiken om uw scherm met audio op te nemen op Windows is AVAide-schermrecorder. Deze scherm- en audiorecorder kan u helpen uw doel gemakkelijker te bereiken. Bovendien kunt u met deze software uw computerscherm op twee manieren opnemen. U kunt direct het hele computerscherm of een bepaald deel van uw scherm opnemen. U kunt zelfs verschillende inhoud opnemen, zoals videogesprekken, video's, Zoom-vergaderingen, gameplay, instructievideo's en meer. Bovendien kan het een probleemloos opnameproces bieden. U kunt deze recorder eenvoudig en soepel gebruiken, of u nu een niet-professionele of ervaren gebruiker bent.
Bovendien kunt u uw bestand verbeteren na het scherm- en audio-opnameproces. U kunt comprimeren, bijsnijden, trimmen en het videoformaat wijzigen. Daarmee kunt u het gewenste resultaat krijgen voordat u de video op uw computer opslaat. Dus, om te leren hoe u een schermopname met audio op Windows kunt maken, bekijkt u de onderstaande stappen.
Stap 1Toegang AVAide-schermrecorder op uw Windows-computer. Klik op de onderstaande knoppen om de software direct op uw computer te downloaden en te installeren.

PROBEER HET GRATIS Voor Windows 7 of hoger
 Veilige download
Veilige download
PROBEER HET GRATIS Voor Mac OS X 10.13 of hoger
 Veilige download
Veilige downloadStap 2Selecteer daarna de manier waarop u uw scherm wilt opnemen. U kunt kiezen Vol of Aangepast. Schakel vervolgens de Geluidssysteem om uw scherm op te nemen met audio.
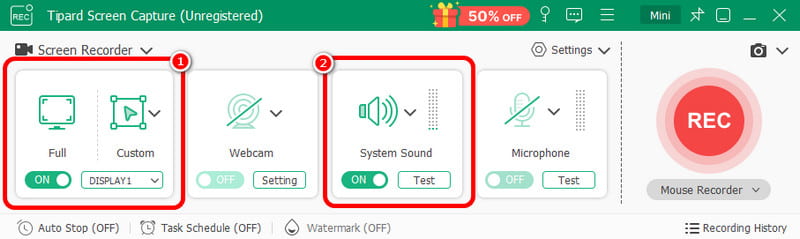
Stap 3Om uw schermopname met audio te starten, klikt u op REC knop. Na drie seconden start het programma het opnameproces. Klik vervolgens op Hou op om de schermopname te voltooien.

Stap 4Klik op de Importeren knop onderaan de interface om uw opgenomen scherm op te slaan.
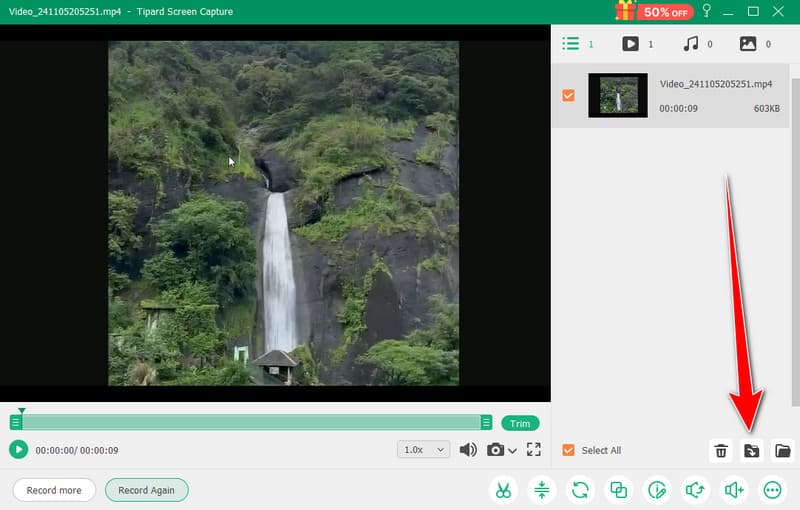
2. Gebruik OBS om het scherm met audio op te nemen
OBS is een van de beste open-source schermrecorders voor het opnemen van uw scherm met audio. Het is een van de populaire programma's waarop u kunt vertrouwen voor uw gewenste uitkomst. Bovendien is het in staat om verschillende mediabestanden op uw scherm op te nemen. U kunt zelfs verschillende tabbladen, vensters, games en meer opnemen. Als u uw computerscherm perfect wilt opnemen met uitstekende kwaliteit, gebruik dan onmiddellijk OBS. Het enige nadeel hier is dat de interface duidelijker zou kunnen zijn. Als u een beginner bent, kunt u het beste professionals vragen om de software te gebruiken. Als u wilt leren hoe u op Windows 10 een schermopname met audio kunt maken, volgt u de onderstaande procedure.
Stap 1Start de OBS programma na het installatieproces. Ga daarna naar de Plus symbool hieronder en selecteer de Weergave vastleggen optie. U kunt kiezen welke inhoud u op uw scherm wilt opnemen.
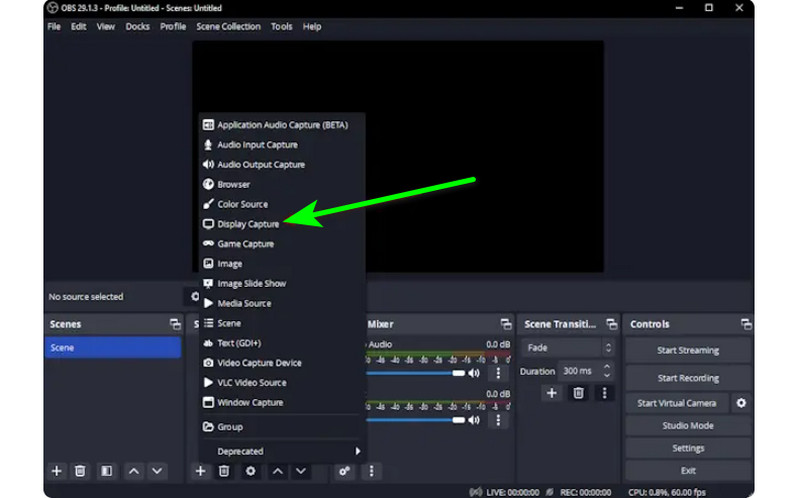
Stap 2Ga dan naar de Audiomixer en schakel Audio in, zodat u het scherm met geluid kunt opnemen.
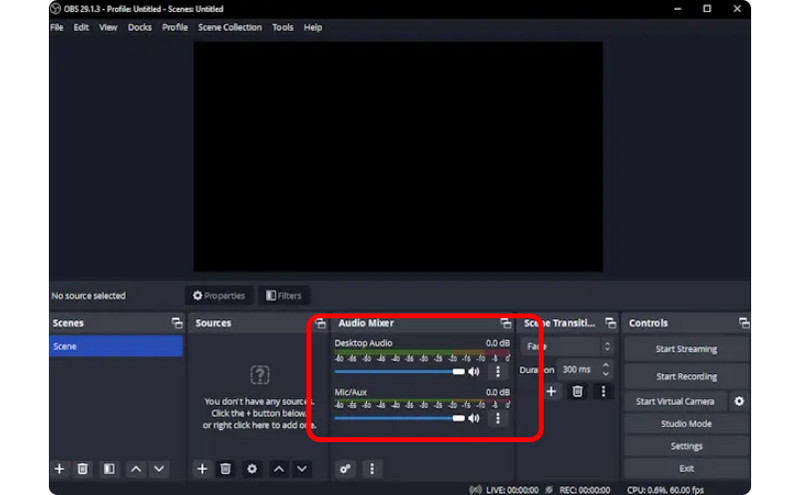
Stap 3Klik op de Beginnen met opnemen optie op de rechterinterface om te beginnen met het opnemen van uw scherm. Als u het opnameproces wilt stoppen, klikt u op de Stop met opnemen knop.

3. Gebruik Clipchamp om het scherm met audio op te nemen
Wil je leren hoe je schermen op Windows 11 met audio kunt opnemen? Gebruik dan Clipchamp als uw uitstekende schermrecorder. Deze handige software stelt u in staat om uw scherm soepel op te nemen met audio, omdat het een eenvoudig proces heeft dat u wellicht leuk vindt. U kunt zelfs uw webcam aanzetten als u dat wilt. Het is perfect voor het geven van commentaar op specifieke content of het maken van instructievideo's. Dus, om te beginnen met leren hoe u schermopnames kunt maken op Windows, bekijk de onderstaande methoden.
Stap 1Vanuit de hoofdinterface van Clipchamp, navigeer naar de Huis sectie en klik op de Scherm optie. Vervolgens verschijnt er een andere webpagina op uw scherm.
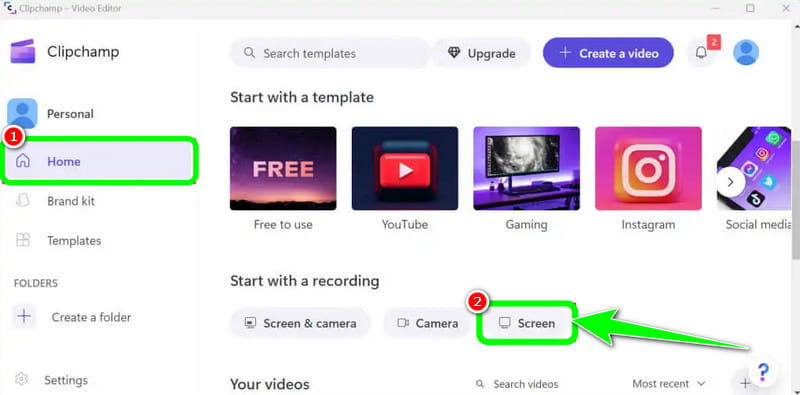
Stap 2Klik daarna op de Rood knop van de linker interface. Vervolgens ziet u al uw content op uw scherm, zoals tabbladen, vensters en meer.

Stap 3Klik op het scherm dat u wilt opnemen, zoals Volledig scherm, Venster en Tab. Om de opname te starten, klikt u op Deel knop. Klik vervolgens na het proces op Stop met opnemen om het opgenomen scherm op uw computer op te slaan.
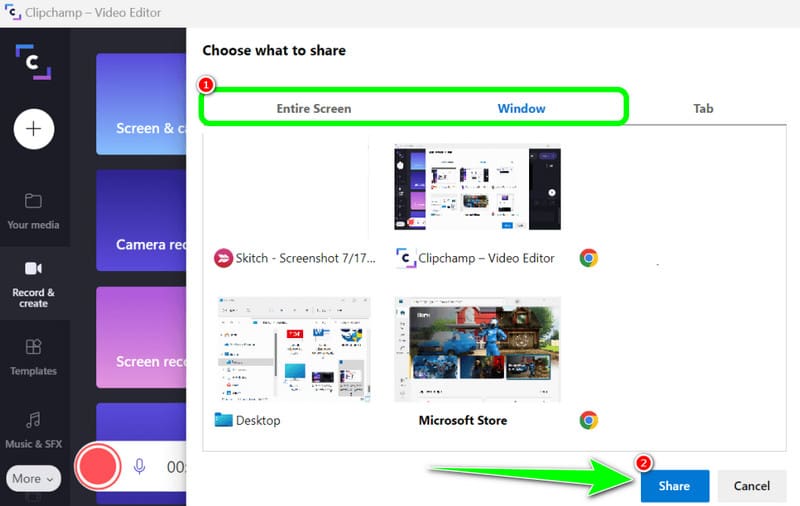
Deel 3. 2 manieren om audio op te nemen op Windows 10 en 11
1. Neem audio op met Audacity
Wilt u leren hoe u audio opneemt op Windows 10? Gebruik dan Audacity. Deze offline software kan u helpen om elk geluid van uw computer op te nemen. Bovendien zult u het niet moeilijk vinden, omdat de software een eenvoudig proces biedt, waardoor het een ideale audiorecorder is voor alle gebruikers. Bekijk dus de stappen die we hieronder hebben gegeven om te beginnen met het opnemen van uw audio.
Stap 1Installeren en uitvoeren Durf op uw Windows. Klik vervolgens vanuit de hoofdinterface op de Vermelding knop van de bovenste interface. Daarmee start het audio-opnameproces.

Stap 2Als u klaar bent met opnemen, klikt u op Hou op knop. Vervolgens kunt u doorgaan met de opslagprocedure.
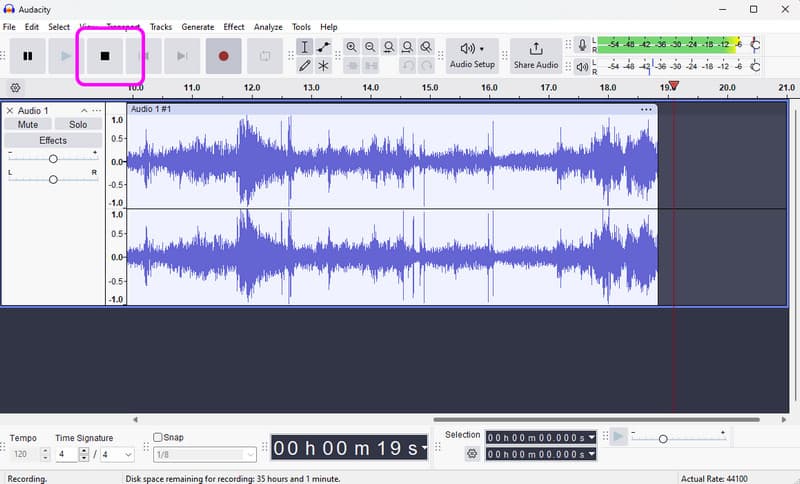
Stap 3Om de opgenomen audio op te slaan, gaat u naar de Bestand > Project opslaan gedeelte om het uiteindelijke audiobestand op uw apparaat op te slaan.
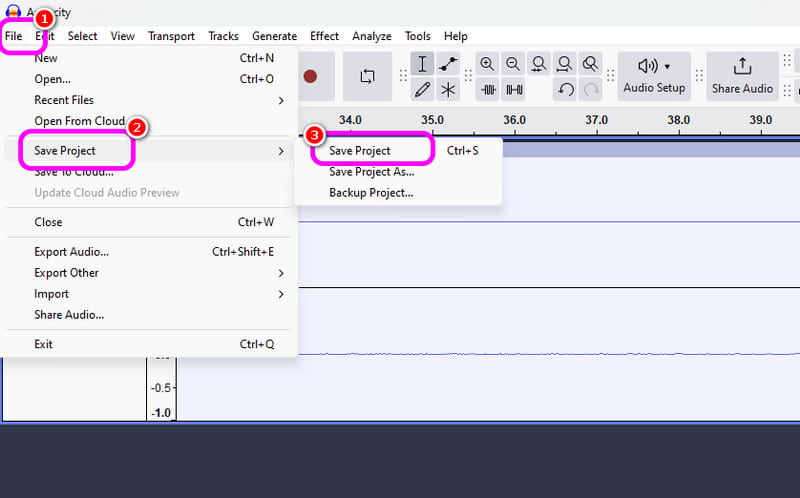
2. Neem audio op met Windows Voice Recorder
Een andere software die u een soepel Windows-audio-opnameproces kan bieden is Windows-spraakrecorder. Nadat u deze audiorecorder hebt geopend, kunt u beginnen met het opnemen van audio-inhoud vanaf uw apparaat. Wat we hier leuk vinden, is dat de interface eenvoudig is, zodat u eenvoudig en snel audio kunt opnemen. Het enige nadeel is dat het geen bewerkingstools biedt om uw opgenomen audio te verbeteren.
Stap 1Download de Windows-spraakrecorder op uw apparaat. Start het daarna om het proces te starten.
Stap 2Klik in de hoofdinterface op Microfoon symbool om het opnameproces te starten.
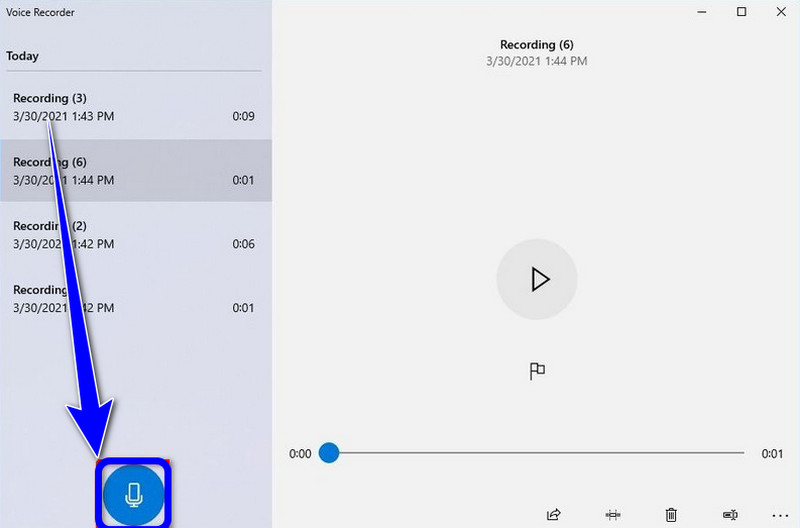
Stap 3Om het audio-opnameproces te stoppen, klikt u op Hou op knop. Vervolgens kunt u alvast luisteren naar de audio die u hebt opgenomen.
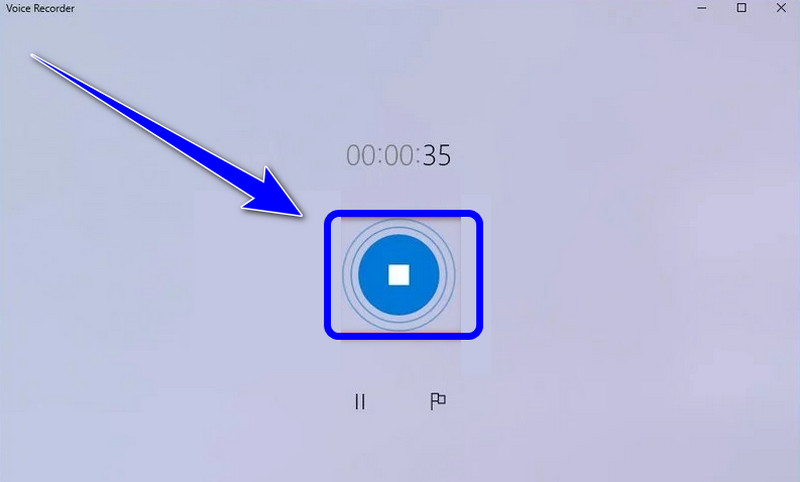
Als je wilt leren Hoe je een schermopname maakt op Windows met audio, kunt u alle details uit dit bericht halen. Bekijk dus alle informatie en probeer het proces om een effectief scherm en audio-opnameproces te hebben. Ook, als u de meest betrouwbare software wilt om u te helpen een scherm met audio perfect op te nemen, is er geen twijfel dat AVAide Screen Recorder het beste programma is dat u kunt gebruiken. Voer de software dus uit op uw Windows en geniet van de algehele mogelijkheden.
Opnamescherm, audio, webcam, gameplay, online vergaderingen, evenals iPhone/Android-scherm op uw computer.




