De beste manier om te delen wat u op uw Toshiba-laptop heeft, is door een screenshot te maken. Deze methode is de meest effectieve manier om uw beweringen te bewijzen en mensen te overtuigen. In feite is het maken van screenshots tegenwoordig een van de essentiële communicatiemiddelen. Dit komt omdat drukbezette mensen de neiging hebben om gewoon een foto te sturen van de gedachten die ze willen overbrengen, vooral de exacte woordelijke weergave van het bericht dat ze hebben ontvangen.
Daarom is dit artikel de juiste om te lezen als u een Toshiba-laptop bezit. Het is omdat dit bericht een schets is van hoe een screenshot te maken op een Toshiba-laptop met volledige tutorials. Bovendien laten we niet alleen de standaardmanier zien, maar ook de veiligste maar meest efficiënte manier om de taak uit te voeren. Laten we het daarom niet langer uitstellen en laten we de bal aan het rollen krijgen door de onderstaande inhoud te lezen.
Deel 1. De veiligste en efficiëntste manier om screenshots te maken op een Toshiba-laptop
Er zijn verschillende manieren om screenshots te maken op een Toshiba-laptop. En de beste van die manieren is niets anders dan via de beste schermopnamesoftware zoals de AVAide Screen Recorder. AVAide-schermrecorder is uitgebreide opnamesoftware die maakt opnames van audio, game, video, film en webcam die u afspeelt op uw computerscherm. Met andere woorden, het heeft alles van uw screencast op uw computer vastgelegd, zelfs op uw telefoon, aangezien het ook een telefoonrecorder heeft. Naast alles wat is gezegd, wordt het ook geleverd met een krachtige snapshot-tool die voornamelijk screenshots van welke aard dan ook vastlegt. Dus of je nu een webpagina wilt bekijken, een gesprek in een app of zelfs de beste scène van je gameplay, het kan met slechts één klik een screenshot maken op Toshiba!
Bovendien is AVAide Screen Recorder ook toegewijd om zijn gebruikers geweldige selecties van verschillende formaten voor video, audio en beeld te bieden. Om nog maar te zwijgen van de meerdere keuzes van de screenshot-modus, waar u kunt kiezen tussen schermopname, scrollvenster en pop-upmenu-opnamemodus.
- Met een uitgebreide verzameling tools voor schermopname, inclusief snapshot.
- Maak een screenshot van uw Toshiba-scherm en bewerk het met veel stencilselecties.
- Exporteer uw screenshots in PNG-, JPEG-, JPG-, BMP-, TIFF- en GIF-indelingen.
- Leg uw scherm vast met verschillende selecties van modi.
- Foto's van hoge kwaliteit zullen u prikkelen om meer screenshots te maken!
Een screenshot maken op een Toshiba-laptop met behulp van AVAide Screen Recorder
Stap 1Installeer de Recorder
Download en installeer eerst de beste schermopnamesoftware op uw laptop. Maak je geen zorgen, want het vereist niet zoveel van je ruimte en het is honderd procent veilig om te downloaden. Klik op de hierboven weergegeven downloadknoppen om u hierbij te helpen.
Stap 2Pas de uitgangen aan
Open de beste software zodra u deze hebt geïnstalleerd. Vervolgens passen we het formaat en andere gewenste instellingen voor uw uitvoer aan. Klik hiervoor op de Opties icoon en selecteer Voorkeuren.
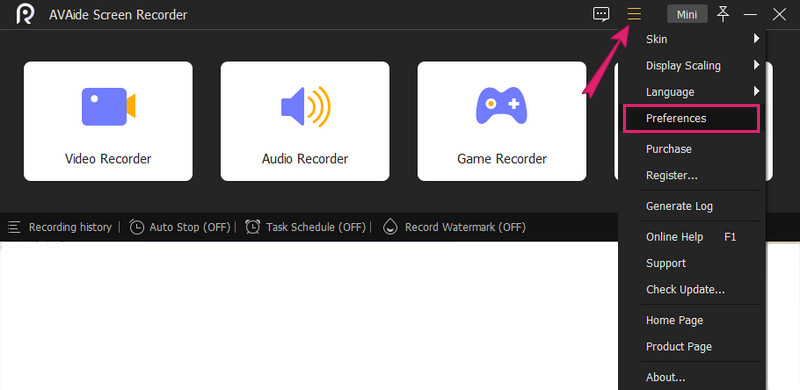
Optie 1. Screenshot Formaat
Klik in het nieuwe venster op de Uitgang: optie. Dan, onder de Screenshot-instellingen, klik op de vervolgkeuzepijlknop in de Screenshot-formaat en selecteer het gewenste formaat.

Optie 2. Directory-instellingen
Deze keer kun je naar de Opnemen menu. En onder de Uitgang:, druk op de Elypsis icoon van de Locatie van screenshotbestanden om een bestemmingsmap te kiezen voor uw vastgelegde afbeeldingen. Klik dan op de oke tabblad om de zojuist gemaakte instellingen toe te passen.
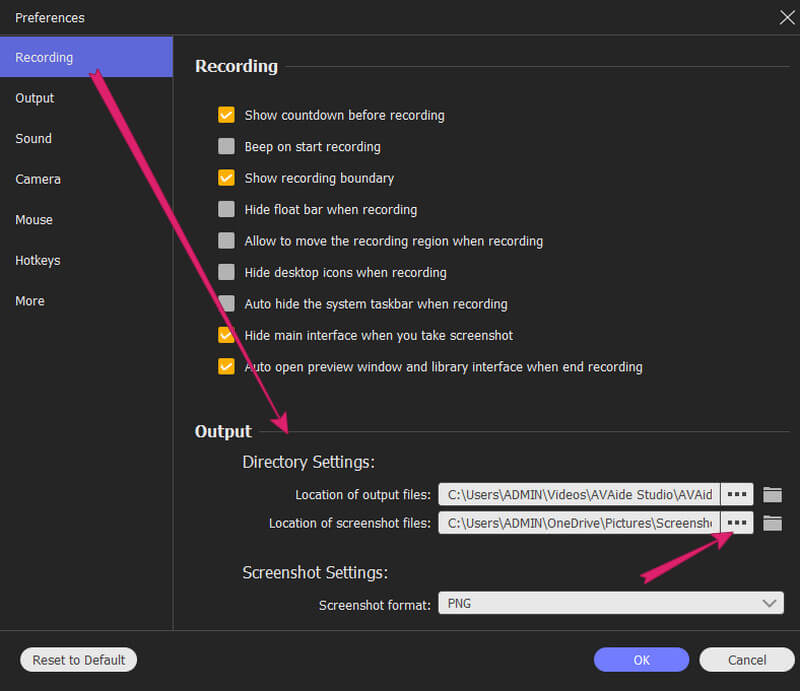
Stap 3Toegang tot de momentopname
Zo maak je een screenshot van Toshiba. Toegang krijgen tot Momentopname hulpmiddel op de interface. U kunt op de vervolgkeuzeknop drukken om de modusselecties te zien en er een te selecteren. Stel dat je de gekozen hebt Schermopname modus. Als dat het geval is, kun je meteen slepen om een gebied te kiezen dat je wilt vastleggen. Merk op dat je vrij bent om het hele scherm vast te leggen als je dat wilt.
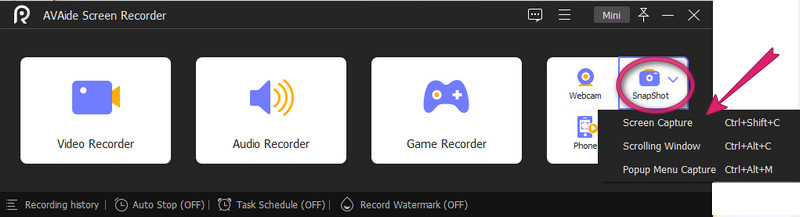
Stap 4Schermafbeelding bewerken en opslaan
U kunt uw screenshot bewerken voordat u deze opslaat, zoals te zien is in de tekentools van de software. Anders, als u door wilt gaan met het behouden ervan, drukt u op de Sparen icoon naast de Dichtbij optie.
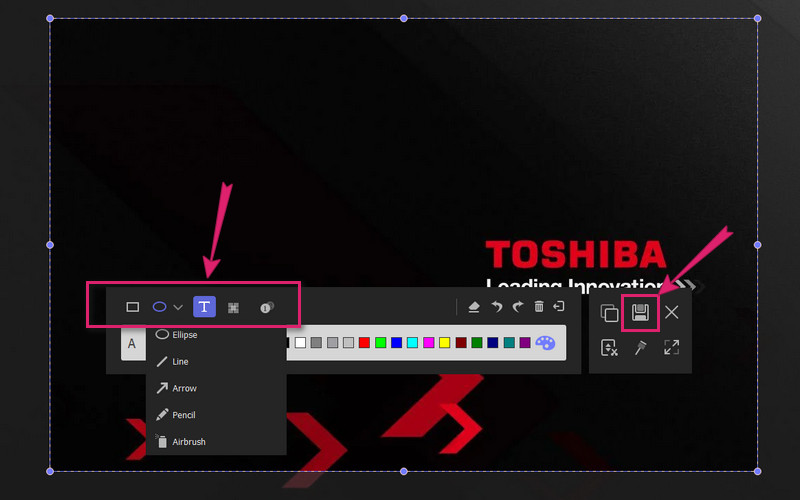
Deel 2. Standaardmanieren om screenshots te maken op een Toshiba-laptop
Als u op de standaardmanier wilt doorgaan met het vastleggen van schermen op uw Toshiba-laptop, of als u niet wilt dat er software op wordt geïnstalleerd, raadpleegt u de onderstaande tutorial.
Hoe het volledige scherm vast te leggen
Stap 1Om het volledige scherm van uw laptop vast te leggen, moet u het scherm openen dat u wilt vastleggen. Druk vervolgens op de PrtScn toets op je toetsenbord. Er zullen dus momenten zijn dat u op de knopcombinaties van moet drukken Fn+Windows+PrtScn samen om screenshots te maken.
Stap 2Daarna kunt u het vastgelegde scherm al in uw lokale map bekijken. Zie anders dit pad C:GebruikersgebruikersnaamAfbeeldingenScreenshots.
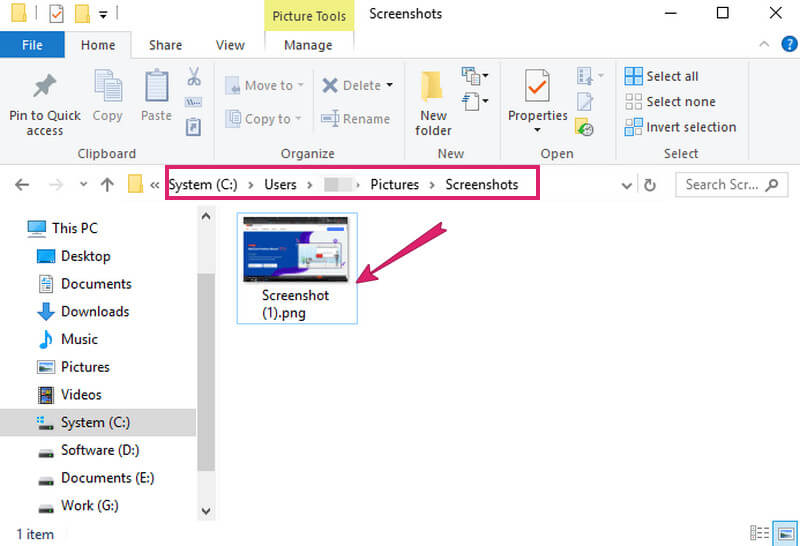
Hoe het gedeeltelijke scherm vast te leggen
Stap 1Zorg ervoor dat u het vensterscherm opent dat u wilt vastleggen.
Stap 2druk de Fn+Windows+PrtScn sleutels of alleen de PrtScn of Windows+PrtScn, afhankelijk van wat van toepassing is op uw laptop. Open vervolgens de Verf app en plak de screenshot die je hebt gemaakt door op te drukken CTRL+V sleutels.
Stap 3Voer de nodige aanpassingen uit om alleen het gedeeltelijke scherm vast te leggen dat u nodig hebt met behulp van de stencils van Paint. Sla daarna de schermafbeelding op.
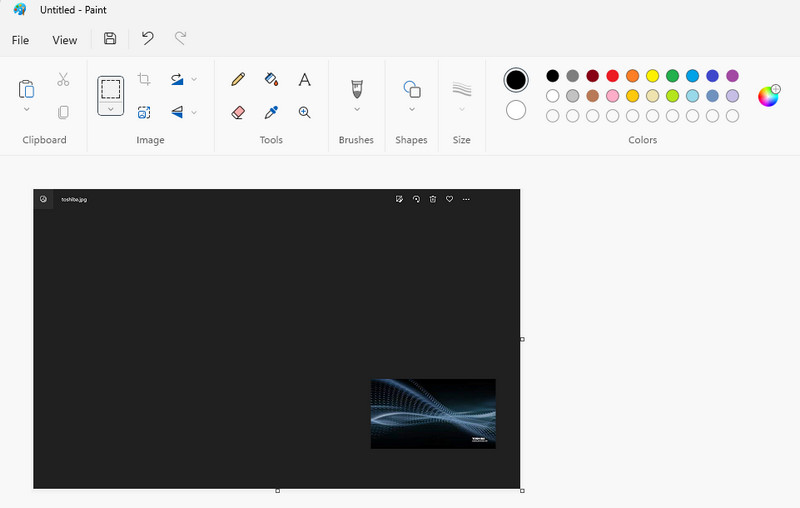


![]() AVAide-schermrecorder
AVAide-schermrecorder
Opnamescherm, audio, webcam, gameplay, online vergaderingen, evenals iPhone/Android-scherm op uw computer.
Deel 3. Veelgestelde vragen over Toshiba-laptops en schermafbeeldingen maken
Welk formaat kan ik hebben voor het maken van schermafbeeldingen op een Toshiba-laptop?
Als u een screenshot maakt op de Toshiba-laptop, krijgt u een afbeelding van het PNG-type als standaardindeling.
Kan ik het knipprogramma op de Toshiba-laptop gebruiken?
Ja. de Snipping Tool is beschikbaar op Toshiba-laptops. Daarom kunt u het gebruiken als alternatief voor de ingebouwde screenshot-tool.
Kan ik een GIF-bestand maken van screenshots?
Ja. Alleen als u een krachtige screencapture-nemer zoals AVAide Screen Recorder gebruikt. AVAide Screen Recorder laat je een GIF-formaat uitvoer van je screenshots hebben.
Je kunt nu eenvoudig je scherm delen met je vrienden door screenshots te maken. Dankzij de uitgebreide tutorials in dit artikel. Met deze richtlijnen beschikt u over een veilige en efficiënte manier om alles op uw Toshiba-laptop vast te leggen en op te nemen!
Opnamescherm, audio, webcam, gameplay, online vergaderingen, evenals iPhone/Android-scherm op uw computer.






 Veilige download
Veilige download


