HP is een van de meest populaire technologiebedrijven ter wereld. We kunnen niet ontkennen hoe goed zijn laptops, desktops, tablets en printers zijn. Het zal ons dan ook niet verbazen als veel van zijn gebruikers onder de indruk en tevreden zijn met de genoemde producten. Dus als u een HP-laptop, -desktop of -tablet bezit en dit moet weten hoe een screenshot maken op HP, dan heb je geluk dat je dit artikel bereikt. Het is omdat u op het punt staat de bewezen efficiënte methoden of de beste procedures te leren om de taak correct uit te voeren. Daarom, waar wacht je nog op? Maak je klaar om nog een waardevolle leerervaring op te doen met de beste oplossingen hieronder.
Deel 1. Beste methoden voor screenshot op HP laptop en desktop
De beste methoden om een screenshot te maken van de scherminhoud van een laptop liggen binnen handbereik als u hiervan op de hoogte bent. Dus, hoe maak je op efficiënte wijze een screenshot van HP-computers? Welnu, HP-computers, zelfs alle computers van tegenwoordig, hebben ingebouwde hulpmiddelen voor het vastleggen van schermen. Maar natuurlijk zijn er nu ook talloze apps voor het vastleggen van schermen beschikbaar in de app store die geweldige metgezellen kunnen zijn bij het vastleggen van schermen. Niet alle zijn echter efficiënt. Maar maak je geen zorgen, want in dit deel introduceren we de beproefde apps voor deze taak als onze alternatieve methoden die je kunt gebruiken. Dus, welke zijn dat? Laten we hieronder kijken.
Methode 1. De beste knip-apps gebruiken
1.1 AVAide-schermrecorder
AVAide-schermrecorder staat bekend als assertief en multifunctioneel. Het is de meest verwachte software die iedereen zoekt naar een geweldige knip- en hulpmiddel voor schermopname moet zich niet verzetten. Zullen ze zich verzetten tegen software die, afgezien van de beste recorder van het scherm, video, audio, spel, webcam en telefoon, heeft ook het beste knipprogramma voor screenshots op HP? Om nog maar te zwijgen van de vele stencils zoals kleuren, lettertypen, formaten en vormen die u in uw vastgelegde afbeelding kunt opnemen. Bovendien kunt u met deze AVAide Screen Recorder de vastgelegde schermen in verschillende formaten produceren, zoals PNG, BMP, JPEG, GIF en TIFF.
Wat nog meer? Dit is waarschijnlijk een van de geweldige software die wordt geleverd met sneltoetsen om de navigatie van gebruikers veel toegankelijker te maken. Daarnaast zijn er de andere unieke instellingen die het heeft, zoals een instelling voor geluiden, microfoon, camera, muis en meer. Dat zijn slechts delen van het prachtige geheel. En dus, om te zien hoe het u kan helpen bij het maken van een screenshot op een HP desktop, volgen hier de stappen om dit te doen.
- Leg je scherm vast en knip het in drie modi!
- Registreert snel en efficiënt alles op uw HP-computer.
- Uitvoer van hoge tot verliesloze kwaliteit die het produceert.
- Veel instellingen en stencils om aan te passen
- Betrouwbaar en flexibel, zelfs voor andere computerapparaten met Windows en Mac OS.
AVAide Screen Recorder gebruiken om HP-scherm vast te leggen
Stap 1Download de knipsoftware op uw HP-computer en start deze. Eenmaal gestart, kunt u rechtstreeks naar de Momentopname tool, die zich in de doos met de krachtige tools aan het einde van de interface bevindt.
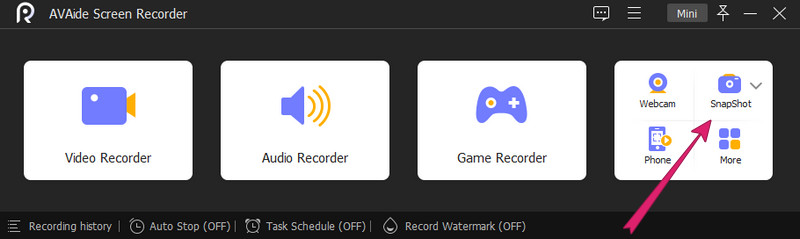
Stap 2Dit is dus hoe u een screenshot maakt op een HP-desktop nadat u op de knop hebt geklikt Momentopname hulpmiddel. U hoeft dus alleen het dradenkruis aan te passen aan het scherm dat u wilt vastleggen. Besluit daarna om door de stencils voor uw vastgelegde scherm te navigeren volgens uw behoeften.
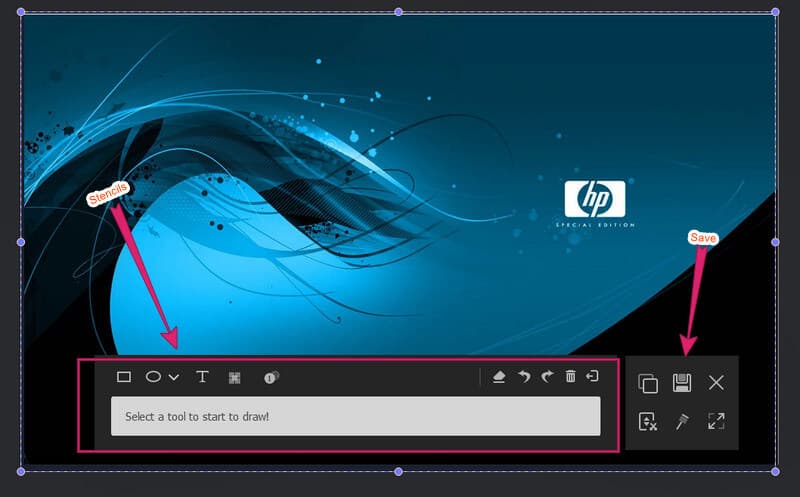
Stap 3Druk dan op de Sparen pictogram wanneer u klaar bent met bewerken of wanneer u maar wilt.
1.2. Snagit
Snagit is een ander knipprogramma dat een verschil maakt in het vastleggen van schermen. Dit heeft ook een gebruiksvriendelijke interface met veel unieke selecties van functies. Met Snagit kunt u de vastgelegde afbeeldingen bewerken, vergroten of verkleinen en aanpassen. Bovendien kan het, net als de AVAide Screen Recorder, een scrollend scherm opnemen en video-grabbing ondersteunen. Laten we dus eens kijken hoe u een screenshot kunt maken op HP Pavilion met behulp van Snagit.
Stap 1Start Snagit vanaf uw HP Pavillion nadat u het met succes hebt geïnstalleerd. Ter herinnering: deze software heeft behoorlijk wat ruimte nodig op uw HP-computer.
Stap 2Schakel vervolgens de instellingen in die u op de kleine interface wilt toepassen. Klik vervolgens op de Vastleggen knop. Daarna kunt u beginnen met het selecteren van het gedeelte van het scherm dat u wilt vastleggen en op klikken Camera pictogram na.
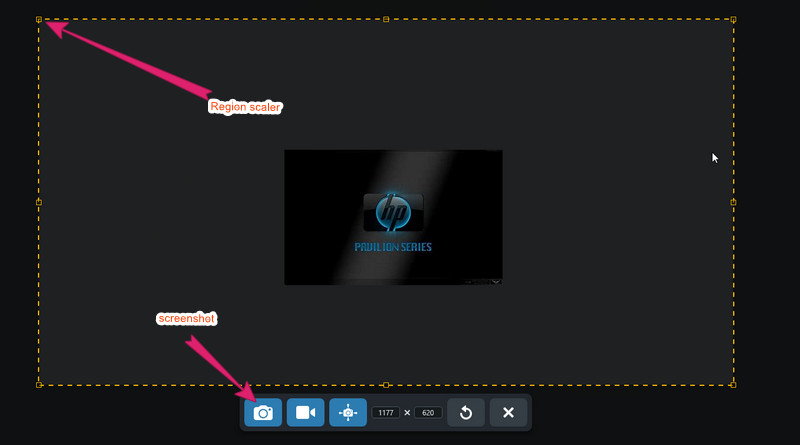
Stap 3Na het raken van de Camera pictogram, brengt de tool u naar de editorinterface. Daar kunt u het afbeeldingsbestand met zijn talrijke tekenselecties of materialen bewerken. Als u het bestand daarna wilt opslaan, gaat u naar het Bestand menu en druk op Opslaan als.
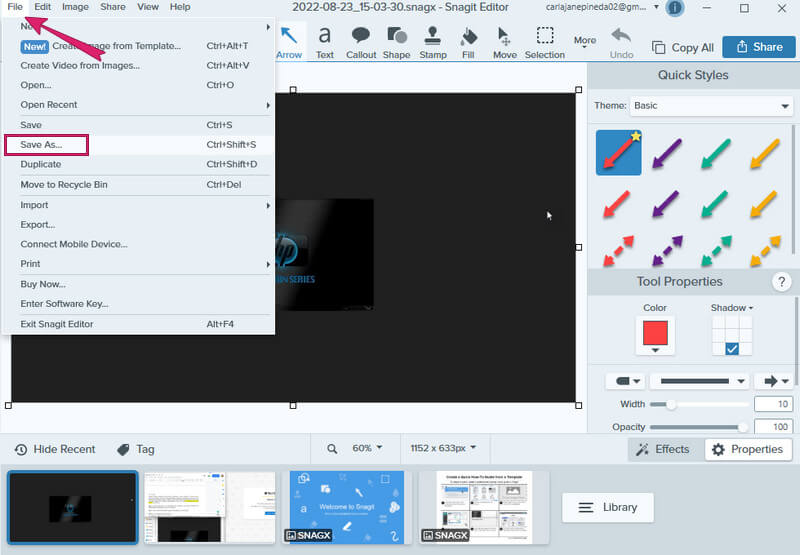
Methode 2. De standaardmanier gebruiken
Zoals eerder vermeld, kunt u altijd de ingebouwde tool voor het vastleggen van schermen van uw HP-computer proberen. Deze methode is gratis en probeert tegelijkertijd efficiënt te zijn. Het gebruik van dit ingebouwde knipprogramma wordt echter niet ten zeerste aanbevolen als u uw gemaakte afbeeldingen wilt bewerken of aanpassen.
2.1. Schermafbeelding Volledig scherm
Voor gebruikers die HP computers met Windows 8 tot 10 gebruiken, volgt u de onderstaande stappen.
Stap 1druk de ramen sleutel met de PrtScn op je toetsenbord. Vervolgens zal uw HP-apparaat het vastgelegde afbeeldingsbestand onmiddellijk vastleggen en opslaan in PNG.
Stap 2Ga dan naar uw Verkenneren selecteer Deze computer. Selecteer daarna de Afbeeldingen en toen Schermafbeeldingen map om het nieuw op het scherm vastgelegde bestand te zien.
Voor gebruikers van HP Windows 7, dit is wat u gaat doen.
Stap 1Raak gewoon de PrtScn om het scherm vast te leggen,
Stap 2Open de Verf app en plak de gemaakte afbeelding daar en sla op.
2.2. Screenshot Gedeeltelijk scherm
Hier zijn de stappen voor het maken van een screenshot op het gedeeltelijke scherm van HP Windows 10.
Stap 1druk de Windows+Shift+S toetsen op je toetsenbord. Dan zul je zien dat je scherm even grijs wordt.
Stap 2Daarna krijgt u de aanpassingsbalk voor het selecteren van het gebied dat u wilt vastleggen.
Stap 3Start vervolgens een afbeeldingseditor en plak de vastgelegde afbeelding daar. Sla daarna het bestand op.
Deel 2. Screenshot maken op HP tablet
HP tablets worden geleverd met twee verschillende besturingssystemen, Windows en Android. En het maken van screenshots op deze HP-tablets is heel eenvoudig. Het enige dat u hoeft te doen, is de aan / uit-knop en de volume-omlaagknop tegelijkertijd twee seconden ingedrukt houden. U zult weten dat uw scherm is vastgelegd wanneer u het ziet knipperen. Als dat het geval is, controleer dan de nieuw gemaakte afbeelding in uw Fotogalerij-app.
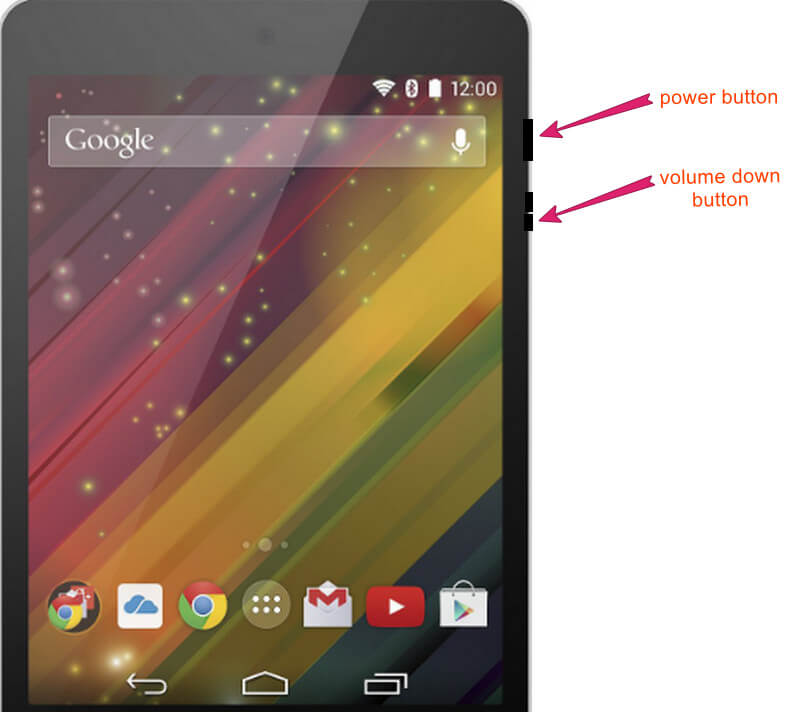


![]() AVAide-schermrecorder
AVAide-schermrecorder
Opnamescherm, audio, webcam, gameplay, online vergaderingen, evenals iPhone/Android-scherm op uw computer.
Deel 3. Veelgestelde vragen over het maken van screenshots op HP
Hoe een screenshot maken op HP Stream Laptop?
De beste manier om screenshots te maken op uw HP Stream-laptop is door de beste software te gebruiken. Gebruik de AVAide Screen Recorder en geniet van het maken van screenshots door gewoon de bovenstaande stappen te volgen.
Waarom kan ik mijn schermafbeeldingen niet vinden op mijn HP desktop?
Als u de standaardmethode gebruikt bij het maken van schermafbeeldingen, vindt u deze zeker in de map met schermafbeeldingen. Anders, als u ze nog steeds niet in de genoemde map kunt vinden, kunt u in plaats daarvan de doelmap wijzigen. Klik hiervoor met de rechtermuisknop op de screenshotmap en selecteer eigenschappen, klik vervolgens op de locatieselectie en druk op verplaatsen.
Waar vind ik de printscreen-toets op mijn laptop?
De printscreen-toets bevindt zich in het midden van de delete- en pauzetoetsen op het toetsenbord van je HP laptop. U hoeft alleen maar op de Windows-toets of de functietoets plus de printscreen-toets te drukken om het scherm van uw computer vast te leggen.
U heeft zojuist de verschillende manieren ontdekt waarop u een screenshot kunt maken op een HP computer en tablet. De tutorial is misschien wel of niet zo gemakkelijk te volgen, maar we zorgen ervoor dat dit tot nu toe de beste methoden zijn. We erkennen ook de beste screenshot-apps die u mogelijk overweegt te kopen. We hebben ze toegevoegd om de beste oplossingen te bieden voor het maken van schermafbeeldingen op uw HP. Het hangt echter van uw voorkeur af of u ze gaat gebruiken of niet. Maar als je dat doet, gefeliciteerd, want je hebt besloten om dit jaar de onweerstaanbare en ongeëvenaarde schermrecorders te gebruiken!
Opnamescherm, audio, webcam, gameplay, online vergaderingen, evenals iPhone/Android-scherm op uw computer.






 Veilige download
Veilige download


