Het opnemen van een gestreamde video kan u veel voordelen opleveren. U kunt de video eenvoudig online bekijken, bewaren voor verdere bewaring, de opgenomen video bewerken en meer. Op zoek naar de perfecte manier om streaming video's op uw apparaat op te nemen? Maak u geen zorgen meer. Deze informatieve post leert u verschillende manieren om te controleren en te volgen om video's effectief op te nemen. Daarmee heeft u meer opties om uw doel te bereiken. Lees daarom de post en leer hoe u streaming video's opnemen perfect.
Deel 1. Hoe u gestreamde video perfect opneemt
Wil je leren hoe je streaming video opneemt? Dan raden we je aan om AVAide-schermrecorder. U kunt vertrouwen op deze software om verschillende video's op uw computer op te nemen, omdat het alle functies kan bieden die u nodig hebt om uw resultaat te bereiken. Bovendien is het opnameproces eenvoudig, waardoor het de beste videorecorder is die u op uw Windows en Mac kunt hebben. Wat we hier leuk aan vinden, is dat u zelfs kunt kiezen hoe u de gestreamde video wilt opnemen. U kunt het hele scherm opnemen om van de inhoud te genieten. U kunt ook selecteren welk deel van het scherm u wilt opnemen. Bovendien kunt u de audio opnemen terwijl u de video opneemt. Daarmee kunt u na het proces een perfect resultaat verwachten.
Verder zijn er nog meer dingen die u kunt doen na de video-opnameprocedure. Vanuit het preview-gedeelte kunt u enkele bewerkingsfuncties gebruiken. U kunt de video bijsnijden op basis van uw voorkeuren. U kunt ook het videoformaat wijzigen, video's samenvoegen, het volume aanpassen, de video comprimeren en meer. Daarom is de AVAide Screen Recorder een van de krachtigste videorecorders waarop u kunt vertrouwen. U kunt het eenvoudige proces hieronder volgen om te beginnen met het vastleggen/opnemen van streaming video.
Stap 1Toegang AVAide-schermrecorder op uw Windows- of Mac-computer. Installeer het daarna en voer het uit om de opnameprocedure te starten.

PROBEER HET GRATIS Voor Windows 7 of hoger
 Veilige download
Veilige download
PROBEER HET GRATIS Voor Mac OS X 10.13 of hoger
 Veilige download
Veilige downloadStap 2Nadat u de interface hebt uitgevoerd, kunt u selecteren hoe u de video wilt opnemen. U kunt de Vol optie om je hele scherm vast te leggen/op te nemen. Je kunt ook kiezen Aangepast om een bepaald deel van uw scherm op te nemen.
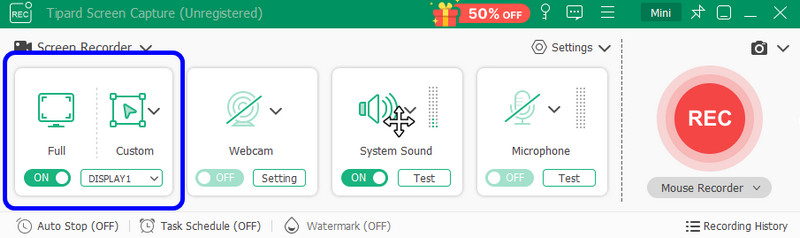
Stap 3Bereid de streaming video voor op je scherm. Druk vervolgens op de REC knop om het proces te starten. Het opnameproces start na de aftelling van 3 seconden. Klik Hou op om het opnameproces te beëindigen.

Als u klaar bent met opnemen, klikt u op de Hou op knop. De preview verschijnt dan op uw scherm.
Stap 4U kunt uw bestand al hebben zodra het video-opnameproces is voltooid. Om het op te slaan, klikt u op de Importeren knop in de onderste interface.
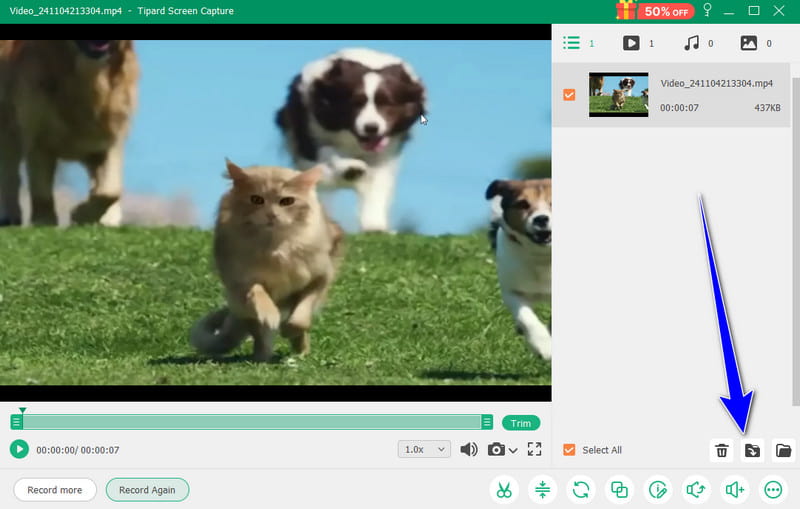
Deel 2. Gestreamde video opnemen op Chromebook
U kunt elke gestreamde video opnemen zonder software van derden te downloaden als u een Chromebook hebt. De Chromebook kan een vooraf gebouwde videorecorder bieden om een video op te nemen vanaf uw apparaat. Met de functie Schermopname kunt u ook kiezen hoe u de video wilt opnemen. U kunt opnemen op het volledige scherm of het gebied van het scherm selecteren dat u wilt opnemen. Als u verschillende video's offline wilt bekijken of verschillende inhoud wilt verzamelen, kunt u vertrouwen op de functie Schermopname van uw Chromebook om de taak uit te voeren. Er zijn echter ook enkele nadelen waar u zich bewust van moet zijn. Het heeft een beperkte functie voor schermopname met enkele beperkingen op het gebied van resolutie, kwaliteit en opnametijd. U kunt ook prestatieproblemen tegenkomen, omdat schermopname veel bronnen vereist en niet geschikt is voor low-end Chromebooks. Als u wilt leren hoe u een gestreamde video op een Chromebook kunt opnemen, volgt u de onderstaande stappen.
Stap 1Open uw Chromebook en ga naar de Chromebook-plank in de rechterbenedenhoek. Daarmee ziet u uw Snelle instelling paneel.
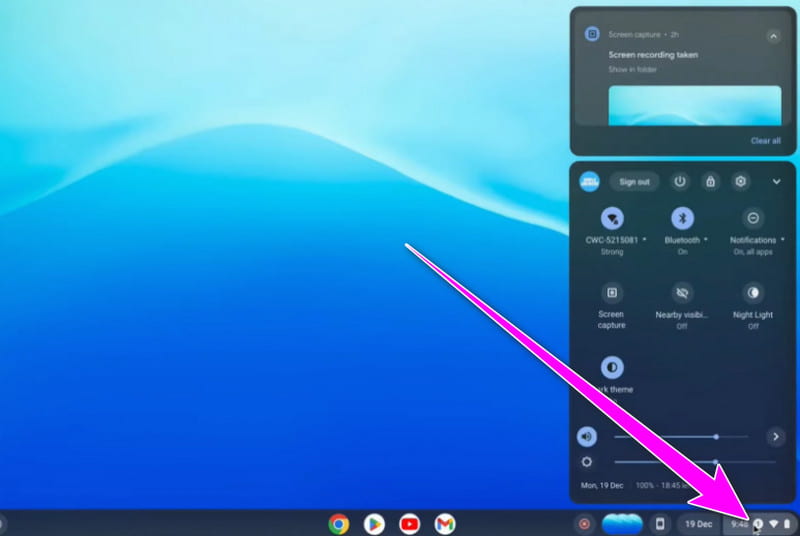
Stap 2Klik vervolgens op de Schermopname optie van de Snelle instellingen. Verwacht daarna dat de werkbalk op uw scherm verschijnt.
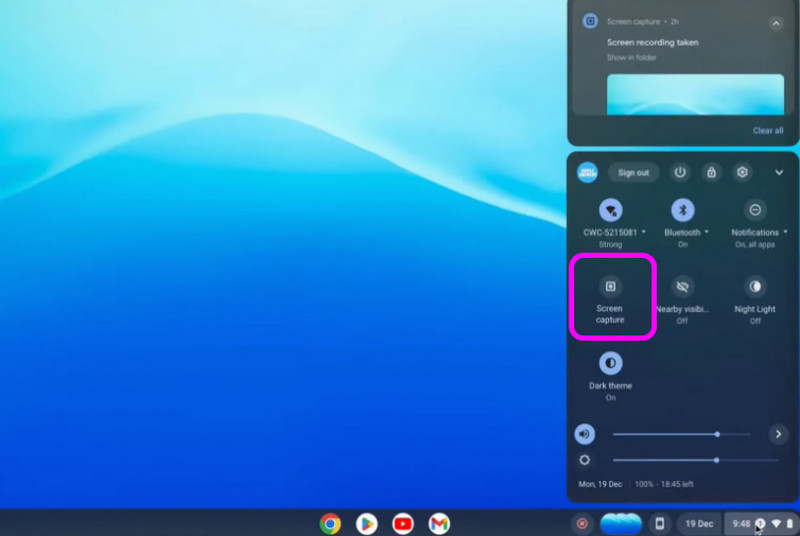
Stap 3U kunt selecteren hoe u de gestreamde video van de Werkbalk. U kunt het hele scherm of een bepaald deel van uw scherm opnemen. Om het opnameproces te starten, hoeft u alleen maar ergens op het scherm te klikken. Daarmee begint het opnameproces.
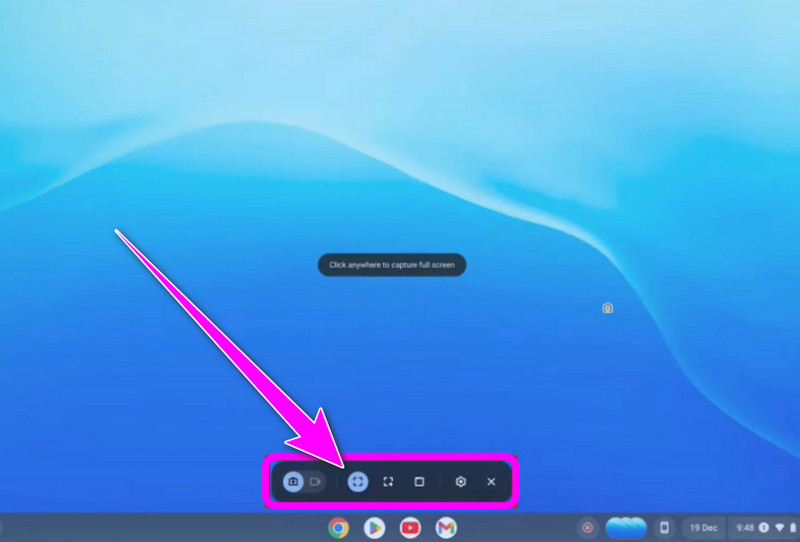
Deel 3. Beste manier om gestreamde video op te nemen met OBS
OBS is een andere perfecte videorecorder voor het opnemen van uw gestreamde video's. Dit open source schermrecorder geeft u toegang tot alle functies die u nodig hebt om een perfect resultaat te bereiken na het proces. U kunt ook genieten van het bekijken van de inhoud, aangezien het programma u kan helpen de opgenomen video met uitstekende kwaliteit op te slaan. Daarnaast kunt u ook verschillende tabbladen of vensters op uw computer opnemen. Daarmee is OBS de juiste keuze, ongeacht welke inhoud/VIDEO u wilt vastleggen.
Bovendien kunt u ook de audio van de video opnemen. Het enige wat u hoeft te doen is de microfoon en de systeemgeluidsoptie aan te zetten om al het geluid uit de video te krijgen. Overweeg daarom om OBS-software te gebruiken voor een geweldige video-opname-ervaring. U kunt de onderstaande stappen bekijken om een idee te krijgen van hoe u streaming video kunt opnemen.
Stap 1Download de OBS Studio op uw computer en start het. Klik vervolgens op de Plus teken hieronder vanuit de interface en selecteer de Weergave vastleggen optie om de streaming video in te stellen die u wilt opnemen.
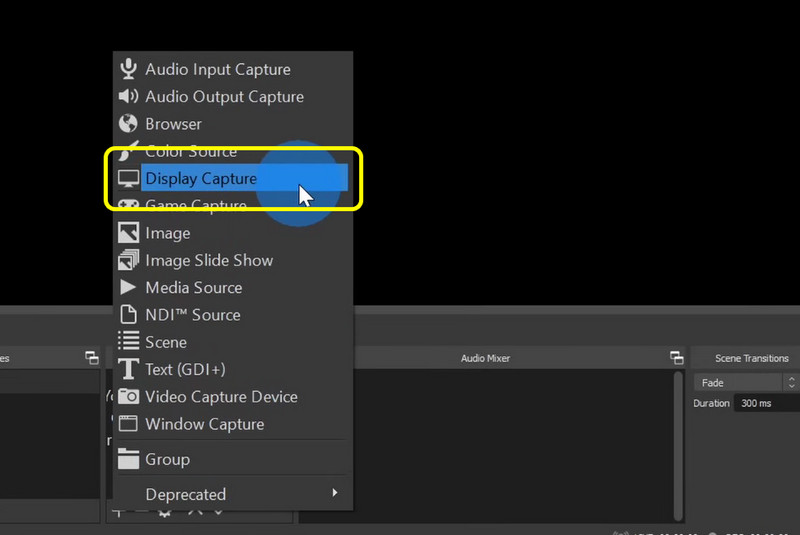
Stap 2Nadat u de video hebt ingesteld, kunt u ook het geluid van de Audiomixer sectie. Test de audio en zorg ervoor dat deze is ingeschakeld.

Stap 3Als alles klaar is, kunt u beginnen met het opnemen van de video door op de knop te klikken. Beginnen met opnemen optie van de rechterinterface. Zodra u klaar bent met opnemen, klikt u op de Stop met opnemen knop en sla de opgenomen video op.
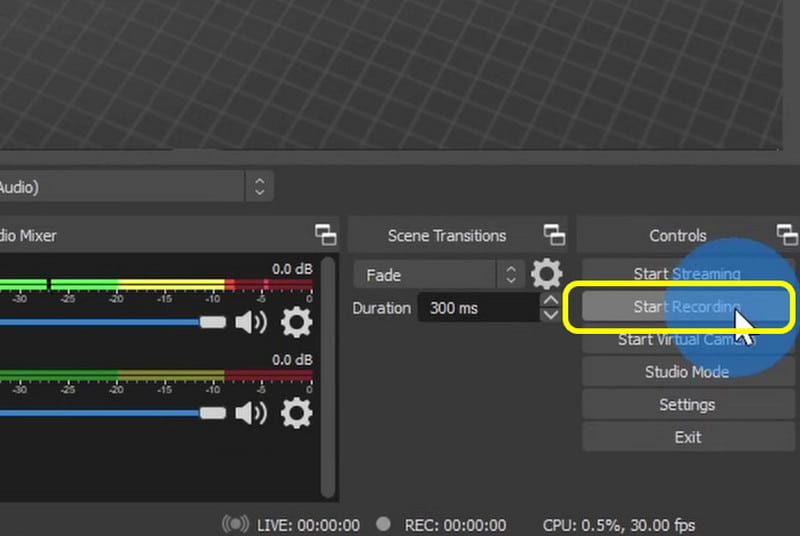
Deel 4. Hoe u gestreamde video online opneemt
Als u op zoek bent naar de beste online schermrecorder om gestreamde video's op te nemen, kunt u gebruiken Clideo. Met deze webgebaseerde videorecorder kunt u effectief gestreamde video's opnemen op uw scherm. We vinden het fijn dat de interface eenvoudig is, zodat u de taak kunt voltooien zonder problemen. Na het opnemen kunt u de video ook op uw favoriete manier verbeteren. De tool kan basisbewerkingstools bieden, zoals cropper, trimmer, het wijzigen van de videokleur en meer. Daarmee is Clideo een geweldige recorder en een betrouwbare video-editor. Bekijk dus de onderstaande methoden en leer hoe u streaming video kunt vastleggen en opnemen.
Stap 1Open Clideo op uw browser. Ga vervolgens vanuit de hoofdinterface naar de Vermelding > Scherm optie. Daarna wordt er een andere webpagina op uw scherm geladen.
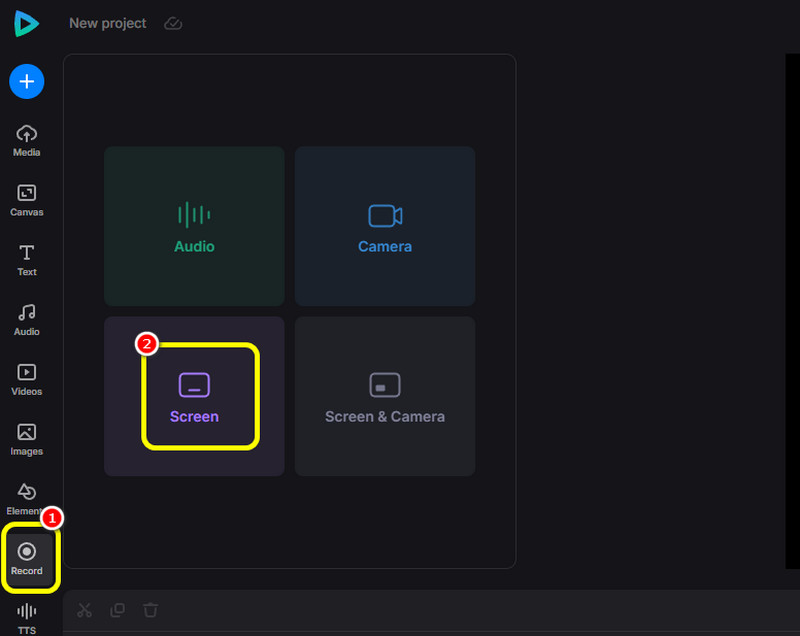
Stap 2Klik daarna op de Rood knop en selecteer de gestreamde video die u wilt opnemen. Vervolgens wordt de video automatisch opgenomen.
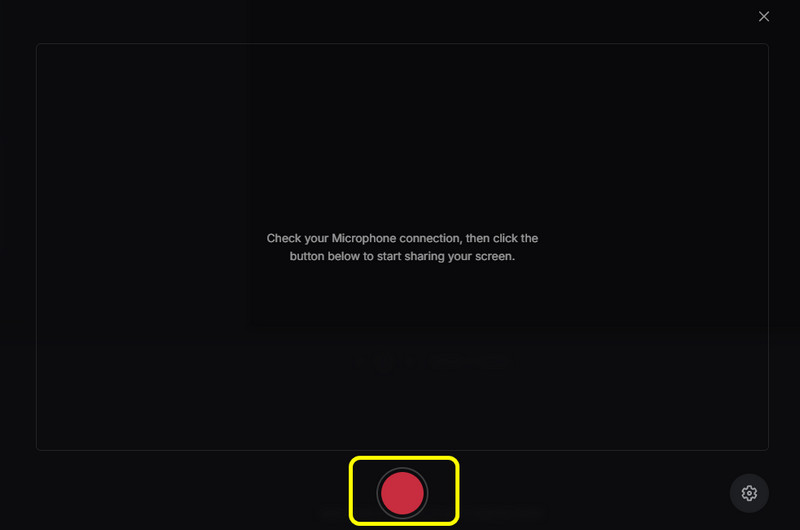
Stap 3Als u het opnameproces wilt voltooien, kunt u op de knop klikken Hou op knop. Vervolgens wordt de opgenomen video na een paar seconden weergegeven.
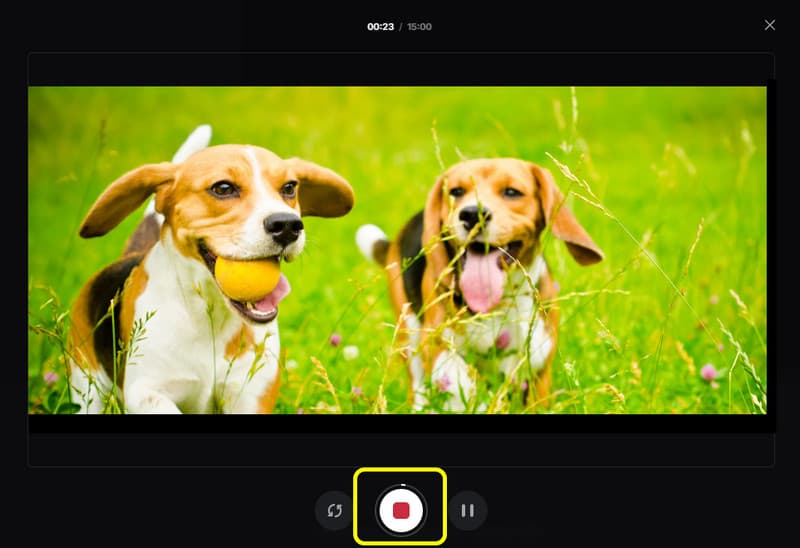
Stap 4Klik ten slotte op de Toevoegen aan tijdlijn optie om de opgenomen video op uw tijdlijn in te voegen. Dan kunt u uw definitieve video alvast opslaan.
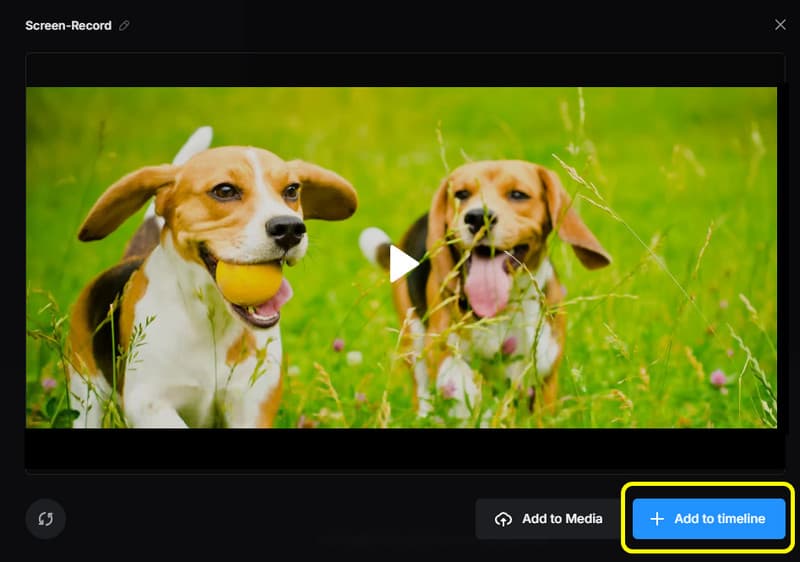
U kunt alle informatie uit dit bericht halen om te leren hoe je streaming video opneemt perfect. Ook, als u de beste manier wilt om uw video's op te nemen terwijl u geniet van de eenvoudige interface en geweldige kwaliteit, gebruik dan AVAide Screen Recorder. Het kan alle nuttige functies bieden die u nodig hebt om de gewenste output te krijgen.
Opnamescherm, audio, webcam, gameplay, online vergaderingen, evenals iPhone/Android-scherm op uw computer.




