Voor een beginnende gamer is opnamebewijs nodig om een overwinning te kunnen benutten. Want hoe overtuig je anderen dat je goed bent zonder bewijs, toch? En is het niet geweldig om te bedenken hoe radicaal de ontwikkeling van gametechnologie is? Zoals, van de Super Mario die we vroeger op een gezinscomputer speelden tot de geavanceerde gameconsole die we tegenwoordig hebben, zoals PS4 en andere. Niet alleen dat, want sinds de introductie van de blogindustrie zijn veel mensen, zelfs degenen die geen fan zijn van games, dol op gamen alleen voor video-inhoud.
Om deze reden, als een van onze nuttige oplossingen voor dit soort zaken, schrijven we dit artikel om de richtlijnen te verduidelijken die u kunt volgen op hoe gameplay op PS4 op te nemen. Daarom verwachten wij uw volledige aandacht en medewerking bij het lezen van onderstaande informatie.
Deel 1. De beste manier om de gameplay op PS4 op te nemen zonder Capture Card
We hebben hier de beste en bewezen manier om gameplays op te nemen op verschillende gameconsoles zoals PS4. De AVAide-schermrecorder is desktopsoftware die een goede prioriteit geeft aan het vastleggen van gameplays, naast schermen, geluiden en video's. Daarom vertrouwen velen die nog steeds een krap budget hebben voor het aanschaffen van een opnamekaart, op dergelijke desktopsoftware zoals deze AVAide Screen Recorder. Nou waarom niet? Deze opnametool kan verschillende soorten opnames begeleiden en is geschikt voor het bewerken en delen van de opnameclips op verschillende sites. Bovendien, als u gewoon de talrijke voorkeuren van deze software verkent, zult u blij zijn te weten hoe uitgebreid deze is. Stel je voor? Het biedt meerdere opties voor opname, uitvoer, geluid, camera, muis, sneltoetsen en meer.
- Schermrecorder die je gameplay vastlegt in volledige of aangepaste vensters.
- Webcamrecorder waarmee u uw gameplay kunt vastleggen in een beeld-in-beeld-modus.
- Een microfoon met ruisonderdrukking waarmee u kunt opnemen met een heldere en zuivere voice-over.
- Momentopname om je oogverblindende zet in het spel te screenen.
- Tweak om uw opnameclips snel te verbeteren en te delen met zeven populaire websites.
- Neem je gameplays op in lossless en 60 fps.
Gameplay opnemen op PS4 met AVAide Screen Recorder
Stap 1Pak de software voor het opnemen van games op uw desktop, laptop of Mac-pc door op de bovenstaande downloadknoppen te klikken. Open vervolgens de PS4-game die je gaat spelen om op te nemen. Houd er rekening mee dat we ervan uitgaan dat je je game al via screencast remote-play op je pc hebt aangesloten. Start vervolgens de software en selecteer het Video Recorder optie.
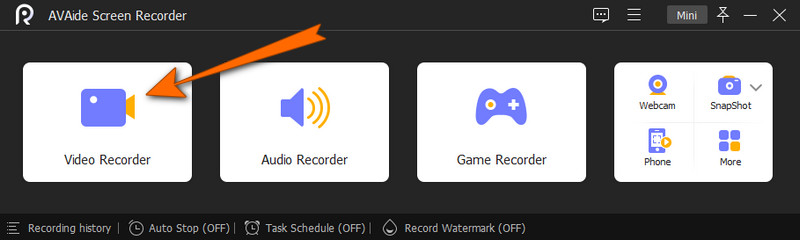
Stap 2Bepaal nu of u een volledige of aangepaste weergave wilt gebruiken wanneer u het volgende venster bereikt. Ook kunt u er voor kiezen om de Systeemgeluid en microfoon naar uw voorkeuren. Zodra je de gewenste instellingen hebt, druk je op de REC knop om de opname te starten.
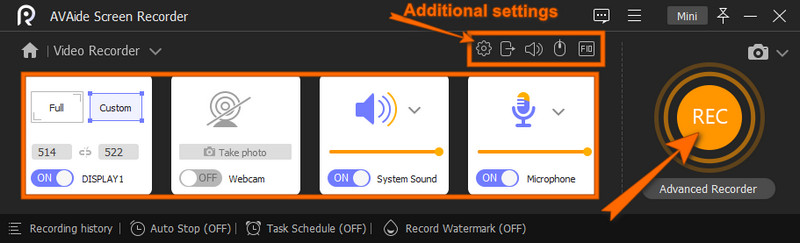
Stap 3Terwijl de opname bezig is, wordt een zwevende balk weergegeven om u te begeleiden. U kunt de opname vanuit die balk stoppen en als u dat eenmaal doet, brengt de tool u naar het exportvenster. Op het venster kunt u enkele aanpassingen aan de clip maken. Druk anders op de Exporteren knop om op te slaan.
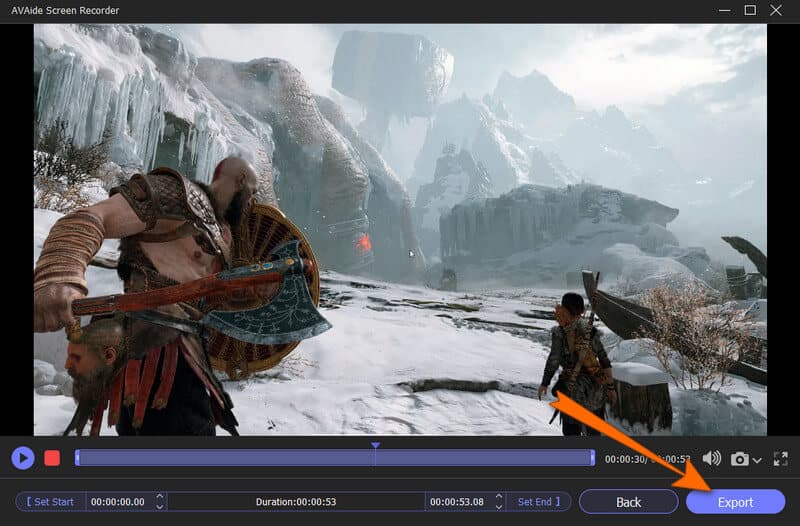
Stap 4Nadat u het exportproces hebt voltooid, brengt de tool u naar het venster met de opnamegeschiedenis. Van daaruit kunt u uw clips snel bewerken en delen.
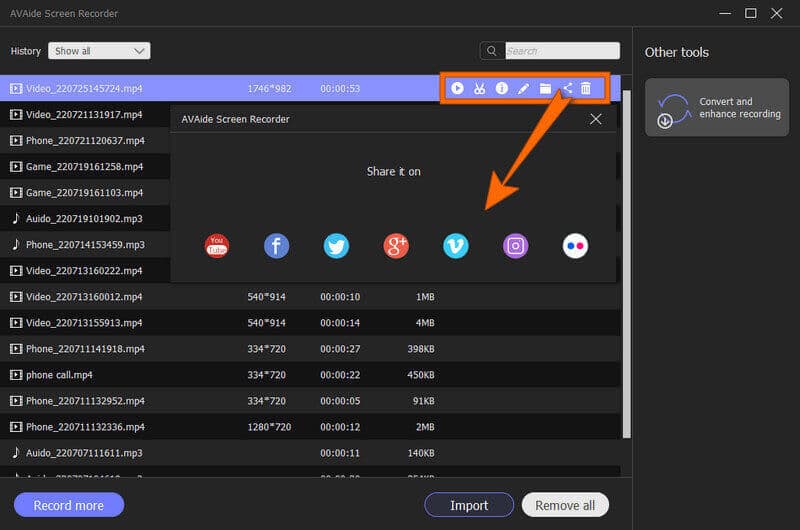
Afgezien van het opnemen van gameplays, kun je stem opnemen op Mac, neem iPhone-oproepen op, screencast op Samsung, en meer.
Deel 2. Hoe de gameplay op PS4 op te nemen met een ingebouwde recorder
Veel mensen weten niet dat PS4 een ingebouwde gameplay-recorder biedt. De recorder kan echter alleen een standaard tijdsduur van 30 seconden en tot een maximum van 60 minuten vastleggen via een grondige installatie. Bovendien zijn de bewerkingen te basaal en te eenvoudig, en sommige gebreken zijn onvermijdelijk. Aan de andere kant, voor sommigen die de genoemde tekortkomingen niet erg vinden, kan deze ingebouwde tool nog steeds een goede hulp voor hen zijn. Hier zijn dus de handleidingen voor het vastleggen van gameplay met de richtlijnen om de videolengte aan te passen.
Stap 1Start je PS4 en druk op de Deel knop. Klik daarna op de Delen en uitzendingen optie en kies de Lengte van videoclip selectie om de duuropties te zien. Selecteer de gewenste duur van de opname en druk op de x knop om in te voeren.

Stap 2Daarna kunt u beginnen met het spelen van het door u gekozen spel. Om vervolgens uw gameplay op te nemen, moet u tweemaal op de Deel knop en de opname start onmiddellijk.

Stap 3Om uw opnamen achteraf te bekijken, gaat u naar de Hoofdmenu op je PS4. Vervolgens vindt u de opgenomen clips in de Galerij vastleggen.

Deel 3. Hoe u de opnameclips op PS4 kunt stoppen, bewerken en delen
Voor sommigen van jullie die willen weten hoe je het opnemen van gameplay op PS4 kunt stoppen, moet je je op dit onderdeel concentreren. Zoals hierboven vermeld, heeft de gameconsole een standaard tijdsduur voor het vastleggen van gameplay en stopt deze automatisch wanneer de door jou geselecteerde eindtijd wordt bereikt.
Daarom kunt u twee keer opnieuw op de Share-knop drukken om de opname halverwege de duur te stoppen. Verder kunt u de onderstaande stappen volgen om de opnameclips te bewerken en te delen.
Stap 1In de Galerij vastleggen, selecteer en markeer de clips die je wilt bewerken en delen. Klik nu op de Optiemenu selectie. Begin daarna met het bewerken van de clips door ze in te korten en meer.

Stap 2Na het bewerken van de video's, kun je op de Videoclip uploaden optie om de clips op te slaan. En druk dan op de Deel knop eenmaal om de videoclips te delen met uw sociale media-accounts.

Opmerking: PS4 kan je opgenomen clips delen met slechts twee sociale mediasites: Twitter en YouTube.


![]() AVAide-schermrecorder
AVAide-schermrecorder
Opnamescherm, audio, webcam, gameplay, online vergaderingen, evenals iPhone/Android-scherm op uw computer.
Deel 4. Veelgestelde vragen over het opnemen van een gameplay PS4
Staat de gameplay-opname in PS4 audio toe?
Ja. Door sommige instellingen op de PS4 aan te passen, kun je zelfs de audio van je gameplay vastleggen.
Waarom stopt mijn PS4 de opname automatisch?
Het is omdat PS4 alleen vastlegt binnen de ingestelde tijdsduur. Als u de duur wilt verlengen, past u de videolengte aan tot 60 minuten of naar wat u verkiest.
Kan ik een uitvoer van hoge kwaliteit krijgen van de PS4-opname?
Je kunt een uitvoer van hoge kwaliteit krijgen van de PS4-opname als je een kaartopname gebruikt. Omdat het gebruik van een kaartopname u opties biedt om de kwaliteit van de uitvoer aan te passen.
Je hebt gezien hoe eenvoudig en essentieel het opnemen van gameplay is op PS4. Aangezien dit artikel je de gemakkelijkste en krachtigste oplossingen heeft gegeven om je gameplay op te nemen, kun je nu je overwinningsmomenten creëren en delen met je vrienden.
Opnamescherm, audio, webcam, gameplay, online vergaderingen, evenals iPhone/Android-scherm op uw computer.
Scherm en video opnemen
- Schermopname op Mac
- Schermopname op Windows
- Schermopname op iPhone
- Audio opnemen op iPhone
- Tv-programma's opnemen zonder DVR
- Schermopname Snapchat op iPhone en Android
- Een FaceTime-gesprek opnemen
- Hoe de VLC te gebruiken om scherm op te nemen
- Fix Amazon-foutcode 1060
- Fix OBS Window Capture Black
- Een PowerPoint in een video maken [Volledige zelfstudie]
- Hoe maak je instructievideo's: voorbereidingen en richtlijnen
- Schermopname met geluid op iOS 15 en hoger
- Hoe een opname op TikTok te screenen: desktop- en mobiele oplossingen
- Hoe een opname op Samsung op 2 bewezen manieren te screenen [opgelost]
- Gameplay opnemen op PS4 zonder een Capture Card
- Gameplay opnemen op Xbox One [Volledige zelfstudie]
- Loilo Game Recorder-recensie






 Veilige download
Veilige download


