We kunnen een FaceTime-gesprek opnemen om een herinnering aan het chatten met een ver familielid of voor werkgerelateerde of schooltaken op te slaan. Aan de andere kant is FaceTime een uitstekende manier om spraak- en videogesprekken te voeren met iOS- en Mac-gebruikers. Bovendien kunnen we dit programma gebruiken om snel te bellen of te videobellen met onze dierbaren. Stel dat u een FaceTime-gesprek met vrienden en familie wilt vastleggen ter gelegenheid van een speciale gelegenheid. In dit artikel wordt uitgelegd hoe u kunt screenen een FaceTime-gesprek opnemen en hoe u dit snel kunt doen met software voor schermopname.
Deel 1. Kun je Facetime opnemen?
Ja, u kunt een FaceTime-gesprek opnemen met de ingebouwde schermopnamefunctie op een iPhone of Mac. In tegenstelling tot Mac-schermopname, legt iPhone-schermopname echter niet automatisch audio vast. Door op het microfoonpictogram op een iPhone te tikken, kunt u een scherm met geluid opnemen. Daarnaast kan FaceTime ook Live Photos op je iPhone vastleggen, die compatibel is met iOS 12 en hoger.
Daarnaast kun je een FaceTime-gesprek ook via een scherm opnemen op een iPhone, maar hoor je niet wat er gezegd wordt. Tik op het microfoonpictogram als u wilt dat de audio wordt opgenomen. Bovendien, als u een FaceTime-oproep op een Mac opneemt, kunt u zowel video als audio vastleggen. Wanneer u een FaceTime-gesprek opneemt, krijgt de persoon die u belt geen melding, dus vraag eerst hun toestemming.
Deel 2. Hoe Screen Record FaceTime-oproep op Mac met Screen Recorder
Een van de meest aanbevolen tools voor het opnemen van uw FaceTime-gesprek op Mac is: AVAide-schermrecorder. Bovendien heeft het de meest fascinerende en toch eenvoudige interface, waardoor gebruikers met een paar muisklikken een hele video kunnen vastleggen. Het legt ook zakelijke vergaderingen vast en beoordeelt uw gesprekken op elk gewenst moment. In dat geval is dit een complete HD-opnametool voor vergaderingen, online games, telefoongesprekken, films en andere activiteiten. In tegenstelling tot andere schermrecorders, heeft het geen beperkingen voor desktop- of Mac-versies, terwijl de kracht van zijn functies en tools behouden blijft. Om te onderzoeken hoe je de beste software kunt gebruiken om een FaceTime-gesprek met audio op te nemen.
- Sta toe dat je je stem opneemt tijdens het opnemen van FaceTime.
- In staat om FaceTime-gesprekken zonder tijdslimiet op te nemen.
- Leg gameplay vast met hoge kwaliteit.
- Eenvoudige bewerkingstools worden geleverd zoals een ingebouwde trimmer.
- Er is geen watermerk aan het resultaat toegevoegd.
Stap 1FaceTime openen
Start de FaceTime-app op uw Mac-computer en bel een vriend of familielid.
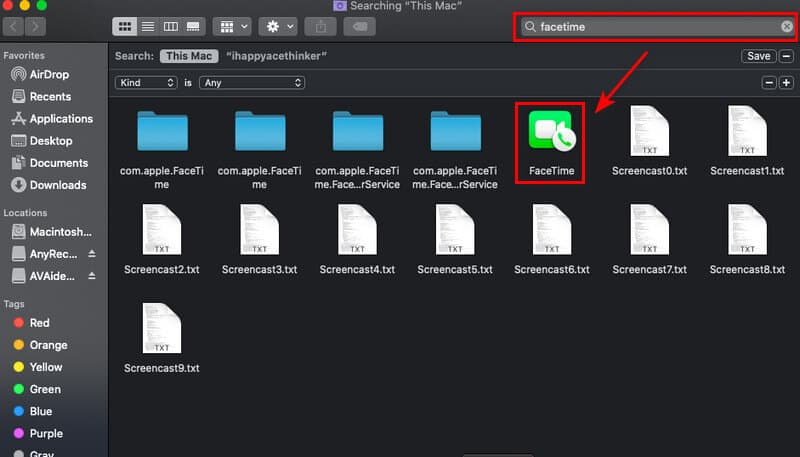
Stap 2Start AVAideScreen Recorder
Nadat je de app voor videogesprekken hebt geopend, kun je nu je FaceTime-gesprek opnemen door te navigeren naar AVAide-schermrecorder. Om de opname te starten, klikt u op de Video Recorder optie knop.
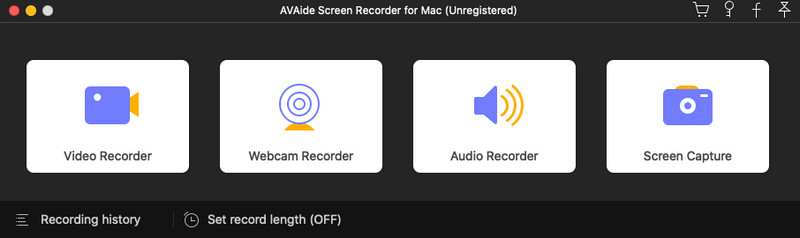
Stap 3Pas het kader aan
U kunt het frame van uw FaceTime-gesprek wijzigen voordat u opneemt. Zorg ervoor dat het hele scherm kan worden opgenomen om te voorkomen dat u iets mist terwijl u FaceTime gebruikt. U kunt ook de webcam, het systeemgeluid en de microfoon inschakelen om op te nemen met de schermopname op de zwevende werkbalk. Om de opname te starten, klikt u op de REC knop.
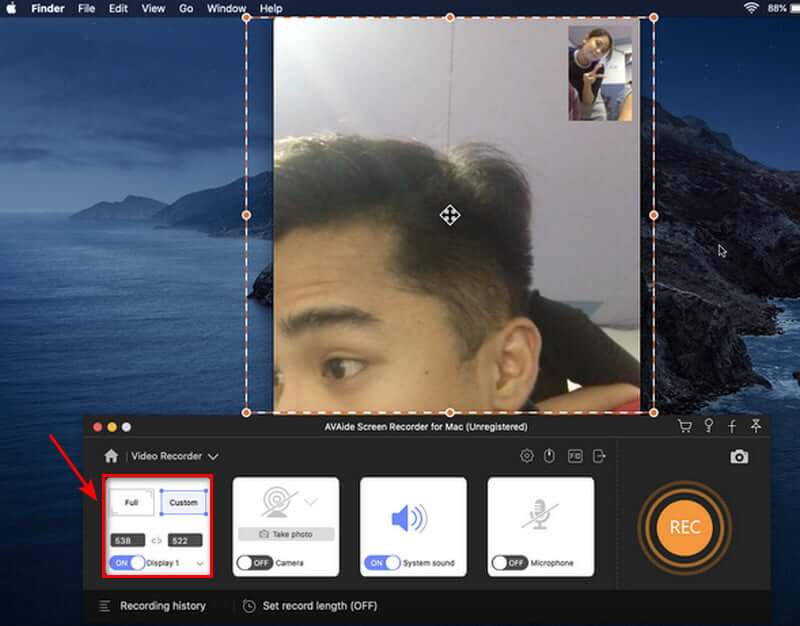
Stap 4Opname stoppen en opslaan
Nadat u uw FaceTime-gesprek hebt opgenomen, kunt u de opname beëindigen door op de Hou op en sla uw opgenomen video op door op de Sparen knop. Als u uw gesprek opnieuw wilt opnemen, selecteert u de Opnieuw opnemen optie.
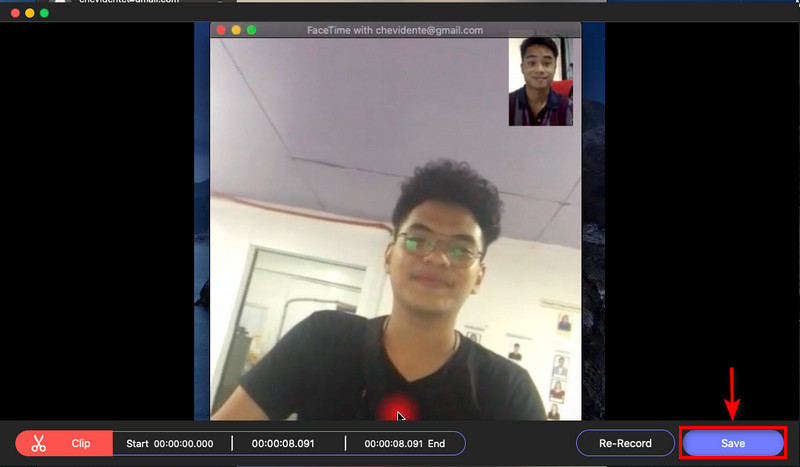
Stap 5Bekijk de opname
Nadat je de opname hebt opgeslagen, kun je de video-opname nu bekijken in de opnamegeschiedenis. Ze zijn gerangschikt door opname van de nieuwste naar de oudste.
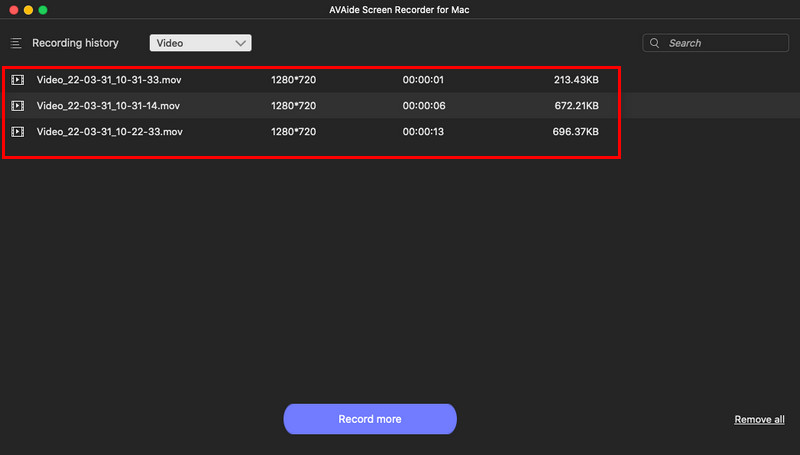
Deel 3. Hoe FaceTime opnemen met audio op Mac te screenen met QuickTime
Stap 1Stel QuickTime in om video's op uw Mac op te nemen. Om de videorecorder te stoppen, drukt u op de Hou op knop. Hierna verschijnt een nieuw venster. Klik op de pijl om de microfoon te selecteren.
Stap 2Start de FaceTime-app en klik vervolgens op de rode knop in QuickTime om uw FaceTime-gesprek op te nemen. Om de oproep te registreren, klikt u op de FaceTime venster en sluit uw scherm aan als u het volledige scherm wilt opnemen.
Stap 3druk de Hou op om de videorecorder te stoppen. De opgenomen video wordt vervolgens opgeslagen op uw Mac, en dat is alles!

Deel 4. Hoe FaceTime opnemen op iPhone/iPad te screenen
We weten allemaal dat de iPhone/iPad een FaceTime-programma heeft waarmee we snel onze vrienden of familie kunnen videobellen. Stel echter dat u uw FaceTime-gesprek op uw IOS-apparaat wilt opnemen. In dat geval is er een tool voor schermopname beschikbaar in de instellingen van de telefoon. U hoeft geen opname-app te downloaden omdat deze standaard bij uw iPhone/iPad wordt geleverd. Bekijk de onderstaande stappen om te zien hoe u uw FaceTime-oproep zo eenvoudig en snel mogelijk kunt opnemen met uw iOS-apparaten.
Stap 1Start de app Instellingen als Schermopname nog niet is ingeschakeld in uw Controle Centrum. Selecteer daarna de Controle Centrum. Zoek naar Schermopname in het gedeelte Meer bedieningselementen. Druk op plus (+) pictogram om Schermopname toe te voegen aan uw Control Center.
Stap 2Om de schermopname te starten, opent u de Controle Centrum door vanaf de rechterbovenhoek van het scherm naar beneden te vegen. Selecteer de Schermopname keuze. De schermopname begint wanneer het aftellen is verstreken.
Stap 3Wanneer het aftellen is voltooid, drukt u lang op het pictogram Schermopname om de audio op te nemen. Kies de microfoon icoon.
Stap 4Om het Control Center te openen en de schermopname te stoppen, veegt u omlaag vanaf de rechterbovenhoek van het scherm. Tik nogmaals op het pictogram Schermopname. Het rode lampje stopt met knipperen zodra de schermopname is voltooid.
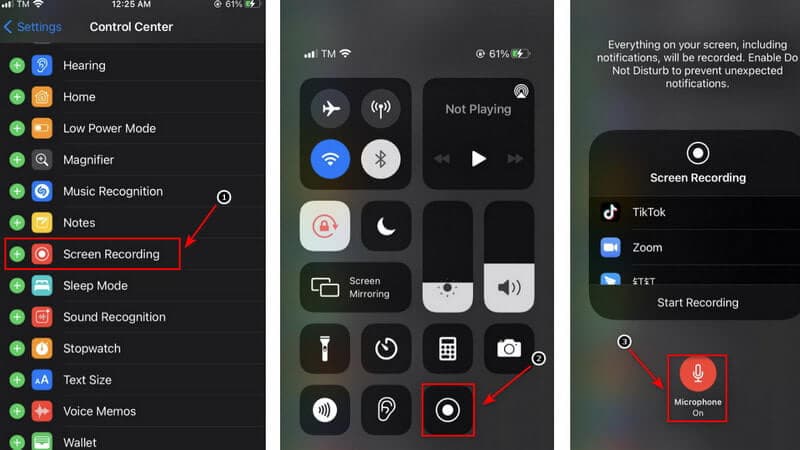
Opmerking: Terwijl u de microfooninstellingen wijzigt, kunt u de standaardopslaglocatie van uw FaceTime wijzigen met een audiogesprek. Het is mogelijk om over te stappen naar Skype of Messenger. Hiermee wordt je video verzonden via een van de opties die je hebt gekozen. Om het mediabestand op uw iPhone af te spelen, navigeert u bovendien naar de locatie van de opgeslagen schermopname. Dit is hoe je FaceTime snel kunt opnemen met geluid op de iPhone zonder apps van derden te gebruiken.
Deel 5. Veelgestelde vragen over schermopname op FaceTime
Waarom krijg ik soms geen audio als ik FaceTime schermopname?
Wanneer u een communicatieservice gebruikt, zoals de telefoon, FaceTime of Skype, wordt de microfoon op de ingebouwde schermopname automatisch uitgeschakeld. Dit, neem ik aan, is te wijten aan afluisterwetten over de hele wereld, maar zo is het gemaakt.
Hoe weet u of iemand uw FaceTime-gesprekken opneemt?
FaceTime stelt de andere persoon niet op de hoogte als u het gesprek opneemt met de ingebouwde schermrecorder. Ik ken maar één app die de andere partij laat weten dat je een screenshot hebt gemaakt of hebt opgenomen.
Is het oké om audio op te nemen van het scherm van de iPhone?
Als de beltoon van uw iPhone is ingeschakeld, neemt een iPhone-schermopname automatisch interne audio op. U kunt ook uw stem opnemen terwijl het scherm wordt opgenomen. Laten we beginnen met hoe u een opname kunt maken met of zonder audio, inclusief systeemgeluiden en externe audio.
Is het illegaal om FaceTime op te nemen?
Stel dat je een actieve rol speelt in FaceTime. In dat geval mag u deze screenen volgens het Beleid voor toestemming van één partij. U bent niet verplicht om iemands toestemming of toestemming te verkrijgen.
Is er een gratis iPhone-oproeprecorder beschikbaar?
De Rev Call Recorder is een gratis iPhone-app die beschikbaar is in de Apple App Store. Er zijn geen verborgen kosten of advertenties met Rev Call Recorder en onbeperkt opnemen is beschikbaar voor zowel uitgaande als inkomende oproepen.
Om af te ronden, is het eenvoudig om de beste schermrecorder te gebruiken om uw FaceTime-oproep op te nemen. Als het gaat om het kiezen van de uitstekende schermrecorder, zijn er veel opties. AVAide Screen Recorder is echter een van de toonaangevende opties voor schermopname. Je kunt dit nu proberen, en het geeft je de meeste kans!
Leg schermactiviteiten vast met audio, online vergaderingen, gameplay-video's, muziek, webcam, enz.
Scherm en video opnemen
- Schermopname op Mac
- Schermopname op Windows
- Schermopname op iPhone
- Audio opnemen op iPhone
- Tv-programma's opnemen zonder DVR
- Schermopname Snapchat op iPhone en Android
- Een FaceTime-gesprek opnemen
- Hoe de VLC te gebruiken om scherm op te nemen
- Fix Amazon-foutcode 1060
- Fix OBS Window Capture Black
- Een PowerPoint in een video maken [Volledige zelfstudie]
- Hoe maak je instructievideo's: voorbereidingen en richtlijnen
- Schermopname met geluid op iOS 15 en hoger
- Hoe een opname op TikTok te screenen: desktop- en mobiele oplossingen
- Hoe een opname op Samsung op 2 bewezen manieren te screenen [opgelost]
- Gameplay opnemen op PS4 zonder een Capture Card
- Gameplay opnemen op Xbox One [Volledige zelfstudie]



 Veilige download
Veilige download


