Wistia is de nummer één videohostingwebsite, waarmee gebruikers videocontent offline kunnen bekijken, delen en hergebruiken. Of het nu gaat om marketingvideo-assets, het gebruiken ervan als educatief materiaal dat visueel leren beïnvloedt, of gewoon een gewone gebruiker die zijn favoriete video's gemakkelijk toegankelijk wil maken, u moet leren hoe u alle functies van Wistia kunt gebruiken. We laten u stapsgewijze instructies zien over hoe u Download Wistia-video'sen tegelijkertijd geven we u ook een aantal alternatieve manieren om content op te slaan, naast het downloaden.
Deel 1: Kun je Wistia-video rechtstreeks downloaden?
Wanneer u video's downloadt van Wistia, wees u ervan bewust dat het delen van content gewaardeerd wordt en dat auteursrechtelijke bescherming gerespecteerd wordt. De meeste videohostingwebsites staan gebruikers toe om een bestand rechtstreeks te downloaden; Wistia kan echter veel meer bieden in streaming- en embeddingfunctionaliteit, wat soms betekent dat niet al uw gebruikers hun video's eenvoudig kunnen downloaden. Dus als u de video bezit of toestemming hebt van een permanente eigenaar, kunt u deze eenvoudig downloaden via uw Wistia-account. Het is gewoon een kwestie van inloggen, naar het videodashboard gaan, de video selecteren en vervolgens zoeken naar de downloadknop. U moet contact opnemen met de eigenaar voor toegang als u een kopie van een Wistia-video wilt, maar deze niet bezit.
Als alternatief kunt u Wistia gebruiken om video's te delen en in te sluiten op de website of blog met behulp van de gegeven insluitcodes als iemand ze wil zien zonder ze te downloaden. Over het algemeen geldt dat hoewel alleen eigenaren en geautoriseerde gebruikers directe downloads kunnen hebben, het kennen van deze gids respecteert het auteursrecht en krijgt ook de controle over uw video-inhoud op de juiste manier.
Deel 2: Hoe Wistia Video Wistia te downloaden van een gedeelde link
Wistia biedt u de keuze om een video te delen met iedereen die u kiest via een share link, waardoor kijkers uw content kunnen bekijken zonder een account te hoeven aanmaken. U kunt uw Wistia video's eenvoudig beschikbaar maken om te downloaden door iemand die u wilt, wanneer u deze eenvoudige stappen volgt om de Wistia video te downloaden van de URL.
Stap 1Schakel eerst de downloadmogelijkheden van uw video uit. Navigeer hiervoor naar uw Wistia-dashboard en open het project. Klik op Machtigingen om de Privacy- en deelinstellingen venster aan de linkerkant van uw scherm.
Stap 2Ga naar je Privacy & Delen-instellingen en zorg ervoor dat het slotpictogram naast je project voor iedereen openstaat. In Iedereen met een link, zoek naar de Downloaden vakje in de rij. Vergeet niet om de Sparen knop om al deze wijzigingen door te voeren.
Stap 3Nu u het downloaden hebt toegestaan, hoeft u alleen nog maar de link met uw publiek te delen. Met deze link kan iedereen uw videobestand downloaden.
Stap 4Wanneer bezoekers de video willen downloaden, moeten ze de URL kopiëren en openen in hun browser. Vervolgens moet het naar de blauwe knop gaan met het label Video-acties. Vanaf daar kunnen ze klikken Download video.
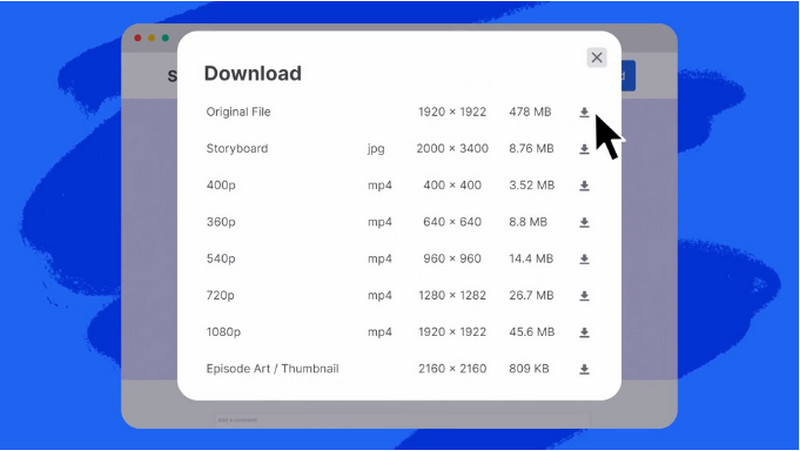
Wilt u toevoegen of bewerk de MP4-metadata van uw gedownloade bestand? Gebruik dan een metadata-editor om het probleem op te lossen.
Deel 3: Hoe u Wistia-video's van de ingesloten speler kunt downloaden
Voeg een Wistia-video toe aan uw website of blog, waardoor het nog aantrekkelijker wordt voor kijkers door kijkers toe te staan uw video rechtstreeks te downloaden van een ingesloten speler. Hier leest u hoe u eenvoudig Wistia-video's kunt downloaden voor dit geval.
Stap 1U moet de downloadoptie inschakelen voordat uw kijkers de video kunnen downloaden. Om dit te doen, navigeert u naar uw Wistia-dashboard, selecteert u Aanpassen in het linkermenu en open vervolgens de video.
Stap 2Scroll naar beneden naar de Deel tabblad, en je vindt verschillende alternatieven waarmee je je video kunt delen, waaronder DownloadenZorg ervoor dat u het selectievakje naast Downloaden om deze functionaliteit mogelijk te maken.
Stap 3Vink de aan Configure link naast downloads. U kunt selecteren welke videoversies u wilt dat uw kijkers downloaden, zoals Origineel, Standaard, en Hoge definitie. Klik Sparen om de door u aangebrachte wijzigingen toe te passen.
Stap 4Wanneer uw publiek uw ingesloten video bekijkt, zien ze automatisch een Deel knop in de rechterbenedenhoek van de videospeler. Het enige wat ze hoeven te doen is erop klikken, selecteren Downloaden, en ze zijn klaar!
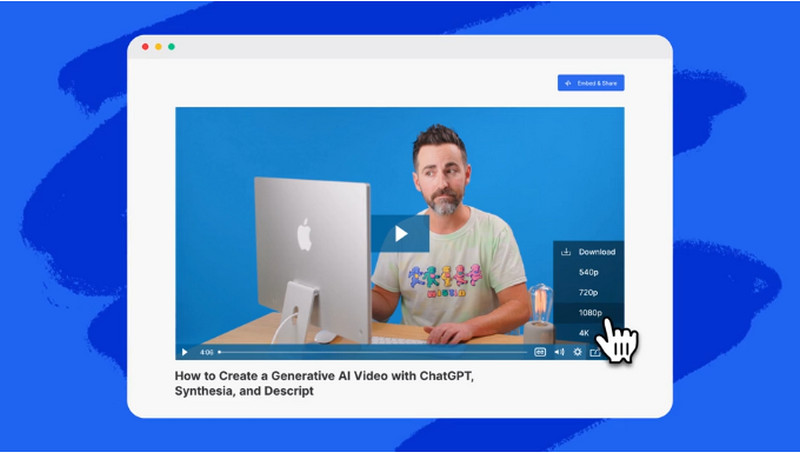
Deel 4: Wistia-video vastleggen wanneer deze niet downloadbaar is
Werkt de Wistia-videodownloadknop nog steeds niet nadat ik om toestemming heb gevraagd? AVAide-schermrecorder is hier om u te redden. In plaats van de Wistia-video te downloaden, kunt u een alternatieve aanpak gebruiken: deze opnemen. Met deze methode kunt u de video direct opslaan terwijl u deze bekijkt in plaats van te wachten tot de download is voltooid. Hier kunt u tegelijkertijd de video en audio opnemen met een zeer nauwkeurige en kristalheldere uitvoer. Bovendien laat het geen productwatermerk achter op de uiteindelijke uitvoer, waardoor u de opgenomen video vrij kunt bekijken vanaf het watermerk. Dus als u al toestemming hebt gevraagd aan de eigenaar, maar hulp nodig hebt bij het downloaden, volg dan de onderstaande stappen.
Stap 1Begin met het downloaden van de software op uw computer door op de juiste versie te klikken die hier beschikbaar is. Vervolgens installeert u het gedownloade pakket, voert u de vereiste snelle installatie uit en start u het op.

PROBEER HET GRATIS Voor Windows 7 of hoger
 Veilige download
Veilige download
PROBEER HET GRATIS Voor Mac OS X 10.13 of hoger
 Veilige download
Veilige downloadStap 2U moet het opnamegebied correct instellen door de framepunten op de Wisita-video die u wilt opnemen aan te passen. Als u een volledig scherm wilt maken, klikt u op de andere knop.
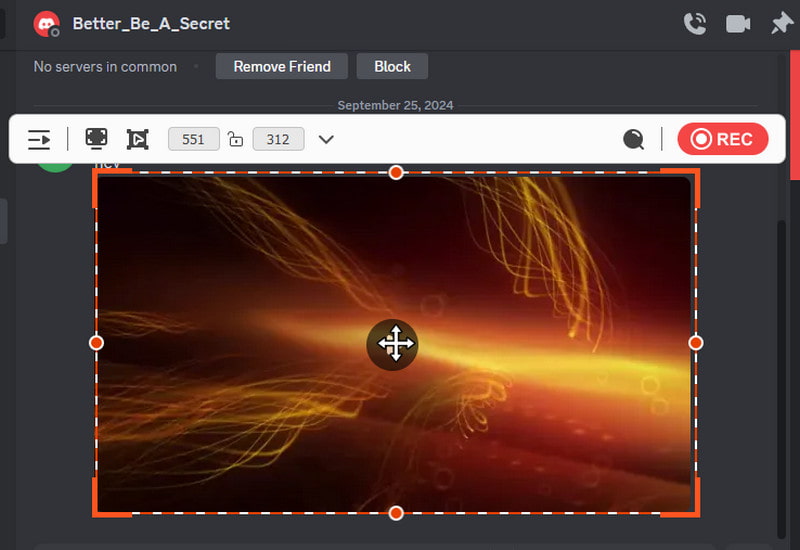
Stap 3Nadat u dat hebt ingesteld, activeert u de Systeemgeluid optie om het gegenereerde geluid van de video op te nemen. Optioneel: U kunt een microfoon en webcam toevoegen aan de opname als u dat wilt. Klik vervolgens op de REC om de opname te starten. Er verschijnt een aftelling.
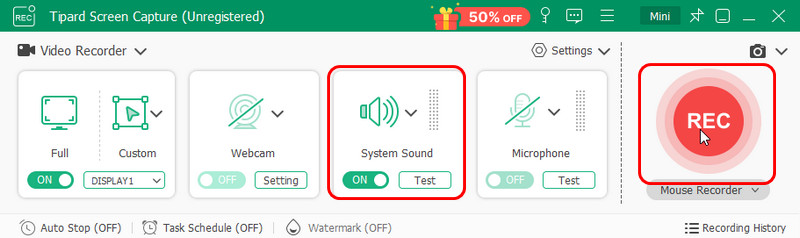
Stap 4Wanneer u de opname van de Wistia-video wilt stoppen, vinkt u het selectievakje aan vierkant rood knop. Er verschijnt een venster waarin u de opgenomen Wistia-video kunt bewerken en exporteren naar uw computer. Daarna kunt u nu zet de video over naar DVD zodat je een fysieke kopie van de Wistia-video kunt hebben.
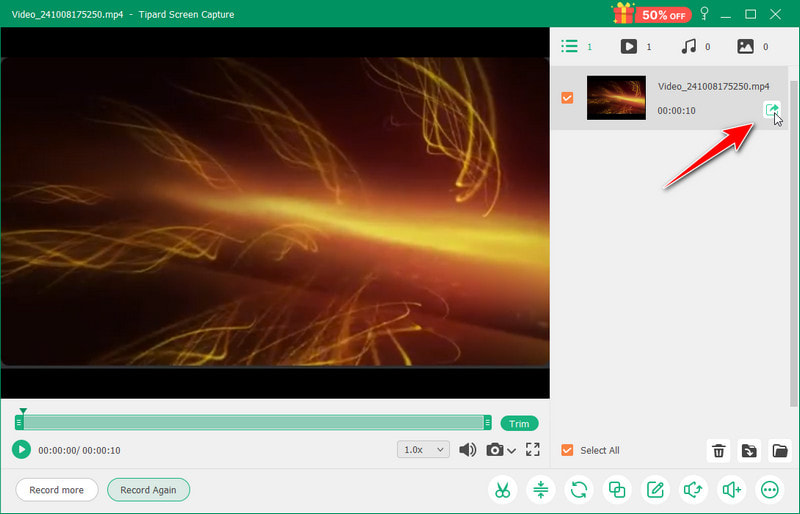
Makkelijk toch? Leren Hoe download je Wistia-video's is een soepel proces, vooral als je toestemming hebt van de maker als het niet van jou is. Maar als het van jou is, kun je ermee doen wat je wilt met behulp van de tutorial die we hier hebben toegevoegd. Dus als het downloaden geen optie meer is, raden we je aan om de opname te doen als een alternatieve manier om het veel sneller op je pc op te slaan. Hiermee kun je de video bekijken en tegelijkertijd de opname maken. We hopen dat dit artikel je helpt het probleem van het verwerken van het Wistia-downloadproces op te lossen. Deel dit met anderen om hen te helpen de kennis te verwerven om het te doen.
Opnamescherm, audio, webcam, gameplay, online vergaderingen, evenals iPhone/Android-scherm op uw computer.




