Probeer je JW Player-video's downloaden? Heb je een geweldige film die je meer dan eens wilt zien, maar kun je hem nergens vinden? Gelukkig is er altijd een uitweg! Er zijn veel tutorials beschikbaar die praten over het downloaden van JW Player-video's. Er kunnen echter verschillende technieken worden gebruikt, zoals inspect element, IDM, flash video downloader, AVAIDE screen recorder en nog veel meer, zoals besproken in deze gids.
Deel 1. Wat is een JW Player-video?
JW Player is een populair softwarebedrijf voor videospelers en contentmakers gebruiken het om video's soepel af te spelen, in te sluiten en te hosten op verschillende platforms. Het draaide vroeger op Flash, maar is nu overgestapt op HTML5 en werkt dus met alle huidige browsers en mobiele apparaten. Deze speler stelt zijn gebruikers in staat om te genieten van adaptieve streaming, waarmee gebruikers de meest geschikte kwaliteit van de video kunnen bekijken, die het beste past bij de snelheid van het internet op elk moment, waardoor de ervaring wordt verrijkt zonder buffering.
Naast het mogelijk maken van videoweergave, biedt JW Player andere geavanceerde functies, zoals DRM (digital rights management), dat inhoud beschermt tegen illegale consumptie. JW Player heeft een eenvoudige interface en betrouwbare prestaties, waardoor het zeer gunstig is voor uitgevers en bedrijven. Het ondersteunt verschillende videobestandsformaten, speelt videoadvertenties af en levert inhoud snel met uitstekende beeldkwaliteit. Voor degenen die JW Player-video's rechtstreeks willen vastleggen, is de beste desktop recorder kan een betrouwbare, hoogwaardige opnameoptie bieden om video-inhoud efficiënt op te slaan.
Deel 2. Download JW Player-video's met de inspectieoptie
Met Chrome kunt u JW Player-video's vrij eenvoudig downloaden, dankzij de Inspect Element-functie. Met deze methode kunt u de link naar de video-inhoud ophalen en opslaan op uw computer. Hier is een eenvoudige procedure voor het downloaden van JW Player-video's.
Stap 1Ga naar de site waar de JW Player video staat die je wilt opslaan. Schakel ook het gebruik van Google Chrome in.
Stap 2Klik met de muis met de rechtermuisknop op een willekeurig gebied van de webpagina (klik niet met de rechtermuisknop op de video zelf) en kies de optie met het label Inspecteren uit de beschikbare opties. U kunt dit doen door het contextmenu aan de rechterkant van de webbrowser te kiezen.
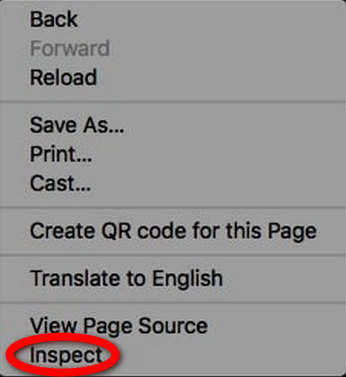
Stap 3Zodra de ontwikkelaarstools geopend zijn, klikt u op de Netwerk tabblad. Klik daarna op de Media Filter om uw zoekopdracht te beperken tot alleen mediabestanden.
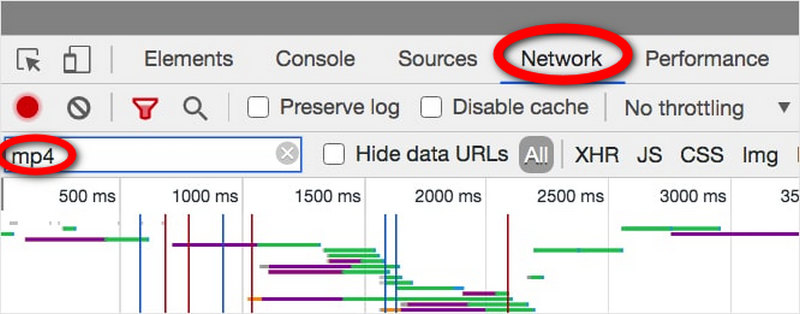
Stap 4Speel de video even af. Dit stimuleert de opname van het videobestand in de netwerklijst, aangezien het geladen zal zijn.
Stap 5Zoek in de medialijst naar een bestand met .mp4 aan het einde of een filmbestand met een vergelijkbare indeling.
Stap 6Zoek de bestandskoppeling die u zoekt, klik er met de rechtermuisknop op en selecteer Openen in nieuw tabblad optie. Dit brengt je naar een nieuw tabblad waar de video wordt afgespeeld.
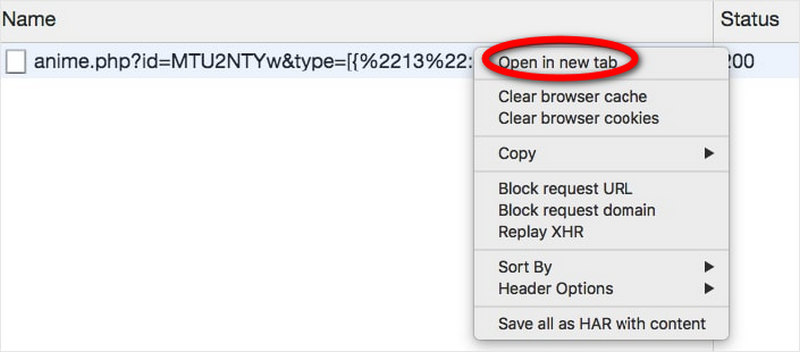
Stap 7Klik in het nieuwe tabblad met de rechtermuisknop op de video en selecteer Video opslaan als... om het naar uw computer te downloaden.
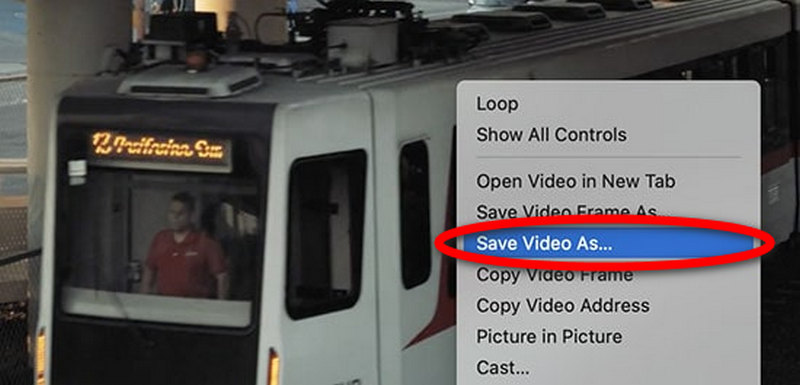
Deel 3. Hoe JW Player-video's downloaden met IDM
Internet Download Manager (IDM) is een goede optie als u eenvoudig een JW Player-video wilt downloaden. Dit programma is een content-aggregator, waarmee gebruikers video's van bijna elke site kunnen pakken.
Stap 1Twit deze stap als u Internet Download Manager al hebt geïnstalleerd. Ga vervolgens naar de officiële pagina en verkrijg het pakket. Configureer het programma en schakel integratie met de browser in.
Stap 2Ga naar de URL die de gewenste JW Player-video host. Zorg ervoor dat de video toegankelijk is vanuit de interface die wordt aangeroepen.
Stap 3Wanneer de gewenste video bijna is afgespeeld, is er bovenaan het scherm een knop te zien waarop staat dat de huidige video is afgespeeld of in de werkbalk Download deze video knop. Klik op die knop en IDM zal de video downloaden.
Stap 4Kies de gewenste videokwaliteit en klik op de knop Begin met downloaden knop. De volgende stap laat zien hoe u het videobestand opslaat op uw normale downloadbestemming op de computer.
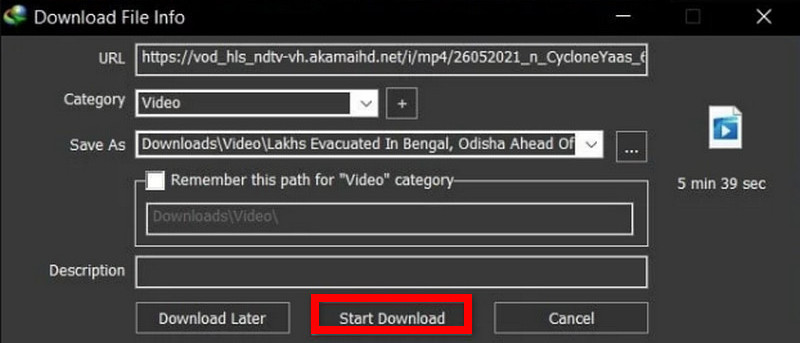
Deel 4. Downloaden van JW Player met Flash Video Downloader
Veel mensen gebruiken graag Firefox om video's te downloaden. Voor deze gebruikers is de Flash Video Downloader een effectieve extensie waarmee ze eenvoudig JW Player-video's kunnen vastleggen. Deze tool elimineert de moeite van het downloaden van video's via verschillende websites, met name die welke JW Player ondersteunen. Overweeg als alternatief om de beste open-source recorder om JW Player-video's rechtstreeks vanaf uw scherm op te nemen voor een flexibele en aanpasbare aanpak.
Stap 1Zorg er eerst voor dat u de Flash Video Downloader-extensie in uw Mozilla Firefox-browser hebt. U vindt deze in de Firefox Add-ons usher.
Stap 2Start Firefox en ga naar de pagina waar de JW Player-video staat die u wilt downloaden.
Stap 3Klik in de rechterbovenhoek van het Mozilla Firefox-venster op Flash-videodownloader knop. Dit zou een dropdownmenu moeten bevatten met alle beschikbare videobestanden.
Stap 4Selecteer het bestand voor uw JW Player-video uit de lijst met beschikbare videobestanden die zijn gedownload en klik op Downloaden.
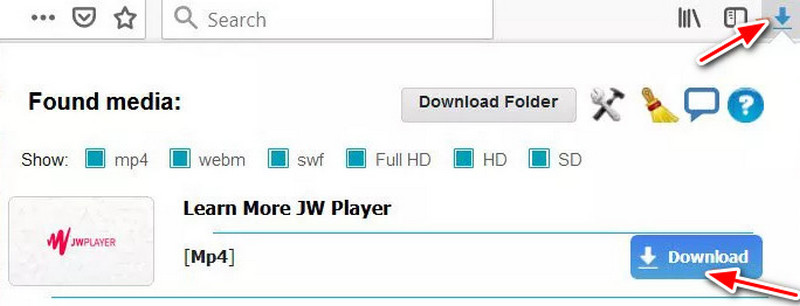
Stap 5Een dialoogvenster zal u ook vragen in welke map u het gedownloade materiaal wilt opslaan. U kunt ook de naam van het bestand wijzigen. Nadat u uw keuzes hebt gemaakt, klikt u op Sparen, en het downloaden begint.
Bonus: Neem JW Player-video's op in hoge kwaliteit
U kunt eenvoudig JW Player-video's op uw computer vastleggen met behulp van de AVAide-schermrecorder. Opnemen. Online video's, screencast tutorials of videoconferenties zijn geen probleem; AVAide neemt op deze manier op en stelt gebruikers in staat om video- en audio-instellingen te regelen voor een optimale opname-ervaring, wat zorgt voor een naadloze HD-uitvoer. Bovendien biedt het een op maat gemaakt opnamegebied, meerdere audio-invoerbronnen en vloeiende weergave zonder onderbrekingen.
- Het kan HD-video's opnemen met een maximale resolutie van 1080p en een framesnelheid van 60 fps, wat een vloeiende weergave garandeert.
- Met de functionaliteit voor het onderhandelen en vastleggen van specifieke gebieden binnen het scherm kunnen gebruikers ook kiezen voor weergave op volledig scherm of voor vooraf gedefinieerde schermgebieden.
- Neem geluiden op van uw systeem en uw microfoon.
Stap 1Ten eerste kunt u de AVAide-schermrecorder downloaden en installeren op het gewenste apparaat.
Stap 2De volgende stap is om op de . te klikken Scherm opnemer optie om een JW Player-video op te nemen na het starten van het programma.
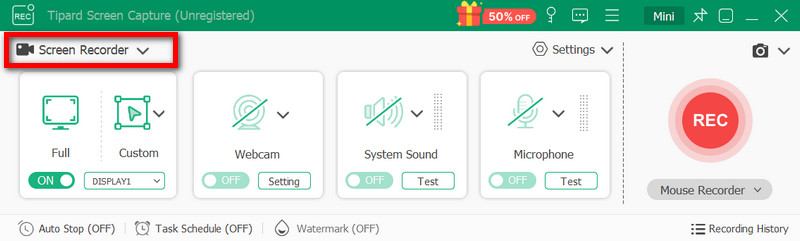
Stap 3Volgende, Vol of Aangepast Er moeten opties worden aangeklikt om het gebied te definiëren waar de video wordt afgespeeld.
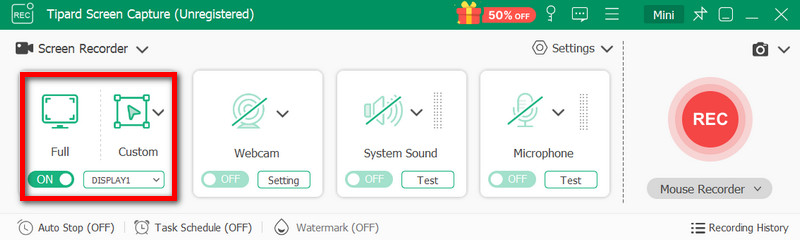
Stap 4Om de audio van de video vast te leggen, selecteert u Systeemgeluid, en indien gewenst, klik Microfoon om voice-over mogelijk te maken.
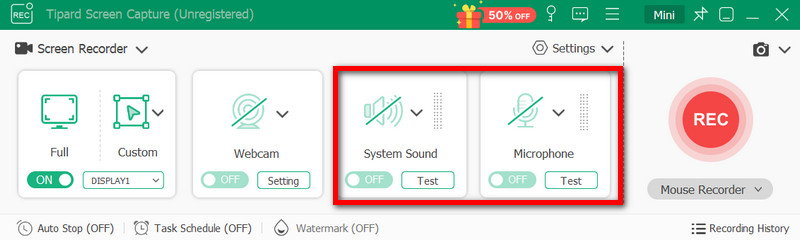
Stap 5Om met opnemen te beginnen, selecteert u de opvallende rode knop met de titel RECHet is raadzaam om de JW Player-video volledig af te spelen om deze in een hogere resolutie vast te leggen.
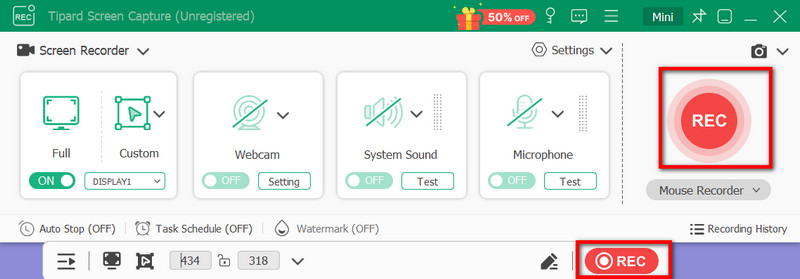
Stap 6Nadat u de opname hebt voltooid, klikt u op Hou op, bekijk de clip die u hebt opgenomen en sla deze op in een van de beschikbare formaten: MP4, AVI of MOV.

Samenvattend, weten hoe JW Player-video's te downloaden is handig omdat u dergelijke content kunt gebruiken zonder internetverbinding. Er zijn inderdaad hulpmiddelen van browserextensies, zoals Inspect en Flash Video Downloader, tot krachtige software, met IDM en AVAide Screen Recorder als voorbeelden. U kunt deze methode kiezen uit de grote verscheidenheid aan manieren die het beste bij u passen, en u kunt altijd JW Player-video's bekijken zonder enige belemmering.
Opnamescherm, audio, webcam, gameplay, online vergaderingen, evenals iPhone/Android-scherm op uw computer.



 Veilige download
Veilige download


